0x80070008: Jak naprawić ten błąd Windows Update
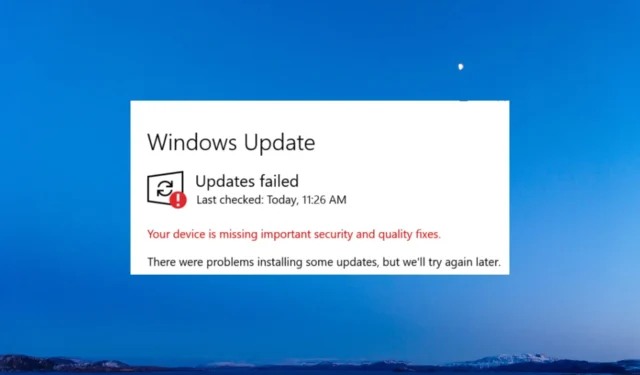
Błąd Windows Update 0x80070008 występuje, gdy aktualizacja systemu operacyjnego nie powiedzie się i zwykle towarzyszy mu komunikat: ERROR_NOT_ENOUGH_MEMORY, Brak pamięci w systemie. Zobaczmy, dlaczego tak się dzieje i jak naprawić błąd Windows Update 0x80070008.
Dlaczego podczas aktualizacji systemu Windows pojawia się błąd 0x80070008?
Istnieje wiele powodów, dla których występuje błąd 0x80070008, ale wymienimy najważniejsze:
- Za mało pamięci — zgodnie z komunikatem sugeruje, że nie ma wystarczającej ilości pamięci do zainstalowania aktualizacji.
- Problemy z połączeniem – Jeśli masz słabe połączenie z Internetem, aktualizacja nie zostanie poprawnie pobrana i pojawi się kod błędu 0x80070008.
- Niewystarczająca ilość miejsca na dysku — może zabraknąć miejsca na dysku systemowym, co uniemożliwi prawidłowe pobranie aktualizacji.
- Uszkodzenie plików systemowych – jeśli system ma uszkodzone pliki , pojawi się błąd 0x80070008.
Teraz, gdy wiemy, z czym mamy do czynienia, rozwiążmy ten problem, korzystając z poniższych rozwiązań.
Jak naprawić błąd 0x80070008 Windows Update?
Zanim przejdziemy do bardziej złożonego rozwiązywania problemów, wykonajmy kilka wstępnych czynności, które mogą przyspieszyć rozwiązanie problemu:
- Spróbuj zwolnić trochę miejsca na dysku i zamknij wszystkie aplikacje, których w tej chwili nie potrzebujesz, i spróbuj ponownie zainstalować aktualizację.
- Uruchom ponownie router, a następnie spróbuj pobrać i zainstalować aktualizację.
- Uruchom ponownie komputer. Czasami wszystkie problemy można rozwiązać za pomocą tej prostej czynności.
Jeśli żadne z tych działań nie rozwiązało problemu, zacznij stosować poniższe rozwiązania, aby naprawić błąd 0x80070008.
1. Opróżnij foldery SoftwareDistribution i catroot2
- Kliknij przycisk Start , wpisz cmd i wybierz Uruchom jako administrator z wyników.
- Wpisz następujące polecenie, aby zatrzymać usługę Windows Update i naciśnij, Enter aby ją uruchomić:
net stop wuauserv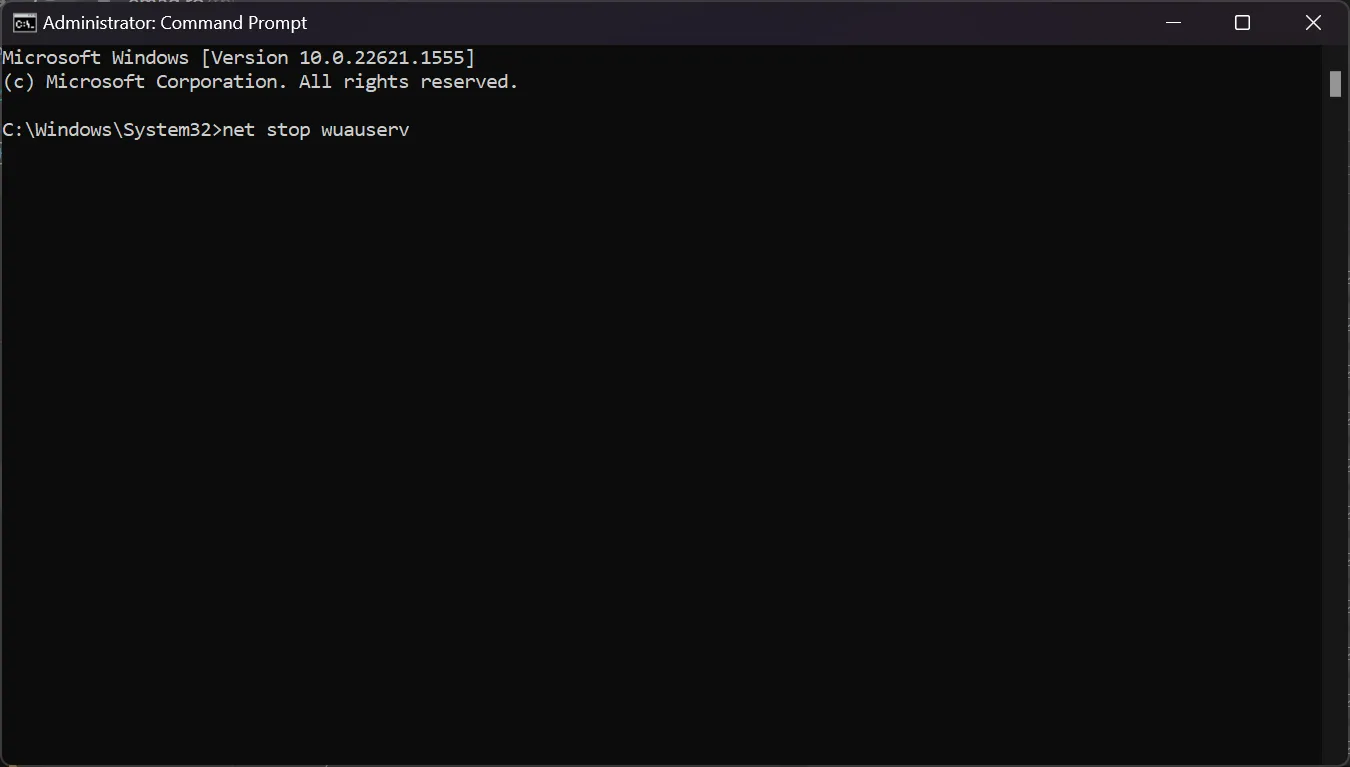
- Teraz wklej następujące polecenie i naciśnij Enter:
net stop bits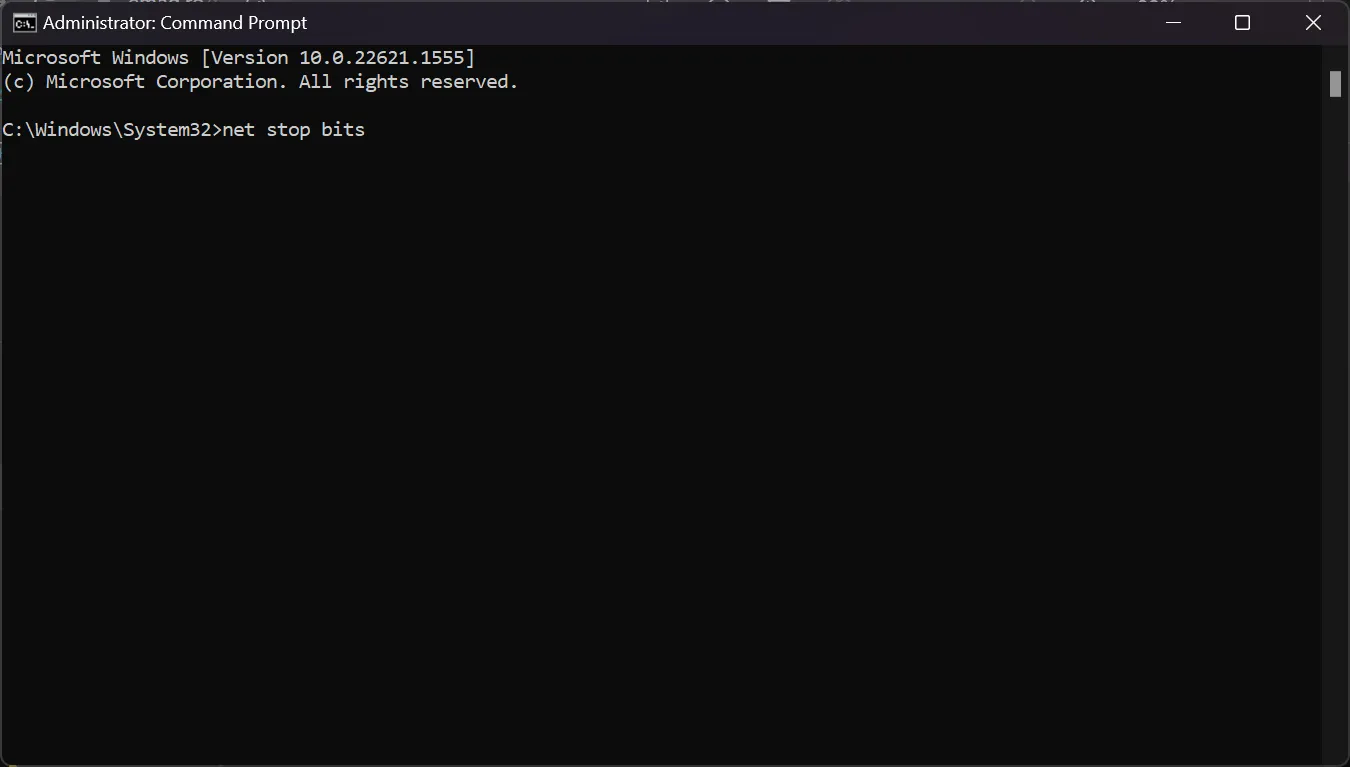
- Naciśnij Windowsklawisz + E, aby otworzyć Eksplorator plików i przejdź do następującej ścieżki:
C:\Windows\SoftwareDistribution - Wybierz całą zawartość folderu, kliknij prawym przyciskiem myszy jeden z plików i wybierz ikonę Usuń .
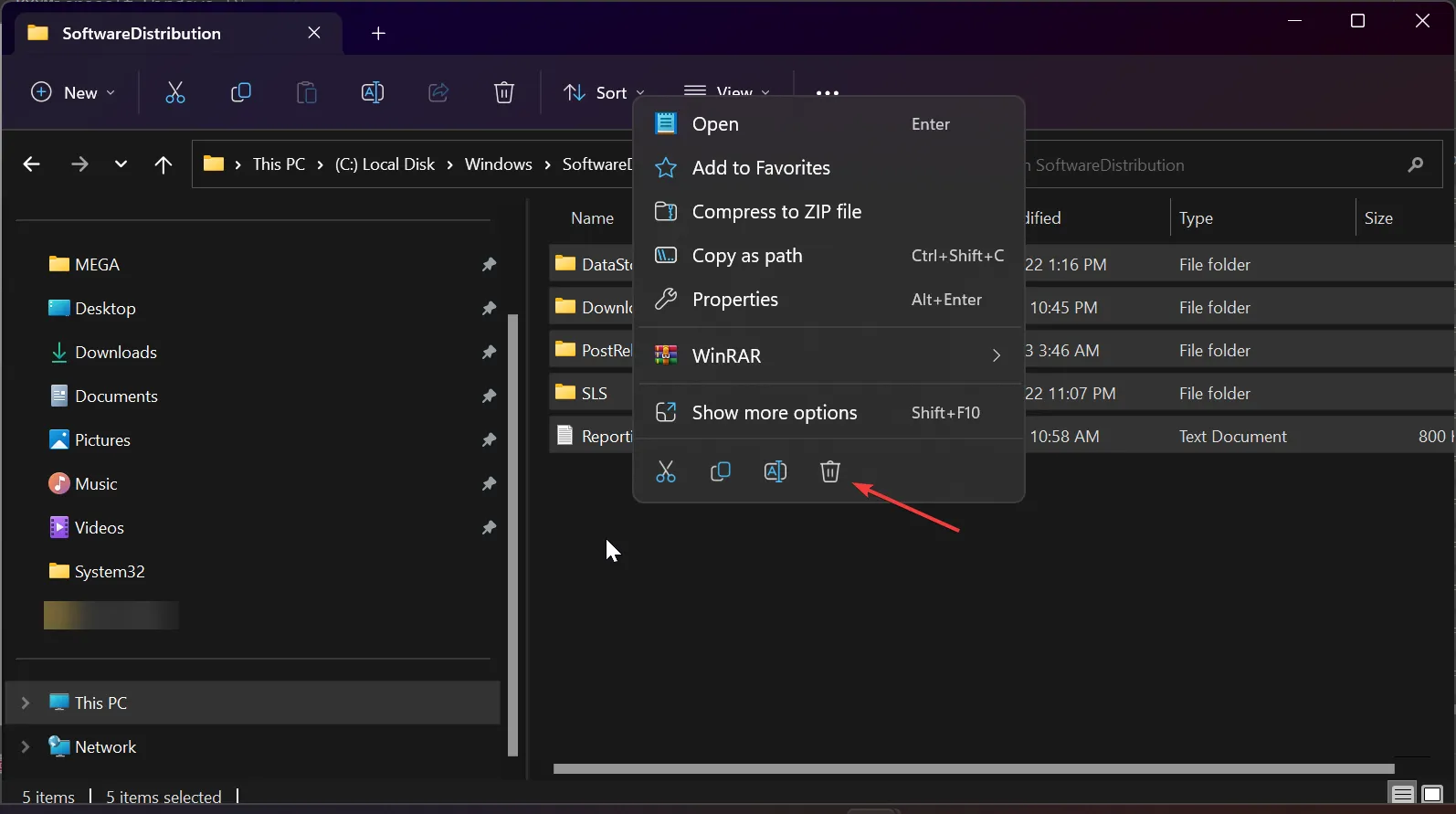
- Następnie przejdź do następującego folderu:
C:\Windows\System32\catroot2 - Wybierz całą zawartość folderu i naciśnij klawisz Delete.
- Wróć do okna wiersza polecenia, wklej następujące polecenie i naciśnij Enter:
net start wuauserv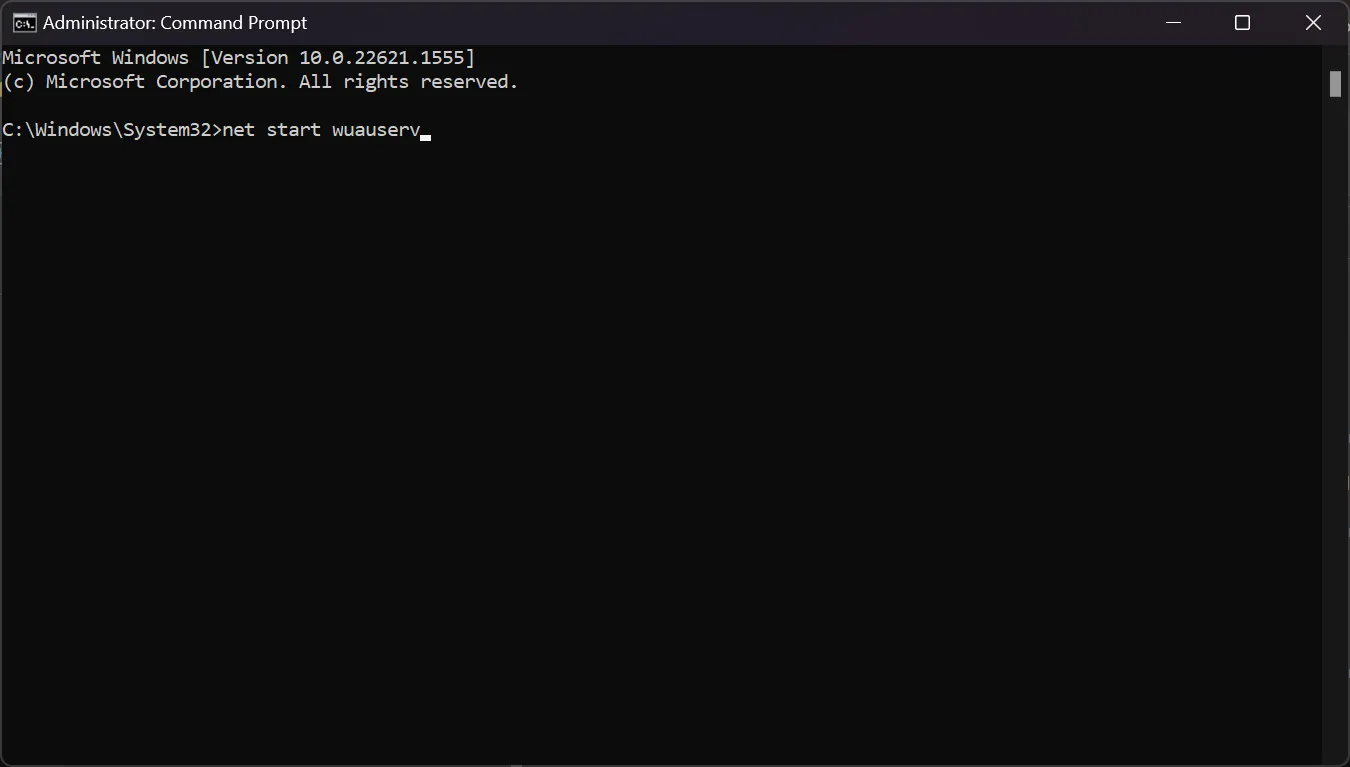
- Wklej następujące polecenie i naciśnij Enterrównież:
net start bits - Uruchom ponownie komputer i sprawdź, czy możesz teraz zaktualizować system Windows.
2. Uruchom narzędzie do rozwiązywania problemów z Windows Update
- Kliknij przycisk Start i wybierz Ustawienia.
- W kategorii System kliknij Rozwiązywanie problemów z prawej strony.
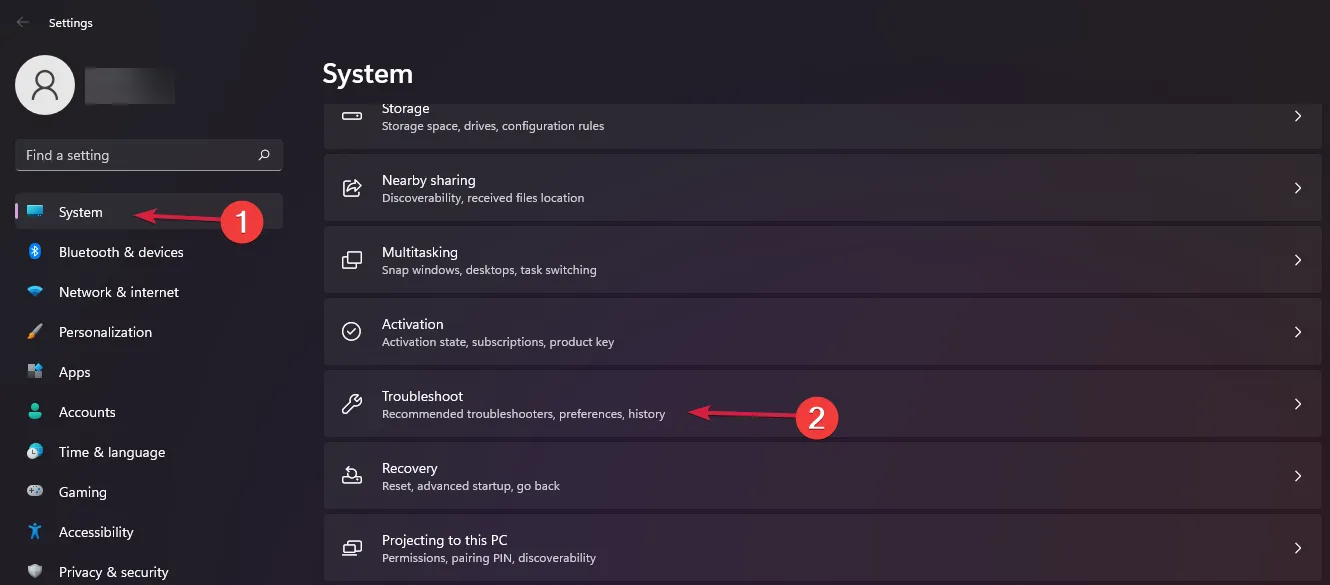
- Teraz wybierz Inne narzędzia do rozwiązywania problemów z listy opcji.
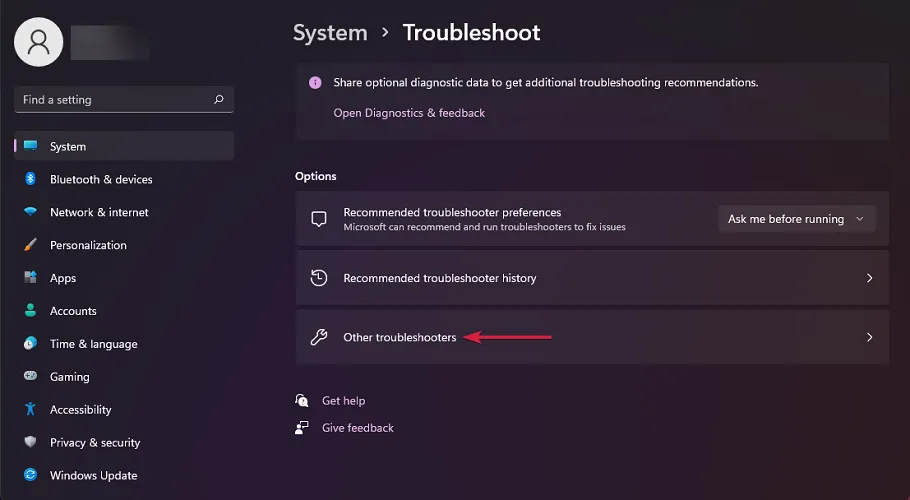
- Na koniec kliknij przycisk Uruchom po prawej stronie narzędzia do rozwiązywania problemów z Windows Update.
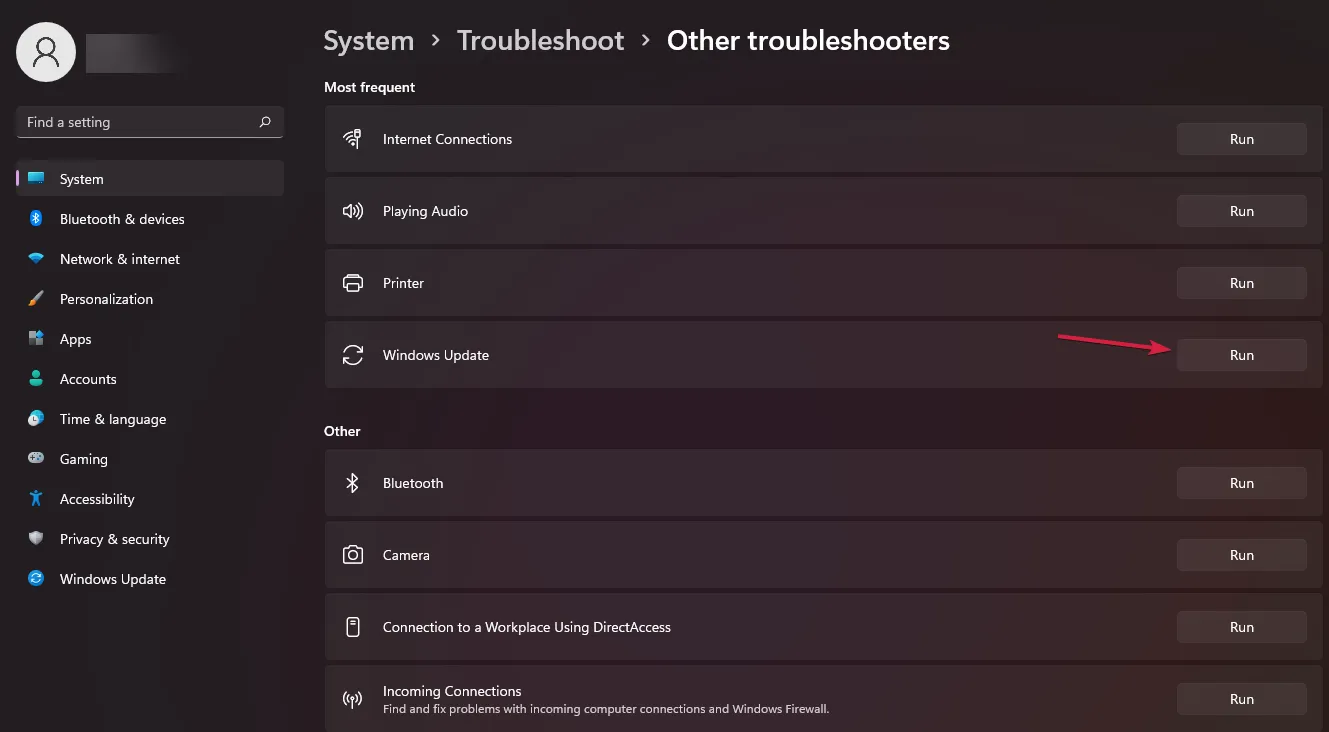
- Narzędzie do rozwiązywania problemów znajdzie i naprawi wszelkie problemy dotyczące aktualizacji.
3. Pobierz aktualizację ręcznie
- Najpierw sprawdź, która aktualizacja nie powiodła się, sprawdzając sekcję Windows Update w Ustawieniach.
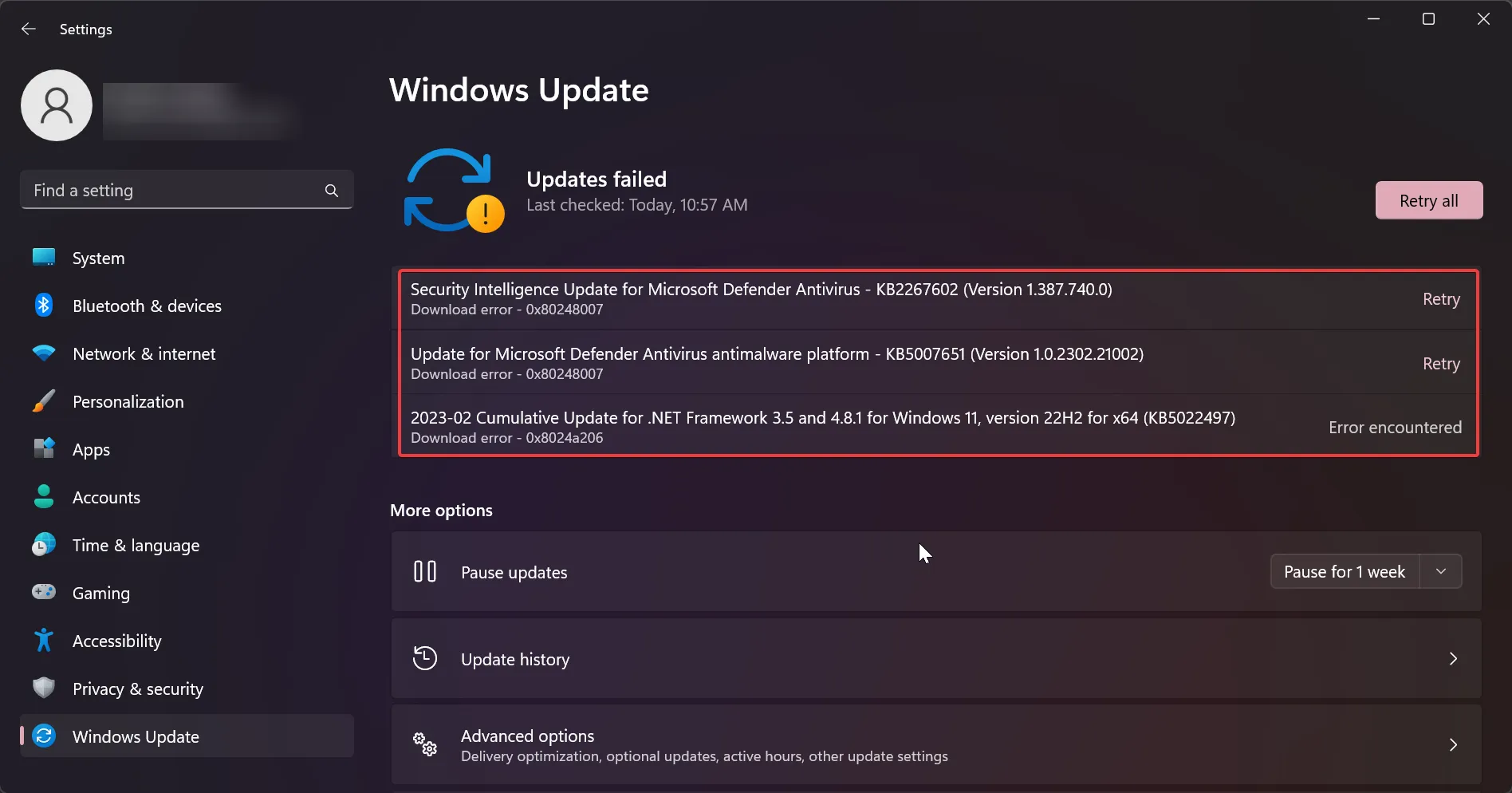
- Teraz odwiedź witrynę Microsoft Update Catalog i poszukaj tej konkretnej aktualizacji lub wyszukaj system Windows 11 i sprawdź, czy możesz go znaleźć na liście.
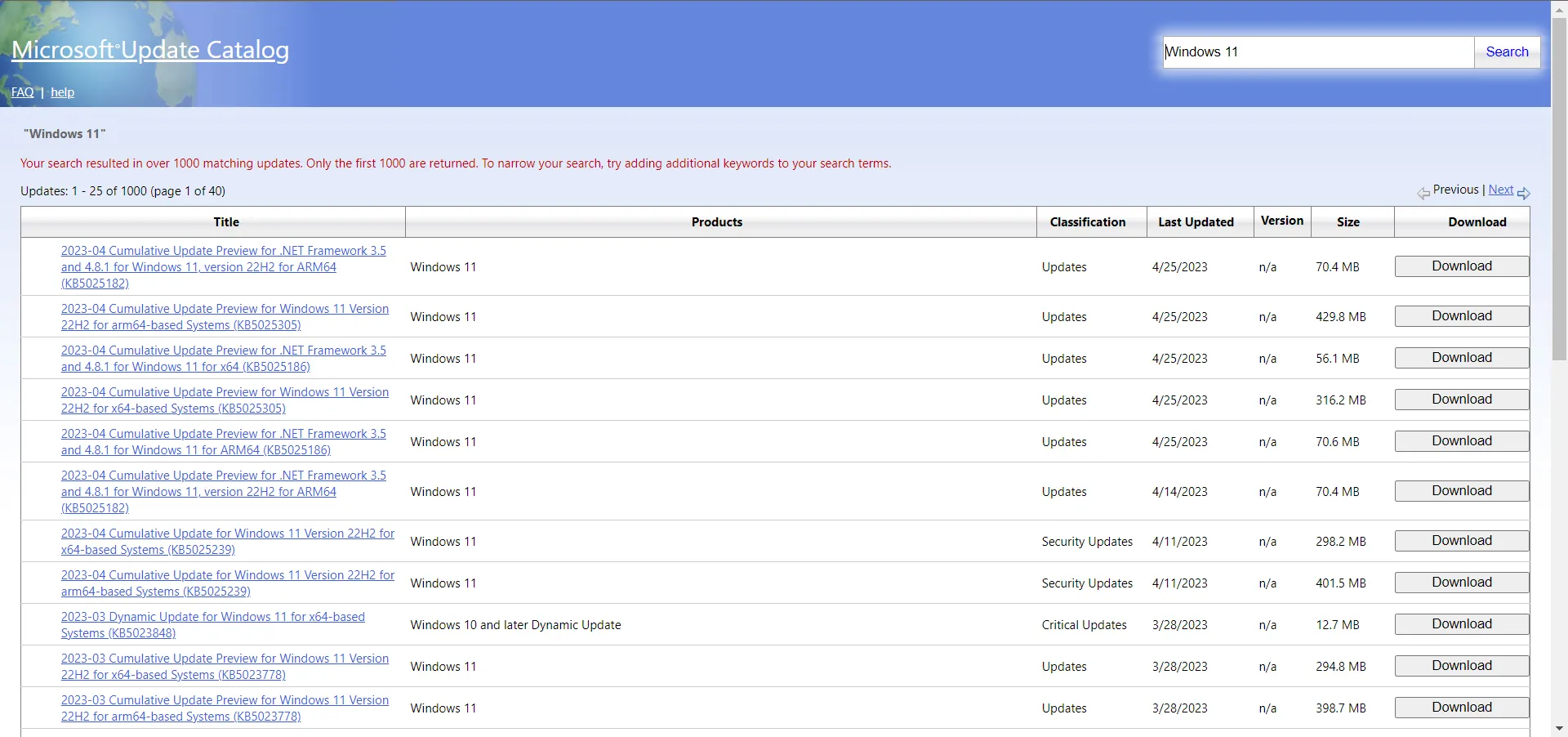
- Następnie naciśnij przycisk Pobierz po prawej stronie i kliknij go dwukrotnie, gdy zakończy pobieranie.
4. Wyłącz tymczasowo zaporę sieciową
- Kliknij przycisk Szukaj na pasku zadań, wpisz zabezpieczenia systemu Windows i kliknij aplikację w wynikach.
- Teraz wybierz Zapora ogniowa i ochrona sieci .
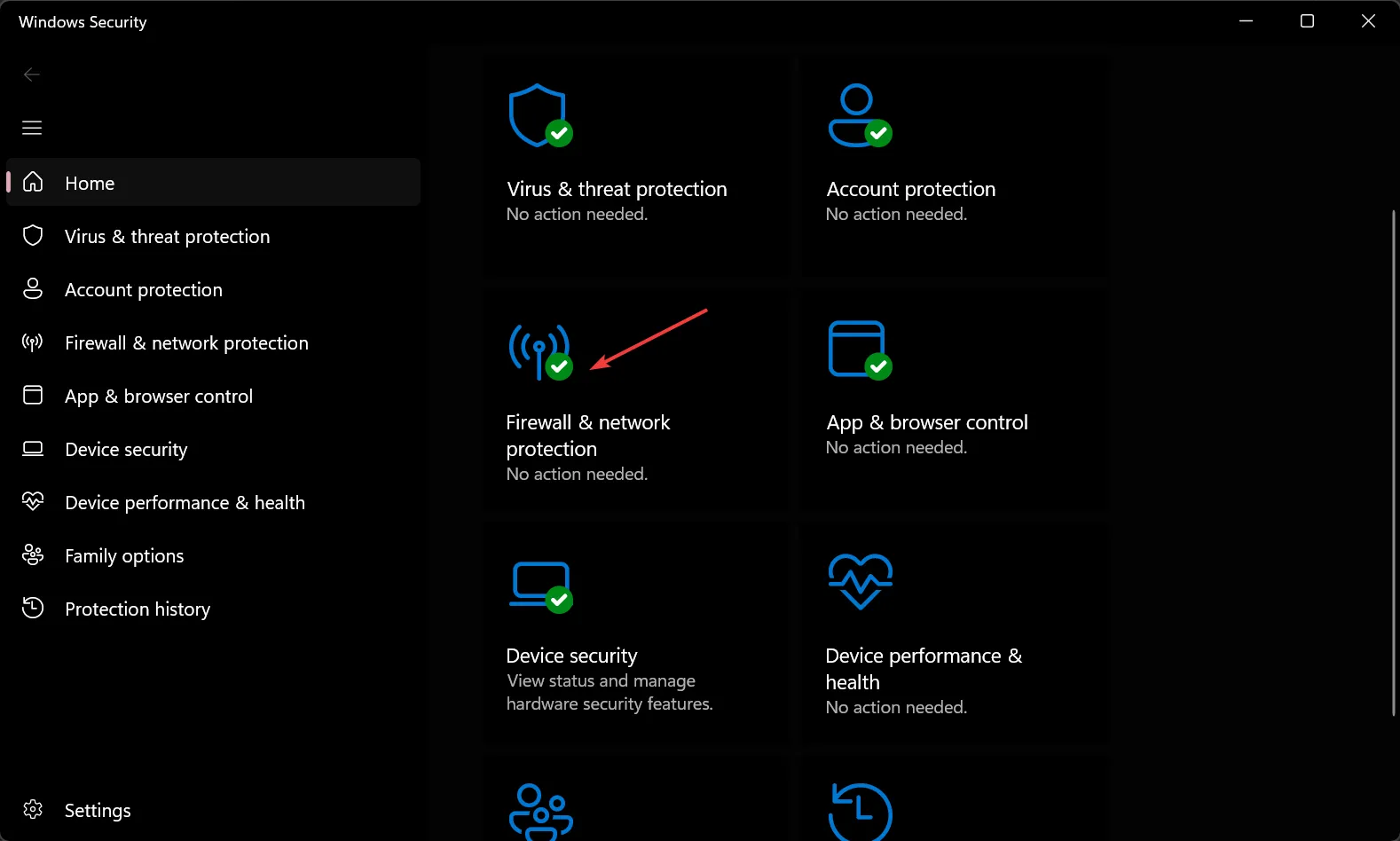
- Wybierz aktywną zaporę.
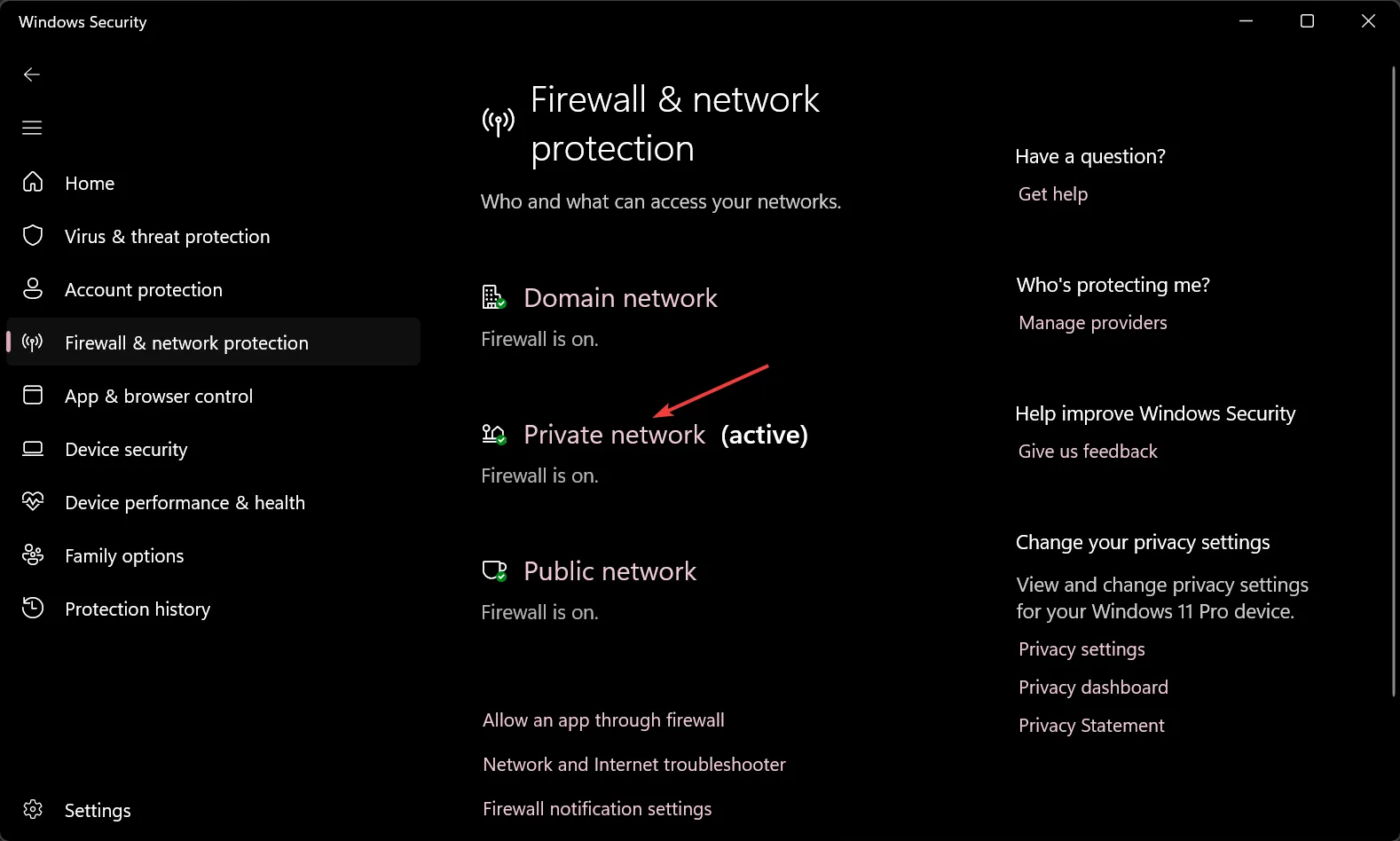
- Na koniec wyłącz ochronę zapory.
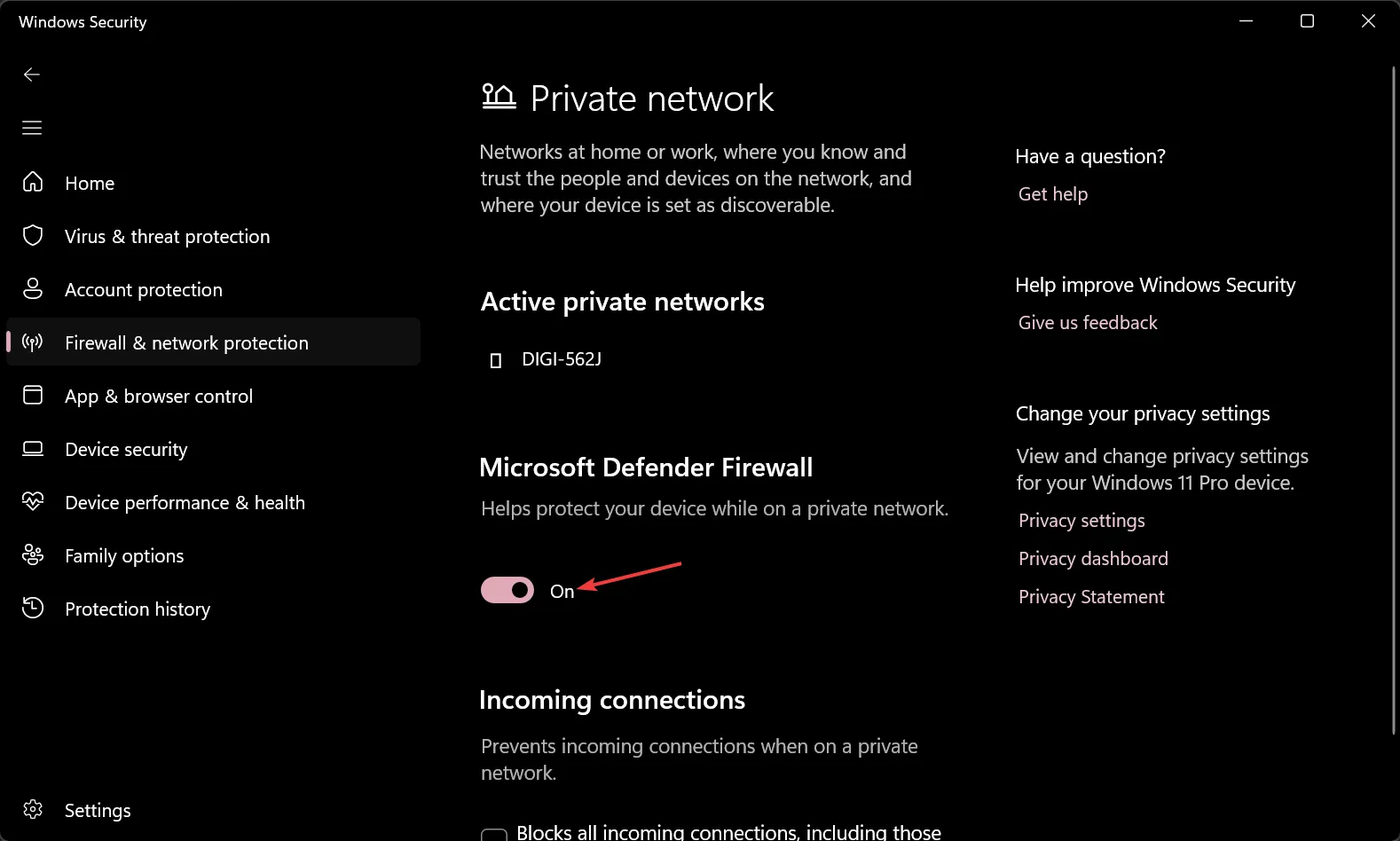
- Spróbuj teraz zaktualizować system Windows.
Programy antywirusowe mogą blokować pobieranie usługi Windows Update, dlatego zaleca się tymczasowe wyłączenie zapory.
5. Uruchom skanowanie SFC
- Kliknij ikonę Szukaj , wpisz cmd i wybierz Uruchom jako administrator z wyników.
- Wpisz lub wklej następujące polecenie i naciśnij, Enter aby je uruchomić:
sfc /scannow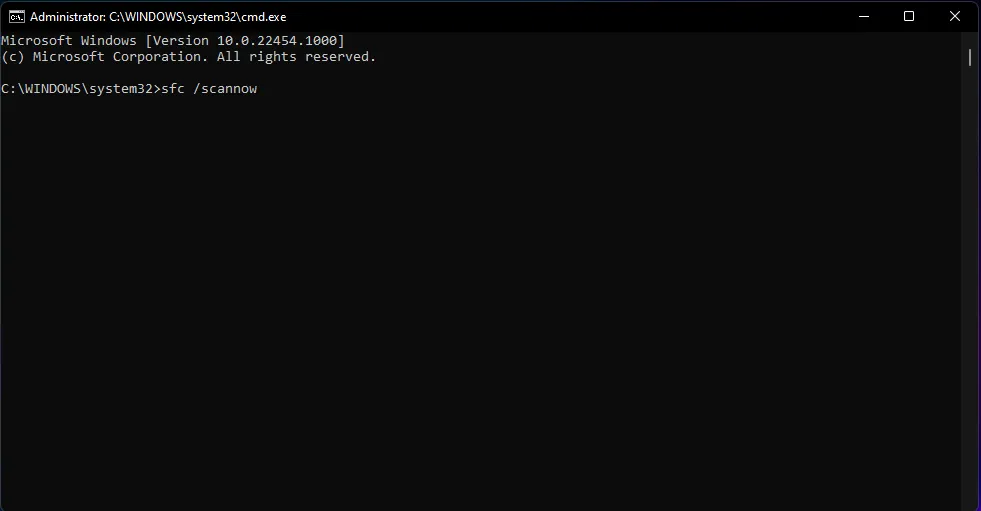
- Poczekaj na zakończenie skanowania, a następnie uruchom ponownie komputer i spróbuj zaktualizować system Windows.
Są to najlepsze rozwiązania, aby naprawić błąd Windows Update 0x80070008 w systemie Windows. Powinieneś również wiedzieć, że wszystkie powyższe rozwiązania można zastosować w systemie Windows 11 i 10.
Jeśli masz jakieś pytania lub sugestie, nie wahaj się odpowiedzieć na nie w sekcji komentarzy poniżej.



Dodaj komentarz