0x8004e4c3 Kod błędu usługi OneDrive: jak to naprawić
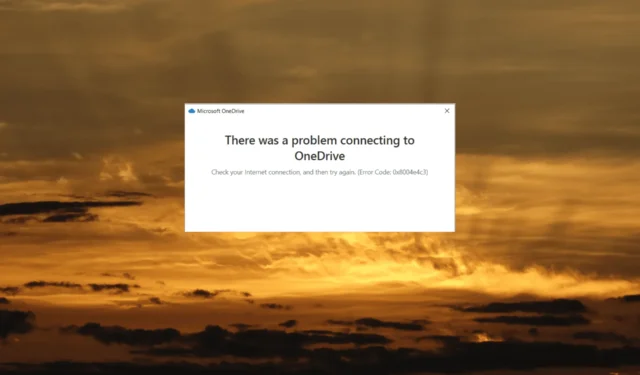
Jeśli podczas próby zalogowania się na konto OneDrive pojawia się komunikat o błędzie Wystąpił problem z połączeniem z usługą OneDrive z kodem błędu 0x8004e4c3, nie jesteś sam.
Kilku użytkowników zgłosiło ten sam problem, który przerywa zapisywanie i synchronizację między komputerem a chmurą. Występuje, gdy występuje problem z synchronizacją plików lub dostępem do funkcji OneDrive.
Co to jest kod błędu 0x8004e4c3 w usłudze OneDrive?
Komunikat o błędzie sugeruje, że aplikacja ma problemy z połączeniem z chmurą. Kod błędu 0x8004e4c3 w OneDrive może wystąpić z różnych powodów. Oto kilka typowych przyczyn:
- Problemy z łącznością sieciową: Usługa OneDrive wymaga stabilnego i prawidłowego połączenia z Internetem, aby synchronizować pliki i uzyskiwać dostęp do jej funkcji. Jeśli twoje połączenie sieciowe jest słabe lub występują zakłócenia, może to spowodować błąd 0x8004e4c3.
- Konflikty synchronizacji: jeśli występują problemy z synchronizacją plików, na przykład pliki o tej samej nazwie w różnych miejscach lub pliki, które zostały zmienione w tym samym czasie na różnych urządzeniach, usługa OneDrive może mieć problemy z synchronizacją tych plików.
- Niewystarczająca ilość miejsca: jeśli miejsce w usłudze OneDrive jest pełne lub osiągnięto limit, mogą wystąpić problemy z synchronizacją. Usługa OneDrive wymaga wystarczającej ilości wolnego miejsca do przesyłania i synchronizowania plików.
- Nieaktualna aplikacja OneDrive: Używanie przestarzałej wersji klienta OneDrive na komputerze może powodować problemy ze zgodnością i powodować błędy.
- Zakłócenia ze strony oprogramowania antywirusowego lub zapory: czasami zapora lub oprogramowanie antywirusowe mogą blokować proces synchronizacji usługi OneDrive, powodując wyświetlenie kodu błędu.
Jak naprawić kod błędu Microsoft OneDrive 0x8004e4c3?
Zanim przejdziemy do zaawansowanych rozwiązań, wypróbuj najpierw te krótkie obejścia:
- Sprawdź swoje połączenie internetowe: Upewnij się, że masz stabilne i niezawodne połączenie internetowe. W przypadku kabla Ethernet upewnij się, że jest prawidłowo podłączony. W przypadku połączeń bezprzewodowych sprawdź, czy router działa prawidłowo. Jeśli nie, spróbuj uruchomić go ponownie.
- Zaktualizuj system Windows: Jeśli masz jakieś oczekujące aktualizacje systemu Windows, zainstaluj je.
1. Uruchom ponownie OneDrive
- Kliknij ikonę OneDrive znajdującą się w prawym rogu paska zadań lub w zasobniku systemowym.
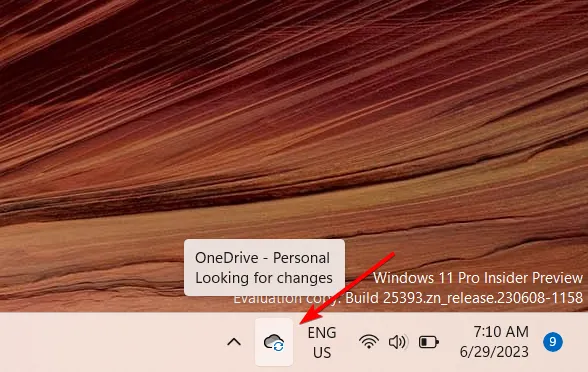
- Następnie kliknij ikonę Pomoc i ustawienia (ikona koła zębatego) i wybierz Wstrzymaj synchronizację .
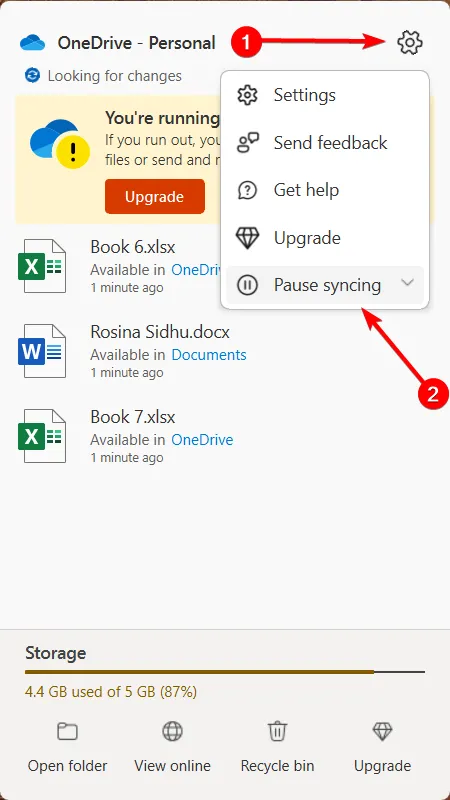
- Kliknij Zamknij OneDrive , aby zakończyć aplikację.
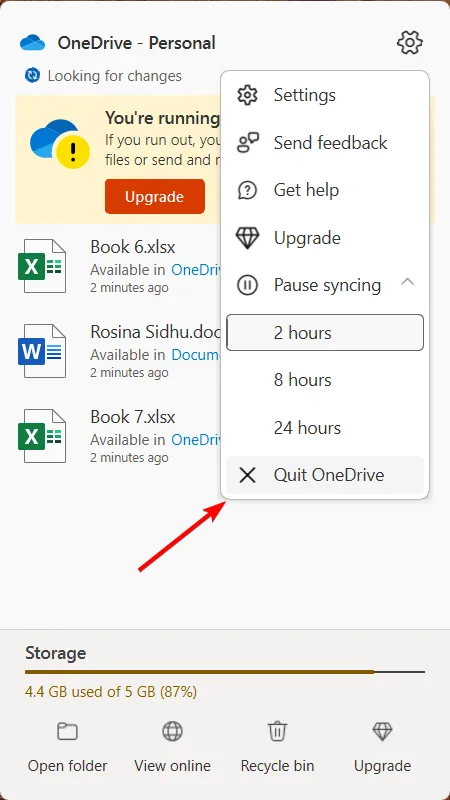
- Następnie ponownie uruchom OneDrive z menu Start lub wyszukując go na pasku wyszukiwania.
2. Zmień właściwości internetowe
- Naciśnij Windows + R, wpisz inetcpl.cpl i kliknij OK, aby otworzyć okno Właściwości internetowe .
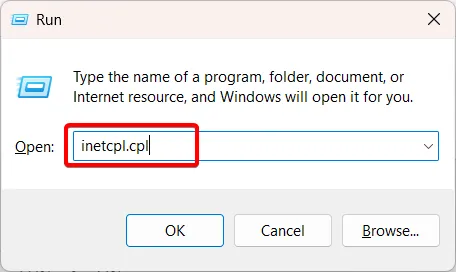
- Przejdź do karty Zaawansowane, znajdź i zaznacz opcje TLS 1.0 , TLS 1.1 , TLS 1.2 i TLS 1.3 w Ustawieniach.
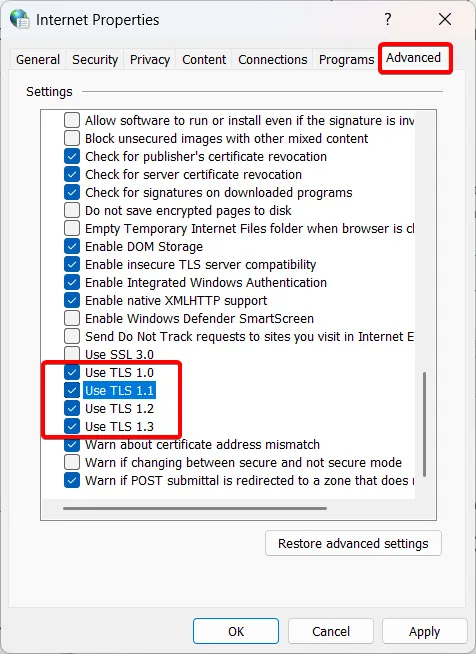
- Następnie kliknij Zastosuj , a następnie OK, aby zapisać zmiany.
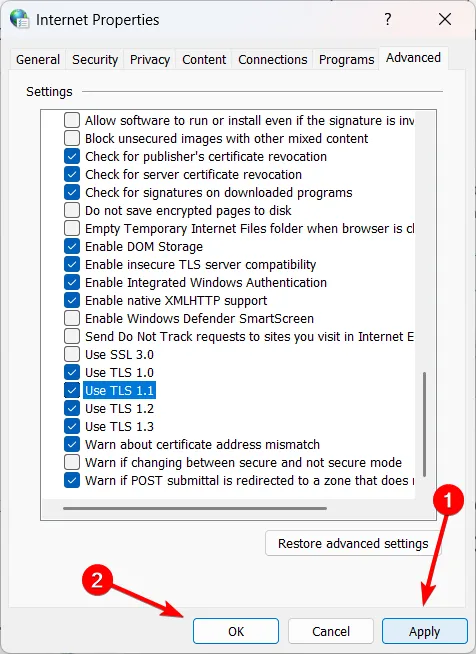
- Uruchom ponownie komputer z systemem Windows i sprawdź, czy błąd 0x8004e4c3 wystąpi ponownie.
3. Zresetuj ustawienia Internet Explorera
- Naciśnij Windows+ R, aby otworzyć okno poleceń Uruchom.
- Wpisz lub skopiuj i wklej następujące polecenie i naciśnij Enter:
RunDll32.exe InetCpl.cpl,ResetIEtoDefaults
- Wybierz opcję Usuń ustawienia osobiste i kliknij przycisk Resetuj.

Mimo że Internet Explorer jest przestarzały i nie jest obsługiwany, wiadomo, że zresetowanie go rozwiązuje ten problem.
4. Zresetuj OneDrive
- Naciśnij Windows + R , aby otworzyć Uruchom, wklej poniższe polecenie i naciśnij Enter:
%localappdata%\Microsoft\OneDrive\onedrive.exe /reset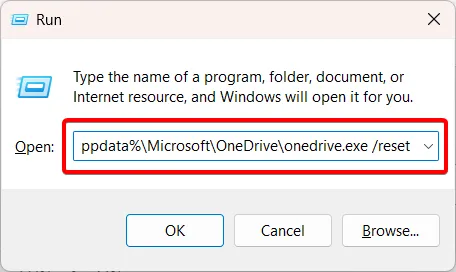
- Następnie wpisz lub wklej następujące polecenie i naciśnij Enter:
%localappdata%\Microsoft\OneDrive\onedrive.exe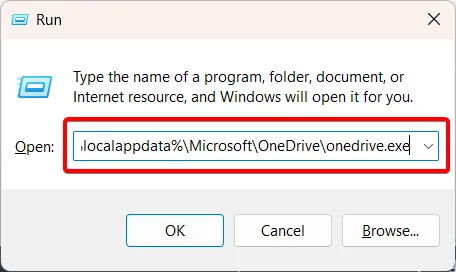
Zresetowanie aplikacji OneDrive przywraca ją do pierwotnego stanu domyślnego, tak jakby była świeżo zainstalowana na komputerze. Ten proces może również pomóc w rozwiązaniu problemu z kodem błędu łączności usługi OneDrive 0x8004e4c3.
5. Wyłącz ustawienia proxy
- Naciśnij Windows + R, wpisz inetcpl.cpl i kliknij OK, aby otworzyć Właściwości internetowe.
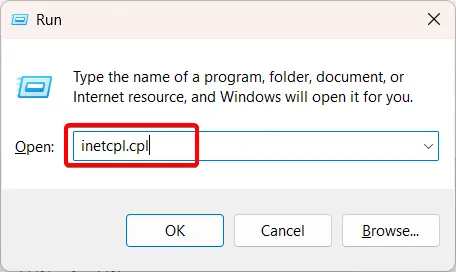
- Przejdź do zakładki Połączenia i kliknij Ustawienia sieci LAN .
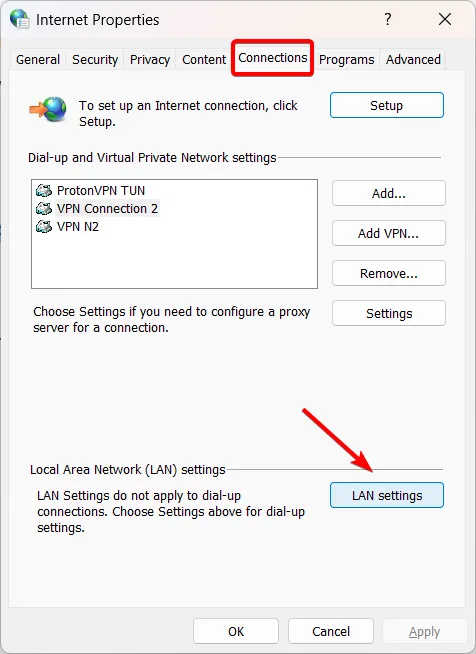
- Upewnij się, że opcja Automatycznie wykryj ustawienia jest włączona i wyłącz opcję Użyj serwera proxy dla swojej sieci LAN. Następnie kliknij OK , aby zapisać zmiany.
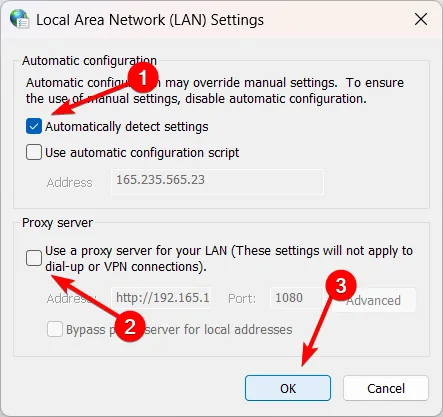
- Uruchom ponownie komputer i sprawdź, czy błąd usługi OneDrive został rozwiązany.
6. Zresetuj gniazdo systemu Windows (Winsock)
- Otwórz menu Start, wpisz cmd i wybierz Uruchom jako administrator.
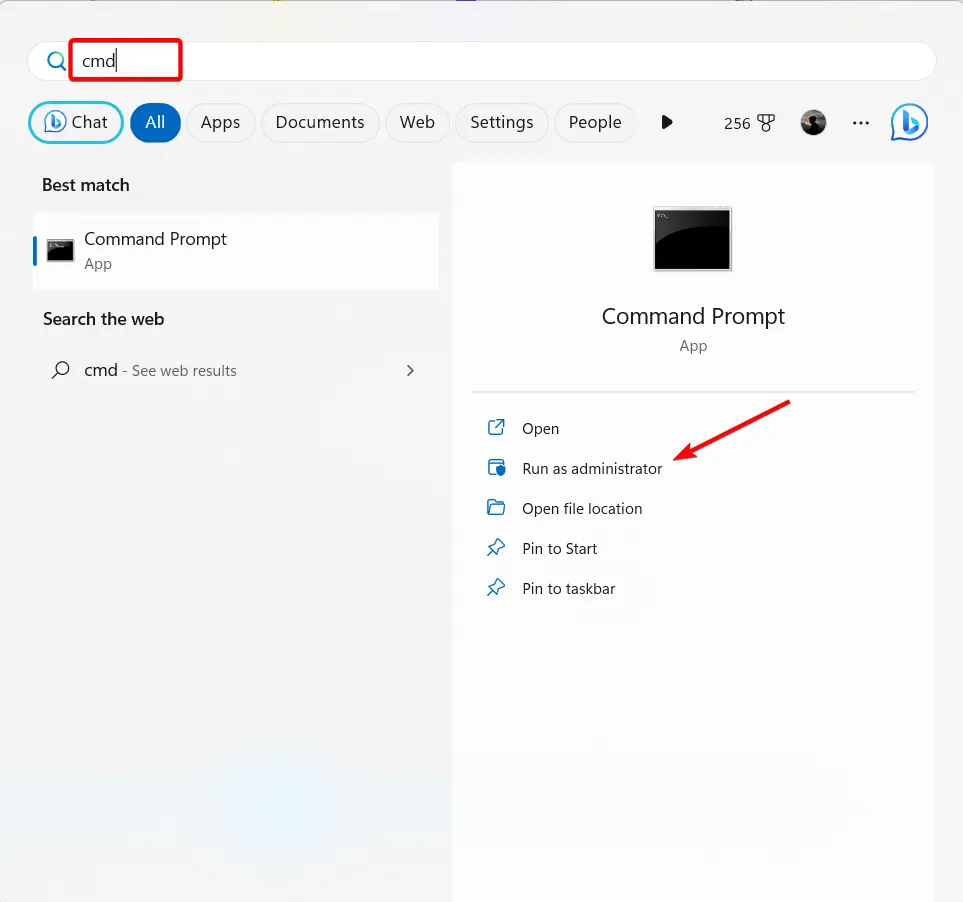
- Wpisz następujące polecenie i naciśnij, Enter aby zresetować gniazda systemu Windows komputera:
netsh winsock reset catalog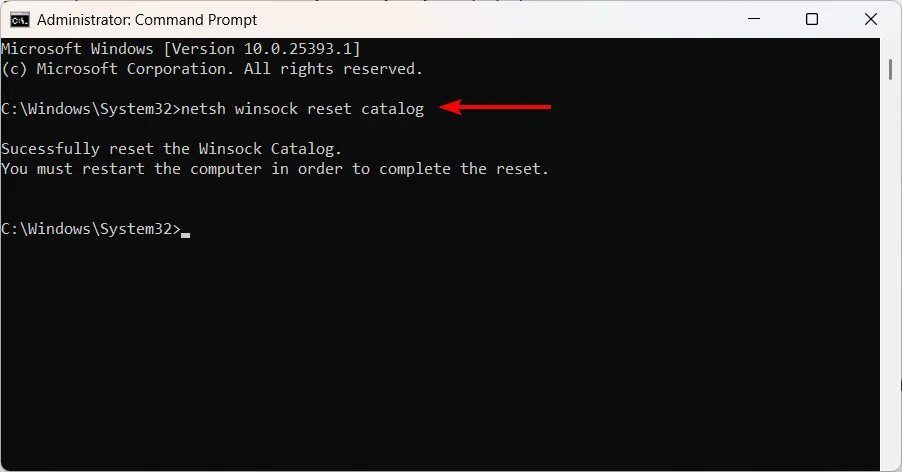
- Uruchom ponownie komputer, aby zakończyć proces resetowania Winsock.
7. Zezwól usłudze OneDrive na przejście przez zaporę
- Naciśnij Windows + R, wpisz firewall.cpl w polu tekstowym i naciśnij , Enter aby otworzyć ustawienia Zapory systemu Windows Defender.
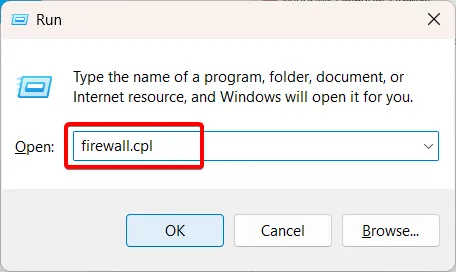
- Kliknij opcję Zezwalaj aplikacji lub funkcji na dostęp przez Zaporę systemu Windows Defender na lewym pasku bocznym.
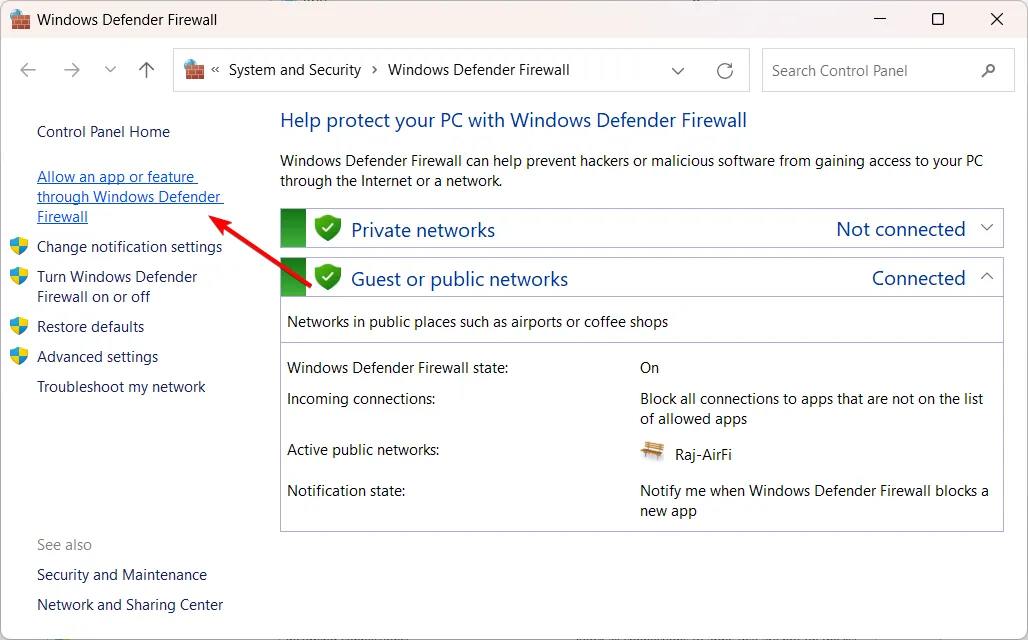
- Kliknij przycisk Zmień ustawienia (jeśli pojawi się monit, przyznaj dostęp administracyjny).
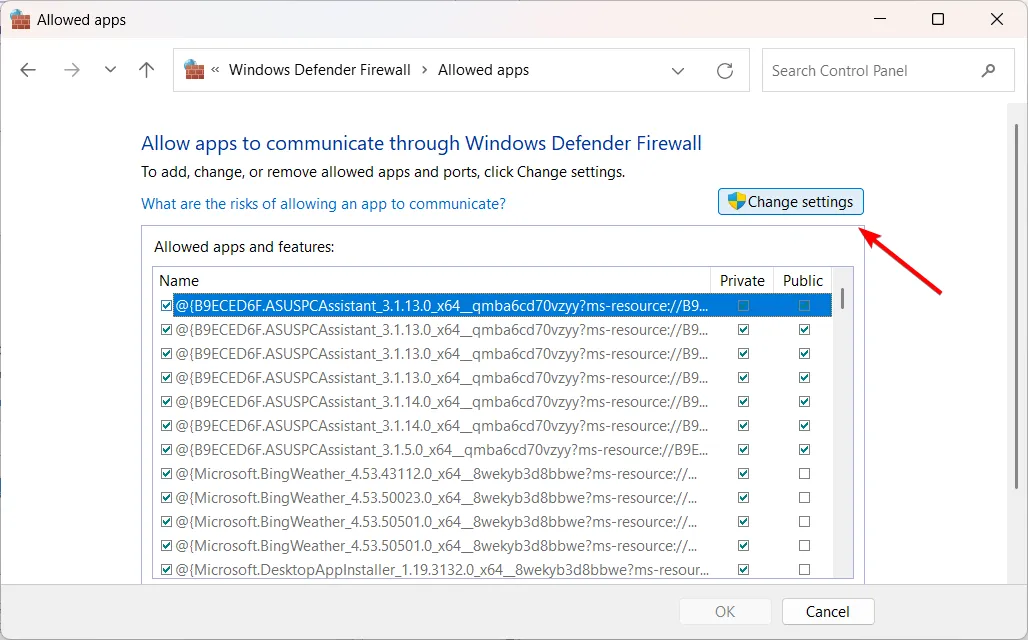
- Następnie kliknij przycisk Zezwalaj na inną aplikację poniżej.
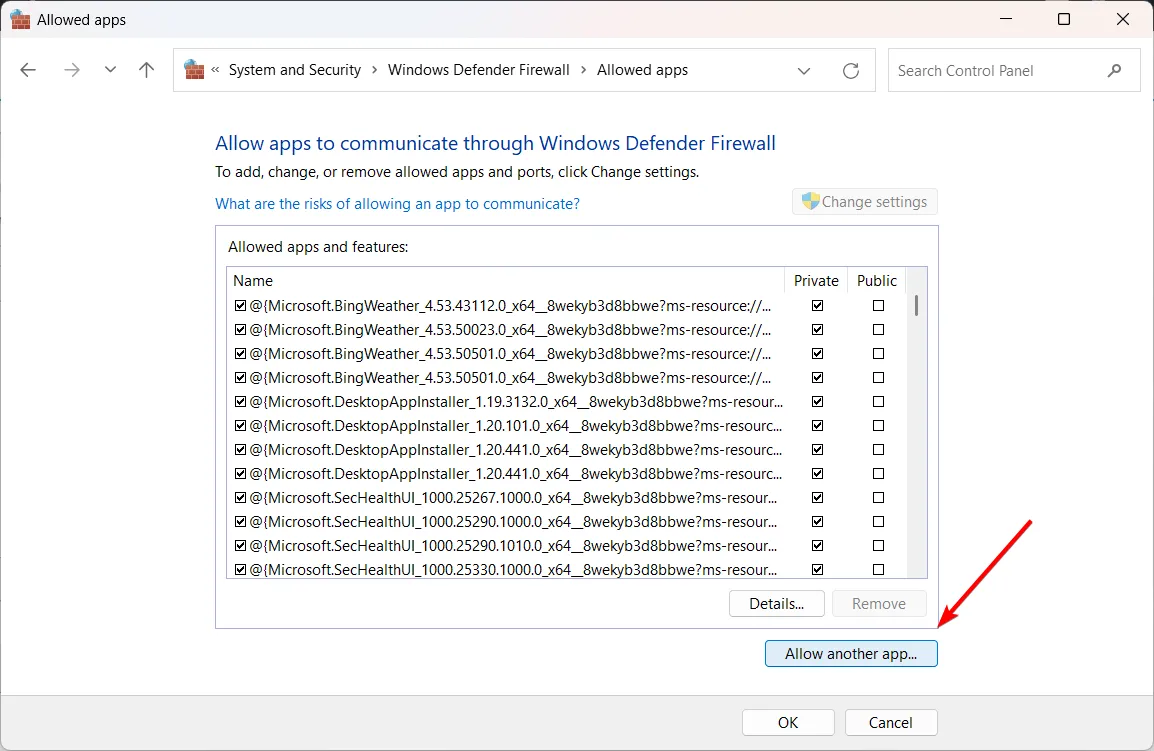
- Kliknij przycisk Przeglądaj w polu Dodaj aplikację.
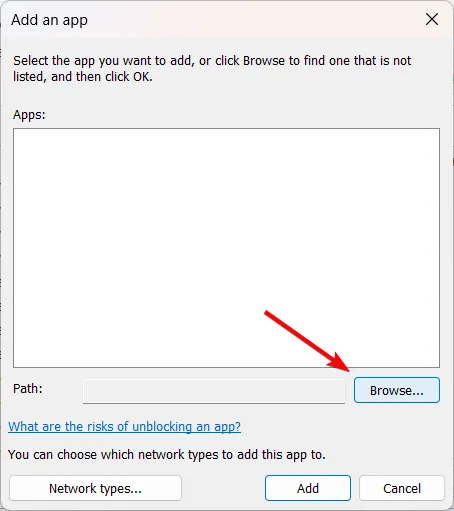
- Wpisz lub wklej następującą ścieżkę w polu adresu w oknie przeglądania i naciśnij Enter:
%UserProfile%\AppData\Roaming\Microsoft\Windows\Start Menu\Programs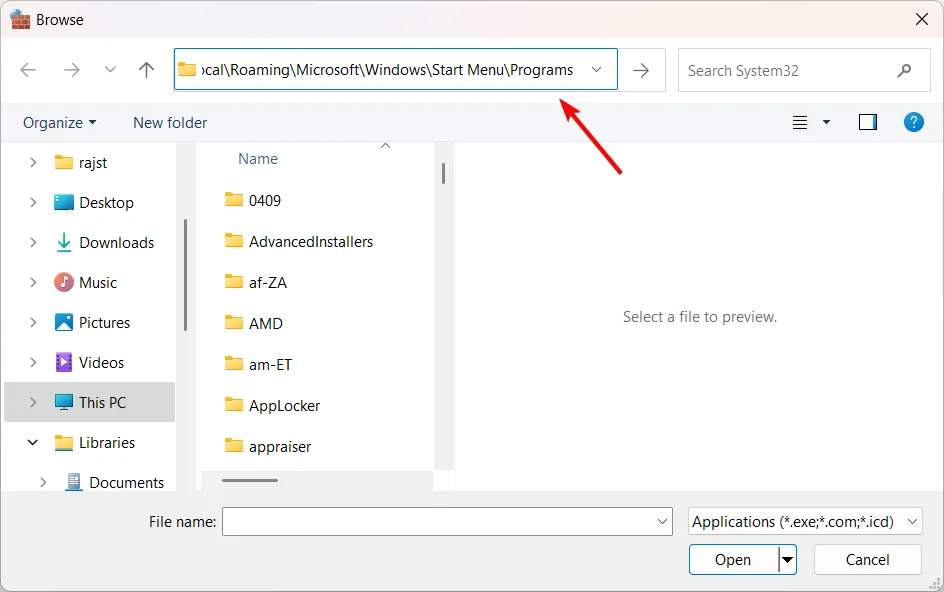
- Znajdź i wybierz OneDrive i kliknij OK.

- Kliknij Dodaj .
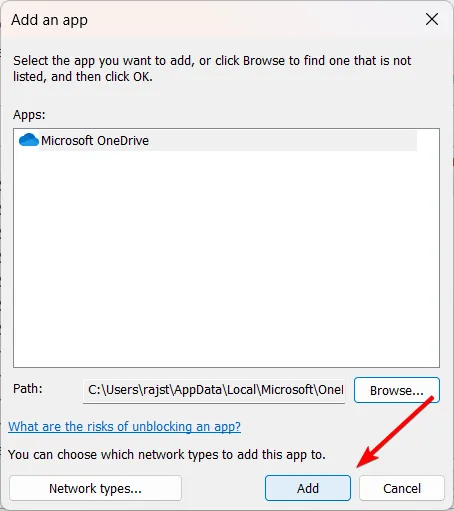
- Upewnij się, że pola wyboru Prywatne i Publiczne są zaznaczone dla usługi OneDrive. Następnie kliknij OK , aby zapisać zmiany.
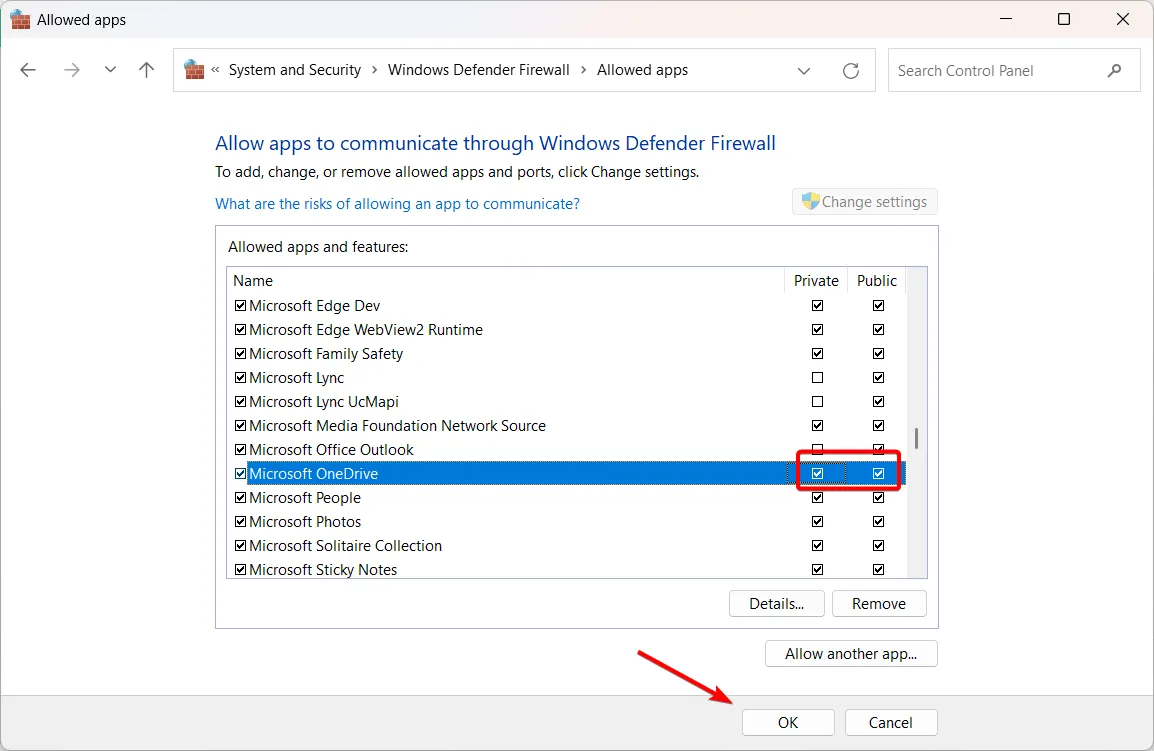
Umieszczając Microsoft OneDrive na białej liście w zaporze zarówno dla sieci prywatnej, jak i publicznej, powinieneś być w stanie naprawić kod błędu OneDrive 0x8004e4c3 w systemie Windows.
8. Ponownie zainstaluj OneDrive
- Naciśnij Windows klawisz i wybierz Ustawienia z menu Start.
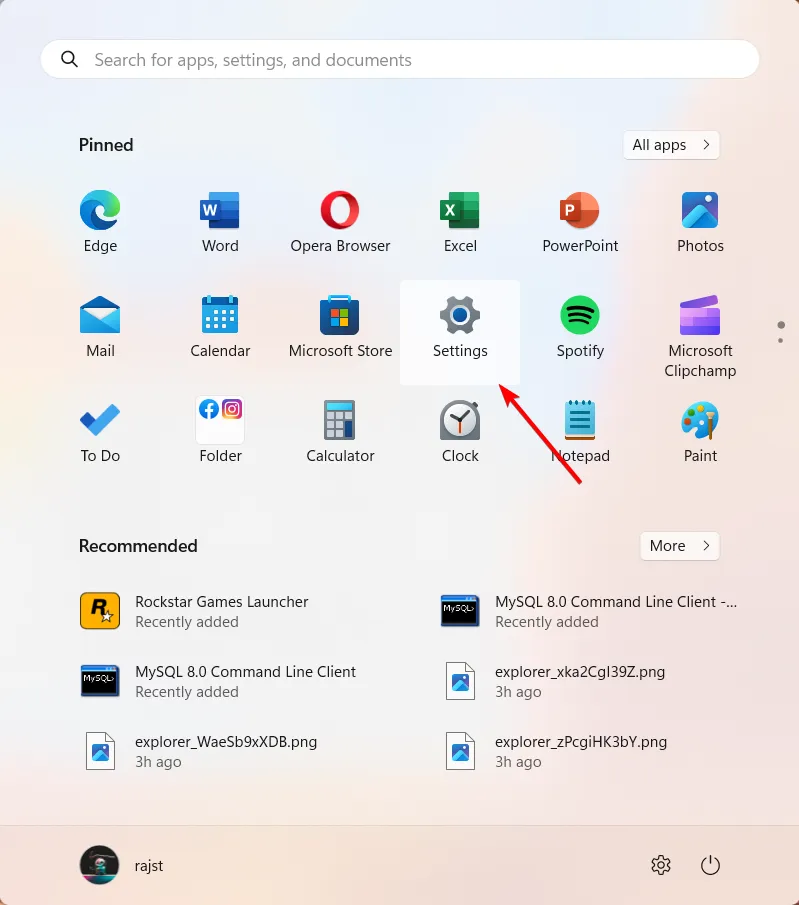
- Wybierz Aplikacje po lewej stronie i kliknij Zainstalowane aplikacje po prawej stronie.

- Kliknij przycisk z trzema kropkami obok aplikacji Microsoft OneDrive i wybierz Odinstaluj.
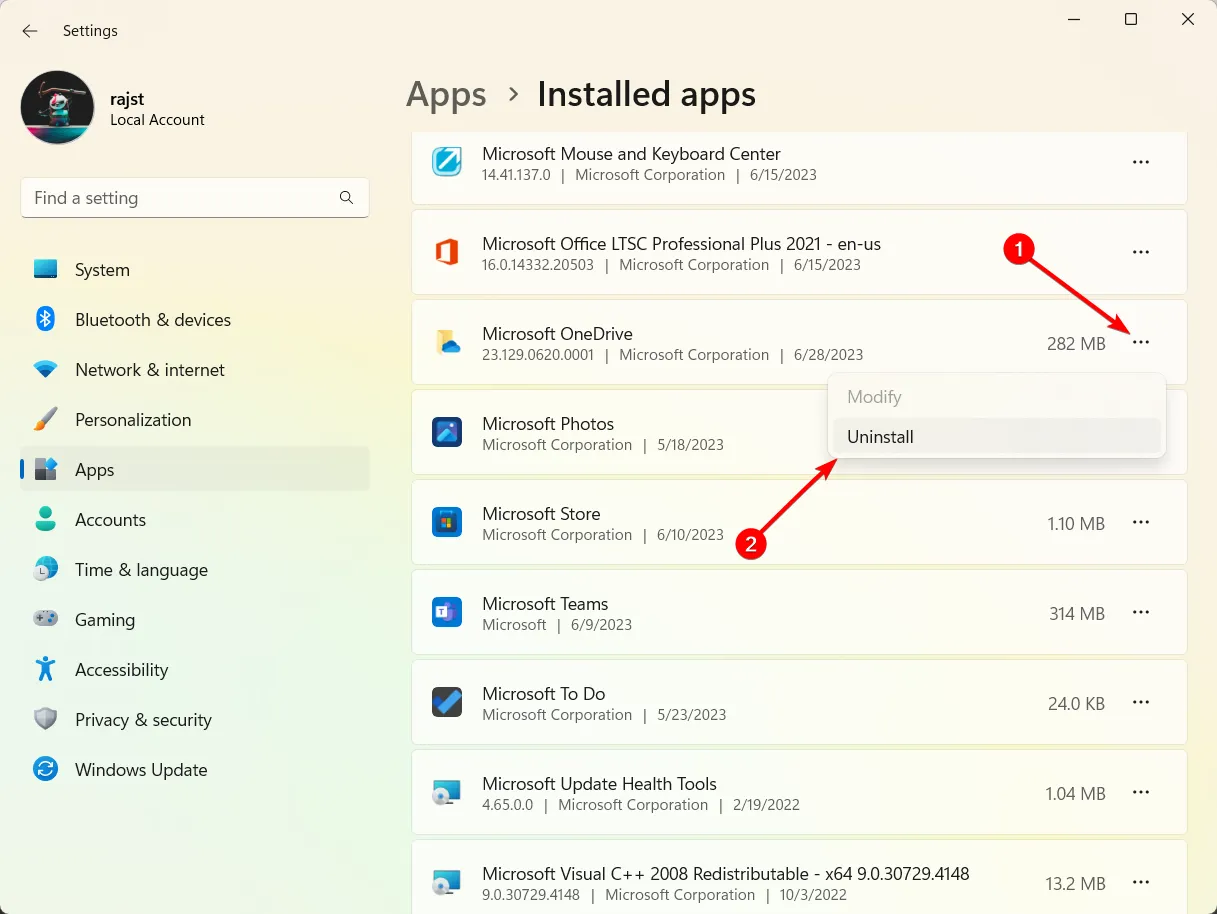
- Kliknij ponownie Odinstaluj , aby usunąć aplikację.

- Uruchom ponownie komputer.
- Następnie pobierz i zainstaluj OneDrive z oficjalnej strony internetowej.
9. Utwórz nowe konto użytkownika
Utworzenie nowego profilu użytkownika może czasami pomóc w rozwiązaniu błędów usługi OneDrive, w tym kodu błędu 0x8004e4c3. Kiedy tworzysz nowy profil użytkownika, zasadniczo zaczyna się od nowego zestawu ustawień i konfiguracji, które mogą potencjalnie rozwiązać wszelkie problemy występujące w poprzednim profilu użytkownika.
Jeśli masz inne pytania lub sugestie, zostaw je w sekcji komentarzy poniżej.



Dodaj komentarz