0x80041015 Błąd pakietu Microsoft Office: jak to naprawić
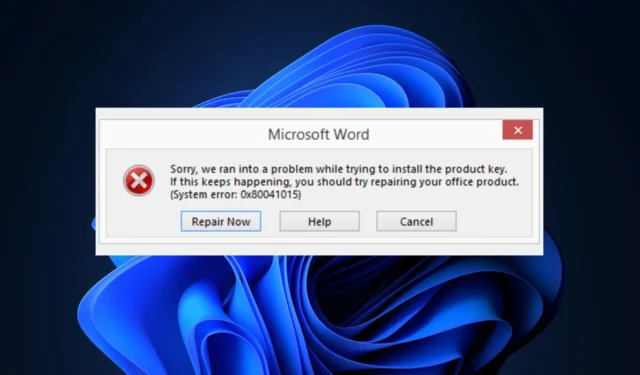
Błąd 0x80041015 w pakiecie Microsoft Office jest związany z problemami z aktywacją lub licencjonowaniem produktów pakietu Office, co może uniemożliwić korzystanie z aplikacji pakietu Office. Niektórzy z naszych czytelników niedawno zgłosili napotkanie tego błędu 0x80041015 pakietu Microsoft Office.
Dlatego w tym artykule zebraliśmy kilka potencjalnych sposobów rozwiązania problemu.
Co powoduje błąd 0x80041015 pakietu Microsoft Office?
Kilka przyczyn może być odpowiedzialnych za błąd 0x80041015 Microsoft Office. Niektórzy z nich są:
Teraz, gdy znasz potencjalne przyczyny kodu błędu 0x80041015 Microsoft Office, przejdźmy do zbadania poprawek.
Jak naprawić błąd 0x80041015 pakietu Microsoft Office?
Przed wypróbowaniem któregokolwiek z zaawansowanych rozwiązań przedstawionych w tym przewodniku należy rozważyć przeprowadzenie następujących kontroli wstępnych w celu wyjaśnienia wątpliwości dotyczących problemu:
- Upewnij się, że klucz produktu jest poprawny i nie jest już używany.
- Sprawdź, czy licencja na pakiet Office jest aktywna, odwiedzając stronę konta Microsoft Office .
- Potwierdź, że używasz najnowszej wersji aplikacji pakietu Office, a nie wersji pirackiej.
- Spróbuj uruchomić skanowanie antywirusowe , aby naprawić problemy ze złośliwym oprogramowaniem.
- Sprawdź, czy na komputerze jest dostępnych wiele wersji aplikacji pakietu Office.
Po potwierdzeniu powyższych sprawdzeń, jeśli potrzebujesz dalszej pomocy, przejdź przez dowolne z zaawansowanych rozwiązań przedstawionych poniżej:
1. Zaktualizuj technologię Szybka instalacja pakietu Microsoft Office
- Otwórz dowolną aplikację pakietu Office (Word, Excel lub PowerPoint).
- Następnie kliknij zakładkę Plik w lewym górnym rogu okna aplikacji i kliknij Konto.
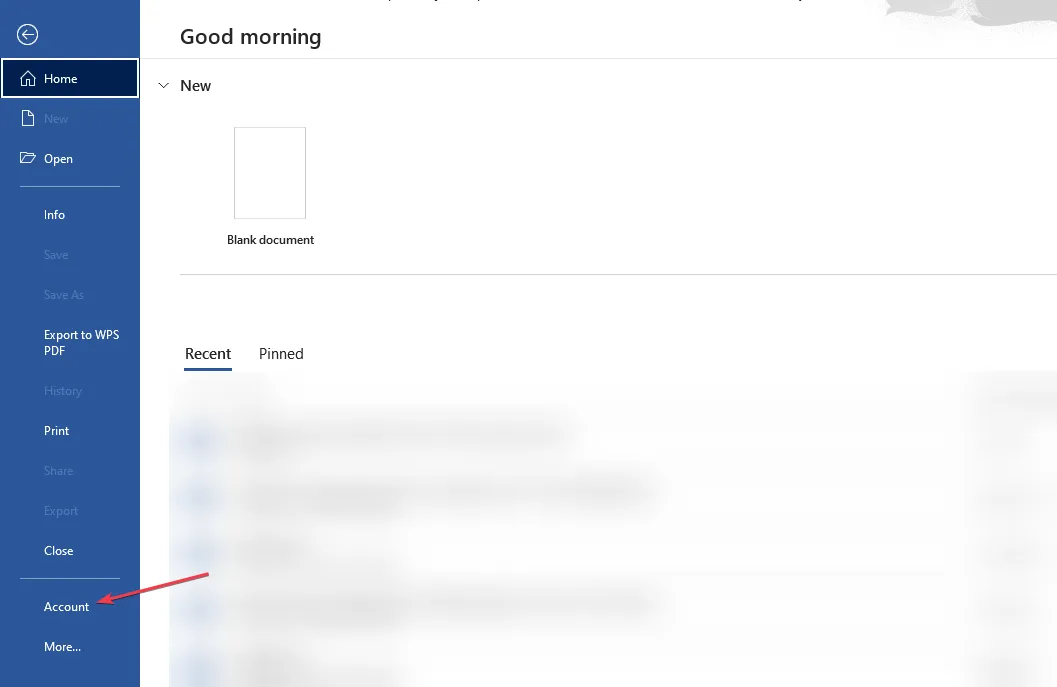
- W prawym okienku kliknij Opcje aktualizacji i wybierz Aktualizuj teraz z opcji, aby zainicjować sprawdzanie dostępnych aktualizacji.
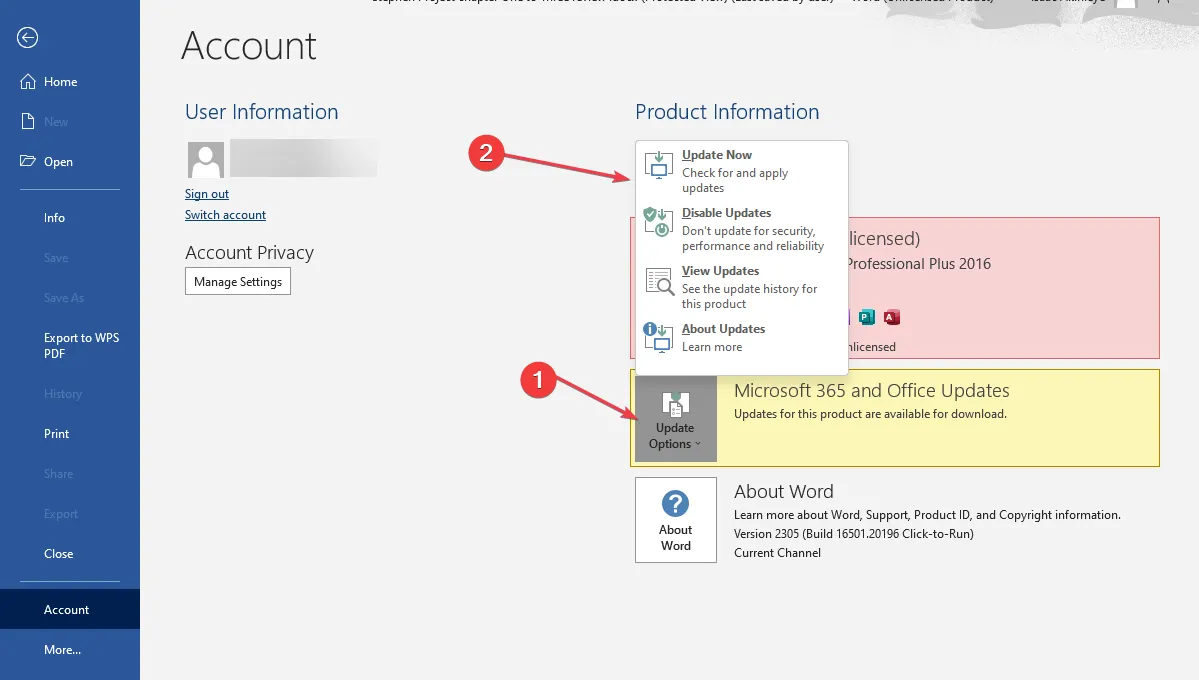
- Po zakończeniu instalacji aktualizacji pojawi się monit o ponowne uruchomienie aplikacji pakietu Office.
- Po ponownym uruchomieniu aplikacji zaktualizowana wersja pakietu Microsoft Office Szybka instalacja zostanie zainstalowana i będzie gotowa do użycia.
Szybka instalacja to kluczowy składnik pakietu Microsoft Office, który aktualizuje wszystkie aplikacje pakietu Office. Jednak dokładne kroki mogą się nieznacznie różnić w zależności od wersji i konfiguracji pakietu Office.
2. Odinstaluj wiele kopii pakietu Microsoft Office z komputera
- Naciśnij klawisze Windows+ R, aby otworzyć okno dialogowe polecenia Uruchom . Wpisz panel sterowania w oknie dialogowym i naciśnij Enter.
- Następnie kliknij Odinstaluj program w obszarze Programy.
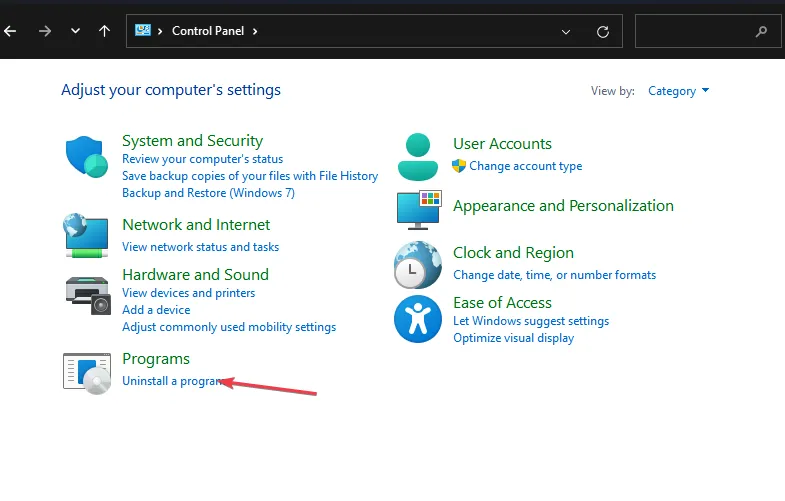
- Pojawi się lista zainstalowanych programów. Znajdź wszystkie aplikacje Microsoft Office , kliknij prawym przyciskiem myszy wersje, których nie używasz, i kliknij Odinstaluj.
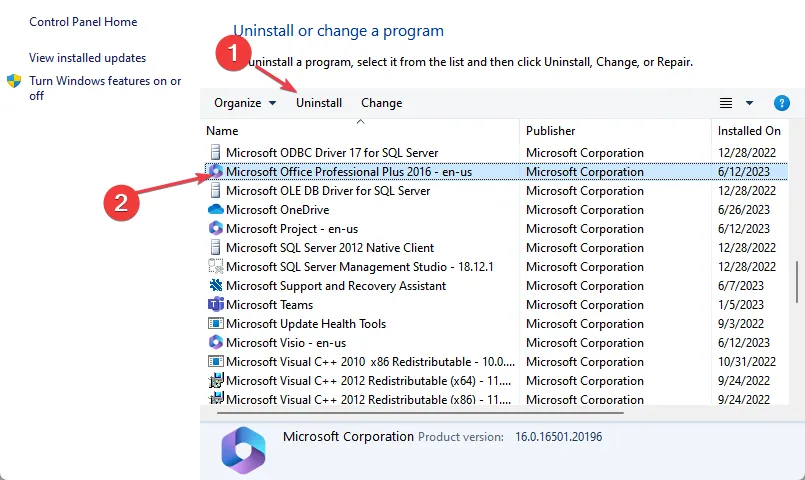
- Powtórz powyższy krok dla każdej kopii pakietu Microsoft Office, którą chcesz usunąć, i uruchom ponownie komputer.
Jeśli masz jakieś ważne pliki lub dane powiązane z określoną instalacją pakietu Office, utwórz ich kopię zapasową przed odinstalowaniem programu .
3. Napraw pakiet Microsoft Office
- Naciśnij klawisze Windows+ R, aby otworzyć okno dialogowe polecenia Uruchom . Wpisz appwiz.cpl w oknie dialogowym i naciśnij Enter.
- Następnie zlokalizuj i kliknij prawym przyciskiem myszy pakiet Microsoft Office lub określoną aplikację Microsoft z listy aplikacji, a następnie wybierz Zmień.
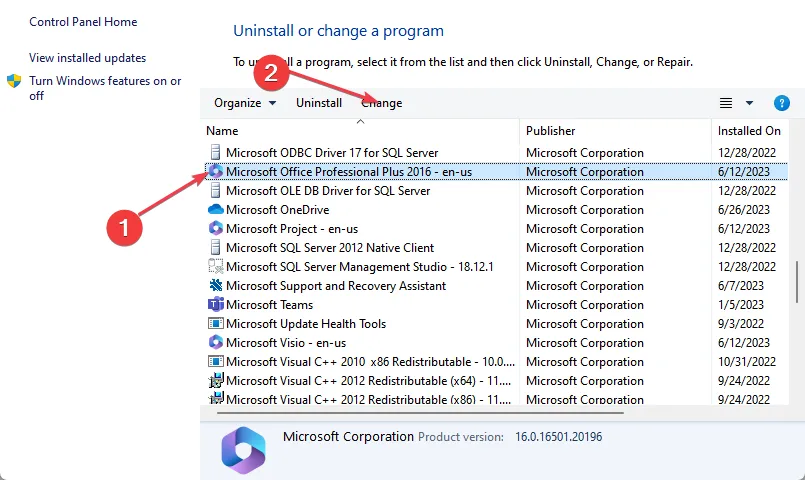
- Następnie kliknij opcję Naprawa online lub Szybka naprawa i kliknij przycisk Napraw .
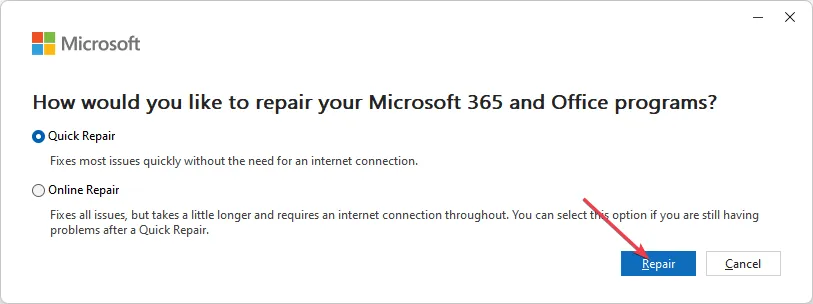
- Następnie postępuj zgodnie z instrukcjami wyświetlanymi na ekranie.
Alternatywnie możesz użyć narzędzi naprawczych innych firm, aby naprawić złożone aplikacje, błędy systemu operacyjnego, problemy z wydajnością itp.
4. Zmień nazwę pliku tokens.dat
- Naciśnij klawisze Windows+ E, aby otworzyć Eksplorator plików.
- Teraz przejdź do katalogu plików tokens.dat:
C:\Windows\System32\spp\store\2.0\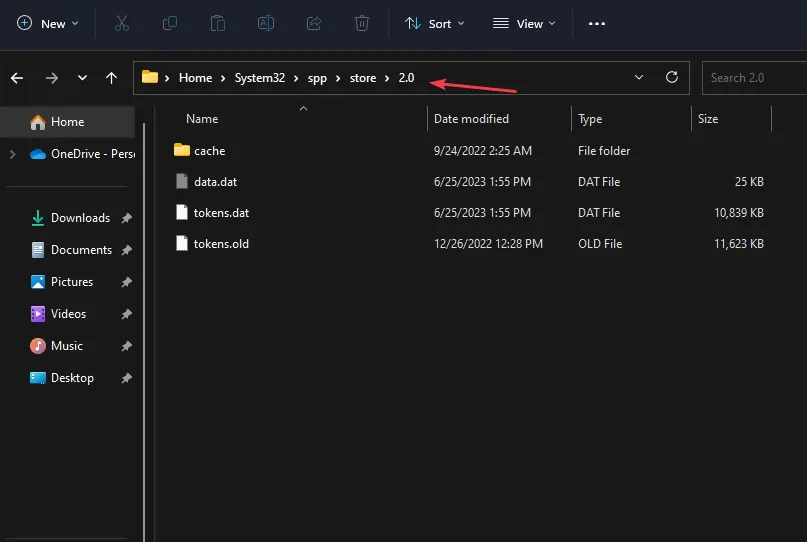
- Następnie kliknij prawym przyciskiem myszy plik tokens.dat i wybierz Zmień nazwę z opcji.
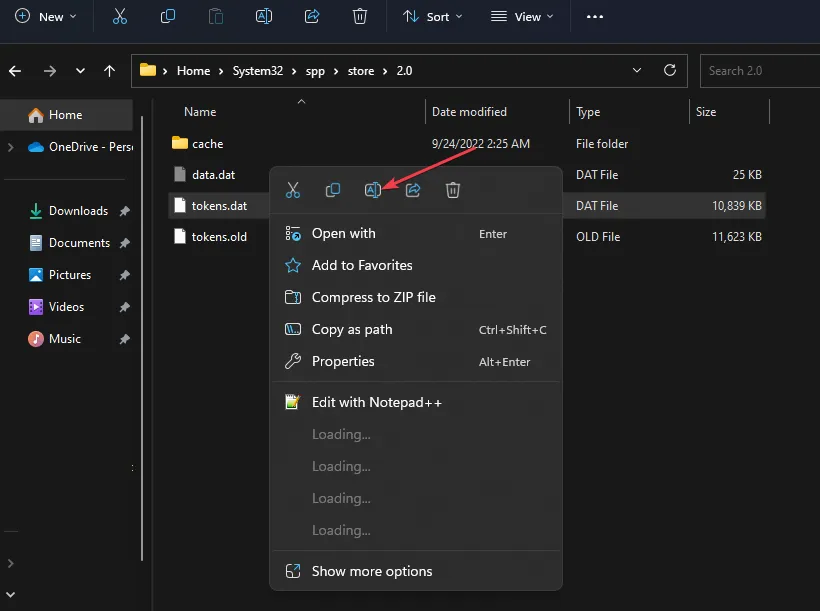
- Wprowadź nową nazwę, którą chcesz przypisać do pliku (upewnij się, że nowa nazwa ma rozszerzenie pliku (.bak), aby pozostała prawidłowym plikiem) i naciśnij Enter.
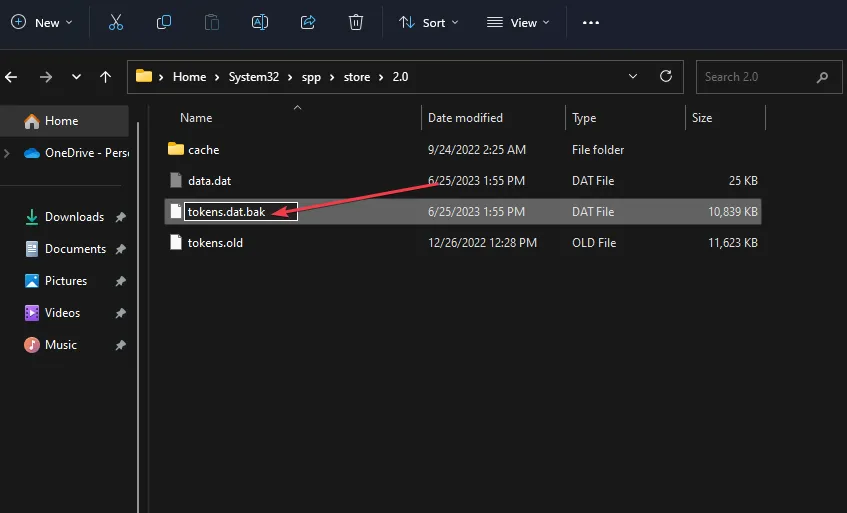
Tokens.dat to plik podpisany cyfrowo, w którym przechowywana jest większość plików instalacyjnych systemu Windows lub pakietu Office. Co więcej, zmiana nazwy powinna pomóc w naprawieniu błędu 0x80041015 Microsoft Office, ponieważ zadziałał w przypadku niektórych użytkowników na forum Microsoft.
I to wszystko, jak naprawić błąd 0x80041015 Microsoft Office w systemie Windows 11. Mamy nadzieję, że jedna z metod w tym przewodniku pomoże ci rozwiązać problem.
Jeśli Twój pakiet Microsoft Office napotka błąd podczas instalacji , sprawdź tutaj, aby go naprawić.
Jeśli masz jakieś pytania lub sugestie, nie wahaj się skorzystać z sekcji komentarzy poniżej.



Dodaj komentarz