0x80010002 Błąd aktualizacji systemu Windows: 4 sposoby naprawy
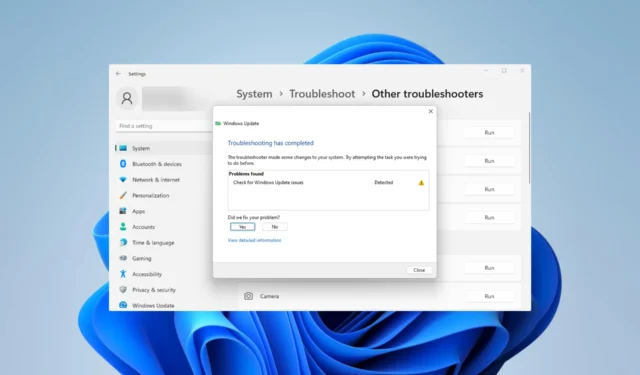
W tym przewodniku wyjaśnimy niektóre z głównych przyczyn i praktyczne sposoby rozwiązania problemu z aktualizacją.
Co to jest kod błędu 0x80010002?
Sugeruje problem z Instrumentacją zarządzania Windows (WMI), która jest niezbędna do aktualizacji, lub z usługą Remote Procedure Call (RPC). Do głównych przyczyn należą:
- Problemy z uszkodzonymi plikami systemowymi.
- Uszkodzenie w ważnych folderach pamięci podręcznej systemu Windows.
- Niekompletna instalacja aktualizacji systemu Windows.
- Oprogramowanie powodujące konflikty, zwłaszcza pochodzące z programów antywirusowych innych firm.
- Problem z określonymi składnikami aktualizacji systemu Windows.
Jak naprawić błąd aktualizacji systemu Windows 0x80010002?
Najpierw wypróbuj to obejście, zanim przejdziesz do rozwiązań:
- Przed aktualizacją wyłącz na chwilę oprogramowanie antywirusowe.
1. Uruchom narzędzie do rozwiązywania problemów z aktualizacją
- Otwórz aplikację Ustawienia, naciskając Windows+ I.
- Kliknij opcję Rozwiązywanie problemów w prawym okienku.
- Wybierz opcję Inne narzędzie do rozwiązywania problemów .
- Kliknij opcję Uruchom Windows Update .
- Zastosuj zalecenie, które może dostarczyć narzędzie, a następnie ponownie uruchom komputer i sprawdź, czy naprawia błąd aktualizacji 0x80010002.
2. Uruchom Kontroler plików systemowych
- Otwórz okno dialogowe Uruchom , naciskając Windows+ R.
- Wpisz cmd i naciśnij Ctrl + Shift + Enter , aby otworzyć wiersz polecenia z uprawnieniami administratora.
- Wprowadź poniższy skrypt skanowania i naciśnij Enter.
sfc /scannow - Na koniec postępuj zgodnie z wyświetlanymi monitami i uruchom ponownie komputer.
Po zakończeniu skanowania sprawdź, czy problem został rozwiązany. Należy również pamiętać, że ten proces może, ale nie musi, rozwiązać problem.
Niemniej jednak masz idealną alternatywę w postaci rozwiązania do naprawy systemu, które może w pełni zdiagnozować komputer z systemem Windows i usunąć uszkodzone pliki.
3. Zresetuj składniki aktualizacji systemu Windows
- Otwórz okno dialogowe Uruchom , naciskając Windows+ R.
- Wpisz cmd i naciśnij Ctrl + Shift + Enter , aby otworzyć wiersz polecenia z uprawnieniami administratora.
- Wprowadź poniższe skrypty w wierszu polecenia i naciśnij Enter po każdym z nich, aby zatrzymać ważne składniki aktualizacji.
net stop bitsnet stop wuauserv
net stop appidsvc
net stop cryptsvc - Otwórz Eksplorator plików , naciskając Windows+ E.
- Przejdź do poniższej ścieżki i zmień nazwę SoftwareDistribution na SoftwareDistribution.old.
C:\Windows - Przejdź do poniższej ścieżki i zmień nazwę Catroot2 na Catroot2.old.
C:\Windows\System32\ - Ponownie otwórz wiersz polecenia z podwyższonym poziomem uprawnień i uruchom ponownie ważne usługi systemu Windows, uruchamiając poniższe skrypty:
net start bitsnet start wuauserv
net start appidsvc
net start cryptsvc - Na koniec uruchom ponownie komputer i sprawdź, czy naprawił błąd aktualizacji 0x800f8011.
4. Wykonaj czysty rozruch
- Otwórz okno dialogowe Uruchom , naciskając Windows+ R.
- Wpisz msconfig i naciśnij Enter.
- Wybierz kartę Ogólne , kliknij Uruchamianie selektywne i usuń zaznaczenie opcji Załaduj elementy startowe .
- Wybierz kartę Usługi , zaznacz opcję Ukryj wszystkie usługi firmy Microsoft i wybierz opcję Wyłącz wszystkie .
- Kliknij kartę Uruchamianie i kliknij Otwórz Menedżera zadań.
- Kliknij dowolny włączony program i kliknij przycisk Wyłącz . Zrób to dla tylu programów, ile widzisz.
- Uruchom ponownie komputer i ponów próbę aktualizacji.
To tyle w tym przewodniku. Rozwiązania uszeregowaliśmy według stopnia złożoności, ale możesz zacząć od dowolnego rozwiązania, które wydaje Ci się najbardziej odpowiednie w Twojej konkretnej sytuacji.
Na koniec, jeśli masz jakieś uwagi, chcielibyśmy usłyszeć od ciebie w sekcji komentarzy poniżej.



Dodaj komentarz