0x80004015, Uruchomienie usługi BITS nie powiodło się, Identyfikator zdarzenia 16392 w systemie Windows 11
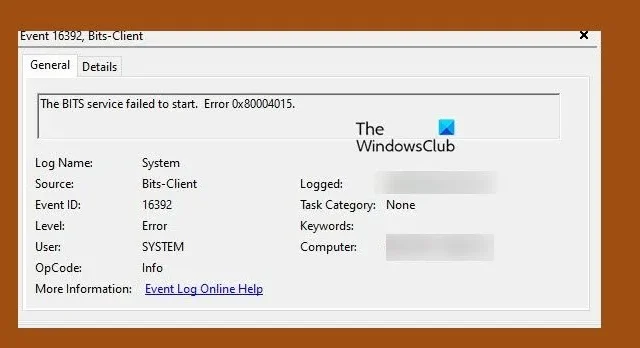
Usługa BITS lub usługa inteligentnego transferu w tle przesyła pliki między klientem a serwerem. Jednym z jego najważniejszych zadań jest pomoc w usłudze Windows Update. Jednak wielu użytkowników zgłosiło zgłoszenie lub zdarzenie w Podglądzie zdarzeń systemu Windows, co zawiera następujący komunikat.
Uruchomienie usługi BITS nie powiodło się. Błąd 0x80004015. Identyfikator zdarzenia 16392
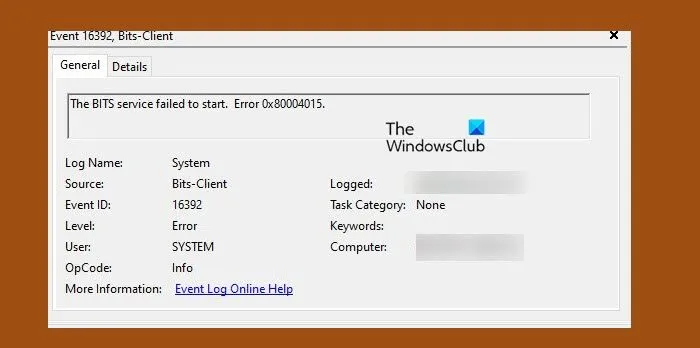
Napraw 0x80004015, usługa BITS nie uruchomiła się w systemie Windows 11
Jeśli uruchomienie usługi BITS na komputerze z systemem Windows nie powiodło się z kodem błędu 0x80004015, identyfikatorem zdarzenia 16392, postępuj zgodnie z poniższymi rozwiązaniami.
- Uruchom usługę BITS ręcznie
- Uruchom SFC i DISM
- Uruchom usługi inteligentnego transferu w tle i narzędzie do rozwiązywania problemów z Windows Update
- Wyczyść ścieżkę aktualizacji systemu Windows
- Zresetuj komputer
Porozmawiajmy o nich szczegółowo.
1] Ręcznie uruchom usługę BITS
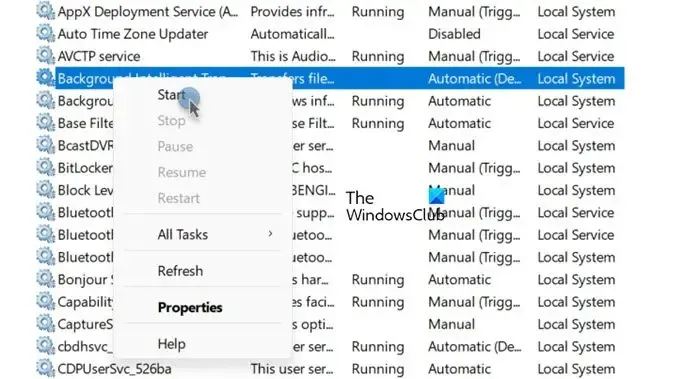
Jeśli usługa BITS nie uruchamia się, spróbuj zrobić to samo ręcznie. W tym celu otwórz aplikację Usługi z menu Start, poszukaj usługi inteligentnego transferu w tle, kliknij ją prawym przyciskiem myszy i wybierz Start, jeśli opcja jest dostępna. Jeśli usługa była już uruchomiona, możesz ją zrestartować.
2] Uruchom SFC i DISM
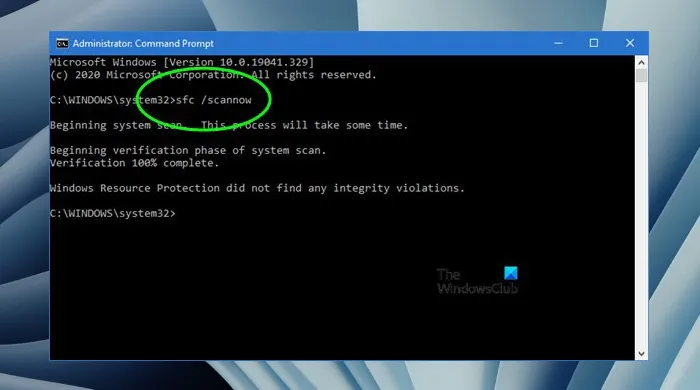
Możesz otrzymać błąd z powodu uszkodzonych plików systemowych. Możemy naprawić pliki za pomocą Kontrolera plików systemowych (SFC) . To narzędzie przeskanuje pliki systemowe, a następnie naprawi uszkodzone. Aby zrobić to samo, otwórz wiersz polecenia jako administrator, a następnie uruchom następujące polecenie.
sfc /scannow
Pozwól, aby polecenie zostało uruchomione, a jeśli nie przyniesie żadnych rezultatów, uruchom następujące polecenie DISM .
DISM.exe /Online /Cleanup-image/Scanhealth
DISM.exe /Online /Cleanup-image/Restorehealth
Po pomyślnym wykonaniu polecenia uruchom ponownie komputer, a następnie uruchom Windows Update i zobacz.
3] Uruchom usługi inteligentnego transferu w tle i narzędzie do rozwiązywania problemów z Windows Update
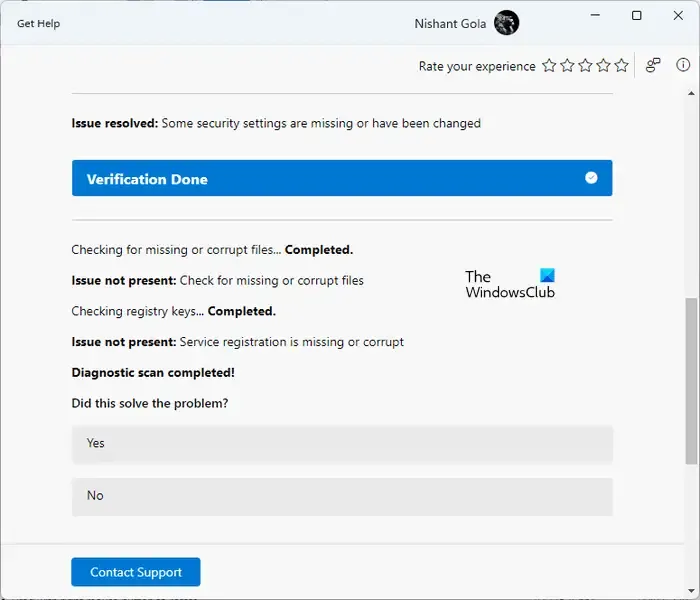
Uruchom narzędzie do rozwiązywania problemów z usługą inteligentnego transferu w tle (BITS) w aplikacji Uzyskaj pomoc i sprawdź. Może przeskanować, co jest nie tak z usługą, a następnie zapewnić idealne rozwiązanie, aw niektórych przypadkach nawet wykonać wymagane rozwiązanie. Możesz uzyskać do niego dostęp za pośrednictwem aplikacji Uzyskaj pomoc lub strony Ustawienia systemu Windows > Rozwiązywanie problemów.
4] Wyczyść ścieżkę aktualizacji systemu Windows
Następnie musimy wyczyścić ścieżkę Windows Update z Rejestru i pozwolić komputerowi utworzyć je ponownie. Robimy to, aby upewnić się, że nie pojawi się błąd z powodu uszkodzonego rejestru. Dokonywanie zmian w rejestrze jest generalnie odradzane, dlatego należy utworzyć kopię zapasową rejestru , która może być wykorzystana w niekorzystnych scenariuszach. Po utworzeniu kopii zapasowej rejestru postępuj zgodnie z poniższymi rozwiązaniami, aby wyczyścić ścieżkę Windows Update.
- Przede wszystkim uruchom Edytor rejestru.
- Następnie przejdź do następującej ścieżki.
HKEY_LOCAL_MACHINE\SOFTWARE\Policies\Microsoft\Windows\WindowsUpdate - Wyszukaj WUServer i WIStatusServer .
- Musisz je usunąć. W przypadku, gdy nie ma ich na liście, należy pominąć to rozwiązanie i przejść do następnego.
Po usunięciu pliku uruchom ponownie komputer i sprawdź, czy problem został rozwiązany.
5] Zresetuj komputer
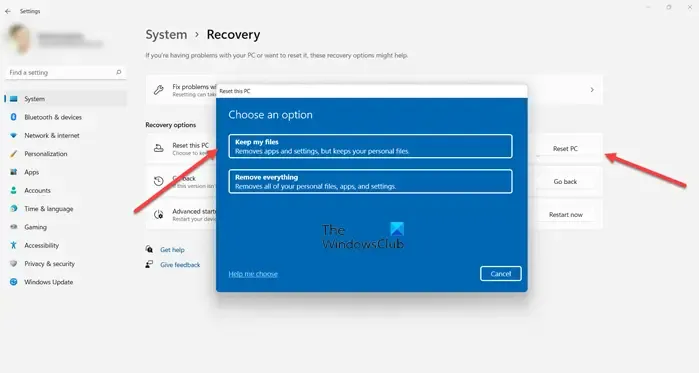
Jeśli nic nie działa i powoduje to awarię usługi Windows Update , ostatnią deską ratunku jest zresetowanie komputera. Nie usuniemy Twoich plików, ale zrekonfigurujemy Twoje urządzenie. Skorzystaj więc z opcji Resetuj ten komputer w Ustawieniach, wybierając opcję Zachowaj swoje pliki, a następnie sprawdź, czy problem został rozwiązany.
Jak uruchomić usługę BITS w systemie Windows 11?
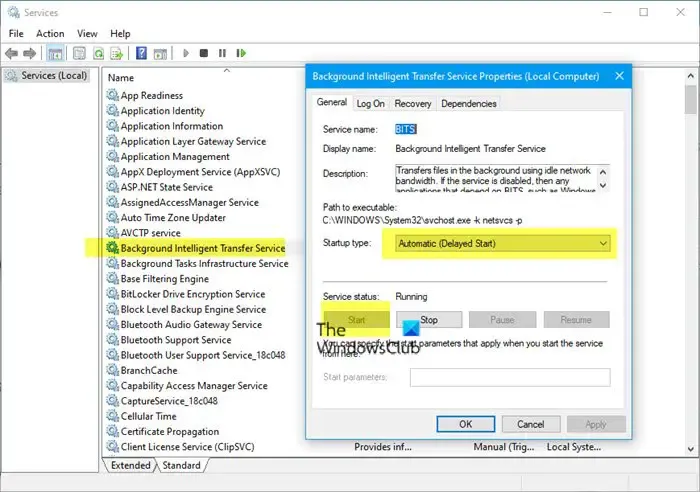
Uruchomienie usługi BITS jest proste. Aby zrobić to samo, otwórz Menedżera usług, wyszukaj usługę inteligentnego transferu w tle, kliknij ją prawym przyciskiem myszy i wybierz Start. Możesz także otworzyć jego Właściwości, a następnie ustawić Typ uruchamiania na Ręczny, co jest domyślnym ustawieniem systemu Windows.
Co to jest narzędzie do naprawy usługi BITS dla systemu Windows 11?
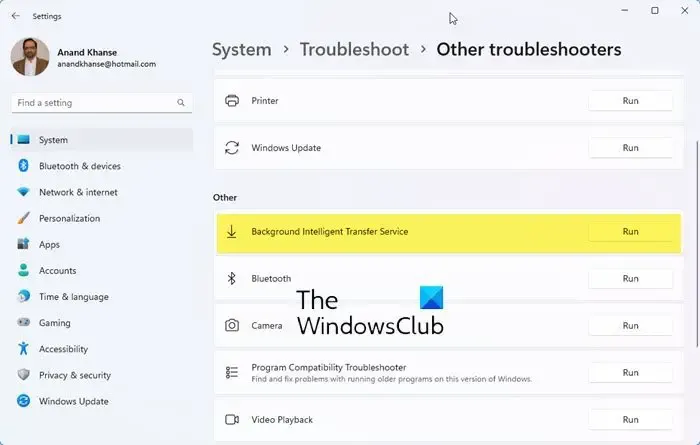



Dodaj komentarz