0x80004002 Błąd aktualizacji systemu Windows: 5 sposobów, aby go naprawić

Aktualizacje systemu Windows są kluczowym procesem systemu operacyjnego, ponieważ wprowadzają funkcje i poprawki, aby system operacyjny działał poprawnie. Jednak błędy takie jak 0x80004002 mogą przerwać ten proces.
Ten kod błędu jest powiązany z kilkoma komunikatami, takimi jak Nie udało się zmienić stanu na stan instalacji 0x80004002 i błąd pobierania – 0x80004002 Windows 11. Naprawiamy to w tym przewodniku.
Co to jest błąd aktualizacji systemu Windows 0x80004002?
Jest to standardowy kod błędu wskazujący, że wystąpił problem z procesem aktualizacji. Na podstawie interakcji z czytelnikami wnioskujemy, że często powoduje to którykolwiek z poniższych czynników:
- Uszkodzenie plików — użytkownicy systemu Windows z uszkodzonymi lub niekompletnymi plikami aktualizacji systemu Windows prawdopodobnie napotkają błąd.
- Problemy z łącznością sieciową – Złe połączenia internetowe spowodują problemy podczas aktualizacji i wyzwolą kilka błędów.
- Problemy z rejestrem – w przypadku niektórych użytkowników systemu operacyjnego wynika to ze złego lub uszkodzonego rejestru.
- Infekcje złośliwym oprogramowaniem lub wirusami — wiadomo, że wirusy komputerowe zmieniają regularne działanie procesów i często prowadzą do błędów aktualizacji.
Pozwól nam teraz zbadać najlepsze rozwiązania, jeśli napotkasz problem z aktualizacją.
Jak naprawić błąd aktualizacji systemu Windows 0x80004002?
Zanim przejdziemy do naszych głównych rozwiązań, sugerujemy następujące obejścia:
- Wyłącz program antywirusowy – program antywirusowy jest niezbędny dla bezpieczeństwa, zwłaszcza w Internecie, ale jeśli korzystasz z rozwiązań innych firm, mogą one być bardzo restrykcyjne i powodować błąd, więc wyłącz go tymczasowo.
- Uruchom ponownie urządzenie – Ponowne uruchomienie skutecznie usuwa mikro usterki, więc powinieneś wypróbować tę opcję.
- Sprawdź swoje połączenie internetowe – jeśli masz wolne połączenie internetowe, zmień rozwiązanie na przewodowe lub szybsze.
Jeśli powyższe poprawki wstępne nie działają, przejdź do bardziej rozbudowanych rozwiązań poniżej.
1. Uruchom narzędzie do rozwiązywania problemów z Windows Update
- Naciśnij Windows+ I, aby otworzyć aplikację Ustawienia .
- W lewym okienku kliknij System , następnie przewiń w dół i kliknij Rozwiązywanie problemów w prawym okienku.

- Wybierz Inne narzędzia do rozwiązywania problemów .
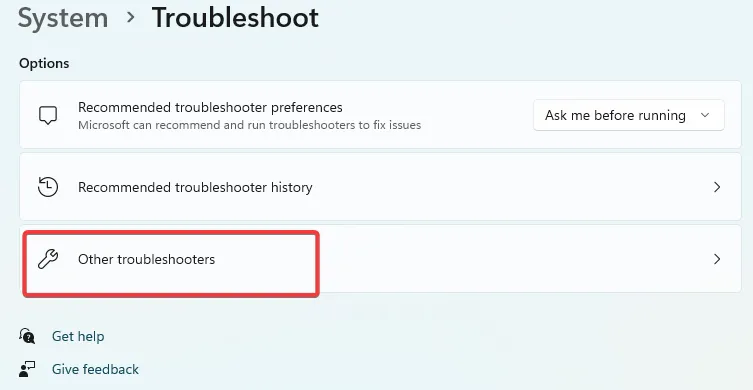
- Kliknij Uruchom przed Windows Update.

- Sprawdź, czy naprawił błąd 0x80004002.
2. Zaktualizuj sterowniki
- Kliknij prawym przyciskiem myszy menu Start i wybierz Menedżer urządzeń.

- Rozwiń dowolną kategorię z nieaktualnymi aplikacjami (zwykle będzie miała żółtą plakietkę), kliknij prawym przyciskiem myszy swój sterownik i kliknij Aktualizuj urządzenie .
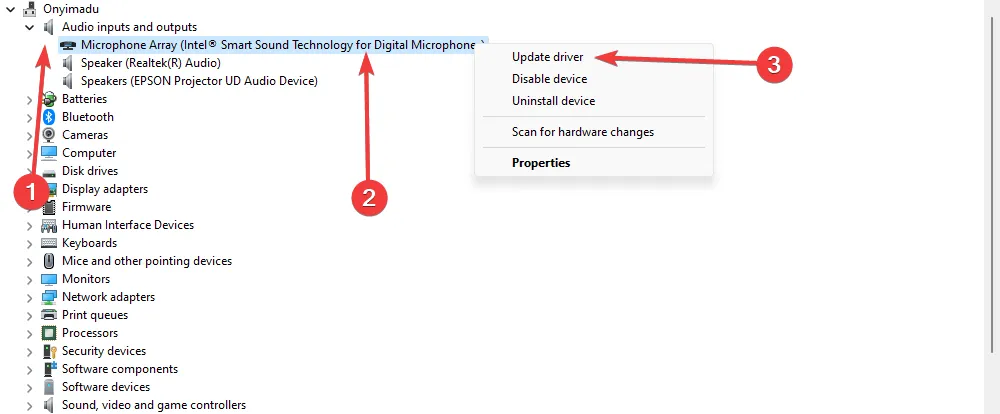
- Kliknij Wyszukaj aktualizacje automatycznie .
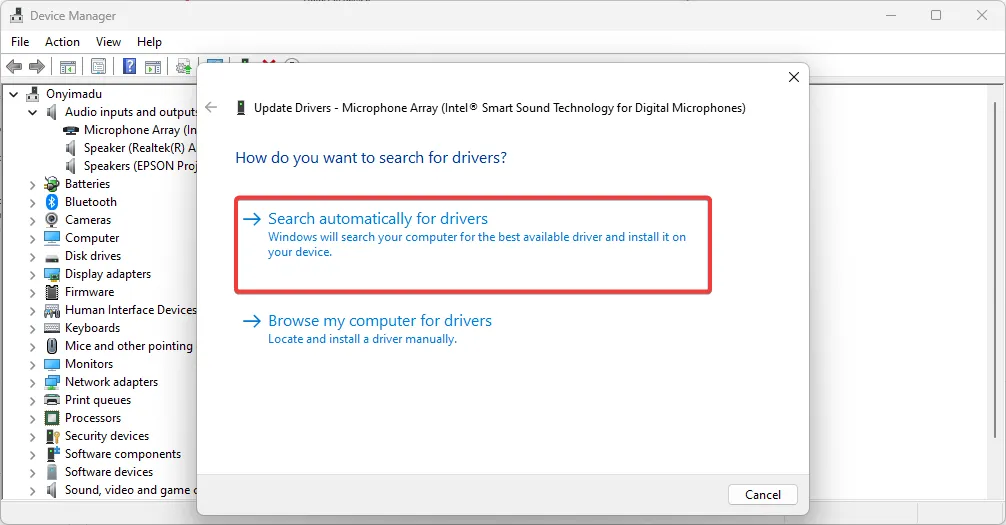
- Poczekaj, aż sterownik zaktualizuje się automatycznie i powtórz czynności dla wszystkich nieaktualnych sterowników.
- Ponów proces aktualizacji.
Ponadto wydajniejsze jest wykonywanie zadań związanych z aktualizacją sterowników przy użyciu dedykowanego wsparcia ze strony skutecznego narzędzia.
Dzięki temu rozwiązaniu prawdopodobnie przeskanuje komputer w poszukiwaniu nieaktualnych lub brakujących sterowników i odpowiednio je zaktualizuje, nie powodując innych problemów z systemem.
3. Zresetuj składniki usługi Windows Update
- Naciśnij Windows + R, wpisz cmd i naciśnij Ctrl + Shift + Enter , aby otworzyć wiersz polecenia z podwyższonym poziomem uprawnień.

- Wprowadź poniższe skrypty, uderzając Enter po każdym z nich.
net stop wuauserv
net stop cryptSvc
net stop bits
net stop msiserver
- Naciśnij Windows + E, przejdź do poniższych ścieżek i usuń zawartość wszystkich folderów.
C:\Windows\System32\catroot2
C:\Windows\SoftwareDistribution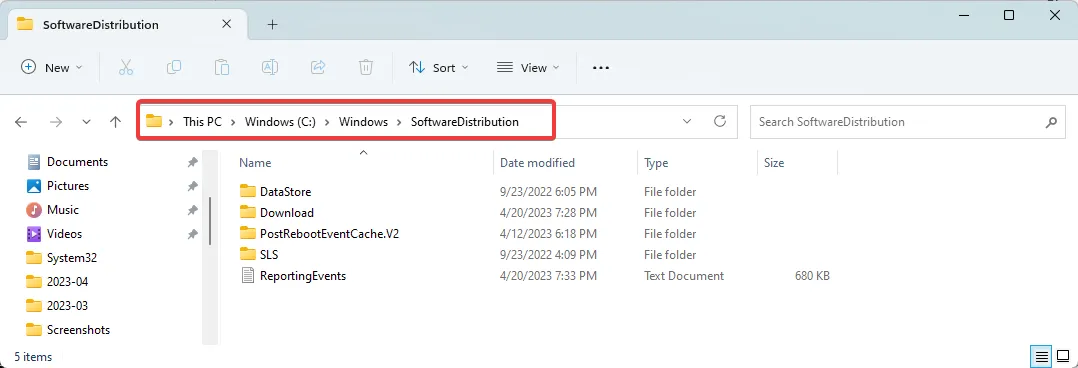
- Ponownie otwórz wiersz polecenia z podwyższonym poziomem uprawnień i uruchom ponownie zatrzymane usługi, wprowadzając poniższe skrypty i naciskając Enter po każdym z nich.
net start wuauserv
net start cryptSvc
net start bits
net start msiserver
- Uruchom ponownie komputer i sprawdź, czy błąd 0x80004002 został rozwiązany.
4. Napraw uszkodzone pliki
- Naciśnij Windows + R, wpisz cmd i naciśnij Ctrl + Shift + Enter , aby otworzyć wiersz polecenia z podwyższonym poziomem uprawnień.
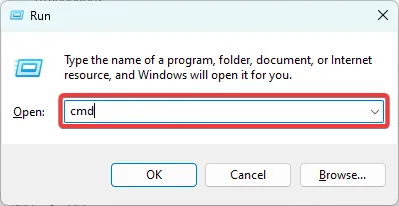
- Wpisz poniższy skrypt i naciśnij Enter.
sfc /scannow
- Poczekaj na zakończenie skanowania, a następnie wprowadź poniższe skrypty, naciskając Enter po każdym z nich.
DISM /Online /Cleanup-Image /CheckHealth
DISM /Online /Cleanup-Image /ScanHealth
DISM /Online /Cleanup-Image /RestoreHealth
- Zrestartuj swój komputer.
To wszystko w tym artykule. Większość naszych czytelników odniosła sukces, korzystając z zalecanych przez nas rozwiązań. Pamiętaj, że chociaż wszystkie poprawki mogą nie działać w Twoim przypadku, powinieneś spróbować tego, co wydaje się najbardziej odpowiednie w Twojej sytuacji.
Skontaktuj się z nami w sekcji komentarzy poniżej i powiedz nam, co Ci pomogło.



Dodaj komentarz