0x000000C5: Jak naprawić ten błąd BSoD na 8 sposobów
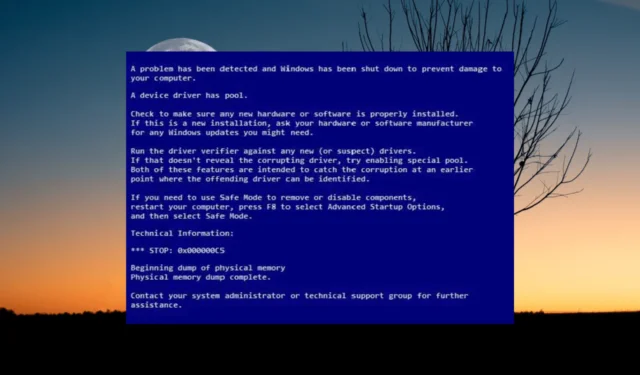
Błąd 0x000000C5 BSoD lub błąd DRIVER_CORRUPTED_EXPOOL to rodzaj niebieskiego ekranu śmierci (BSOD), który może wystąpić, gdy sterownik próbuje uzyskać dostęp do lokalizacji pamięci, do której nie ma uprawnień, lub gdy występuje uszkodzenie pamięci puli systemowej.
Wielu użytkowników zgłosiło, że napotkali ten błąd BSoD podczas uruchamiania programu wymagającego dużej ilości zasobów, takiego jak edytor wideo lub gra. Może również wystąpić podczas uruchamiania, zamykania i korzystania z określonych aplikacji.
Dlaczego pojawia się błąd BSoD 0x000000C5?
Ten błąd występuje, gdy sterownik próbuje uzyskać dostęp do nieprawidłowej lokalizacji pamięci , co może mieć różne przyczyny, takie jak:
- Nieaktualne lub niezgodne sterowniki: jeśli sterowniki komputera są nieaktualne lub niezgodne z systemem operacyjnym, mogą powodować ten błąd.
- Uszkodzone pliki systemowe: Jeśli ważne pliki systemowe są uszkodzone lub ich brakuje, może to powodować takie błędy.
- Infekcje złośliwym oprogramowaniem lub wirusami: Infekcje złośliwym oprogramowaniem lub wirusami mogą uszkodzić pliki systemowe lub sterowniki, prowadząc do błędu BSoD.
- Problemy ze sprzętem: Problemy ze sprzętem komputera, takie jak wadliwa pamięć RAM lub awaria dysku twardego, mogą również powodować błąd 0x000000C5.
Jak naprawić błąd BSoD 0x000000C5?
Oto kilka prostych kroków, które możesz wykonać, aby rozwiązać problem i naprawić ten błąd, zanim przejdziesz do bardziej złożonych rozwiązań:
- Uruchom ponownie komputer: Czasami proste ponowne uruchomienie może rozwiązać problem.
- Odinstaluj program antywirusowy innej firmy lub ostatnio zainstalowane programy: możesz spróbować wyłączyć ochronę programu antywirusowego w czasie rzeczywistym (taką jak SUPERAntiSpyware , Avira Antivirus i Security Essentials) lub całkowicie go odinstalować, jeśli to nie zadziała.
Jeśli żaden z powyższych kroków nie zadziałał, możesz wypróbować poniższe rozwiązania jeden po drugim.
1. Napraw dysk twardy
- Naciśnij Windows + R , aby otworzyć okno dialogowe Uruchom, wpisz cmd , przytrzymaj klawisz Ctrl + Shift i kliknij OK, aby uruchomić Wiersz polecenia jako administrator.

- Kliknij Tak w oknie zachęty Kontrola konta użytkownika (UAC).
- W oknie wiersza polecenia wpisz następujące polecenie i naciśnij Enter:
chkdsk /f/r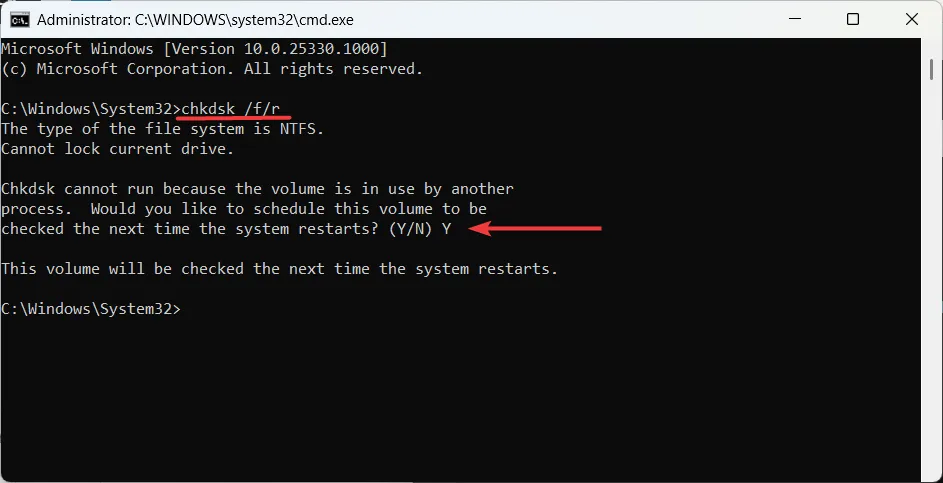
- Jeśli pojawi się monit o zaplanowanie skanowania przy następnym ponownym uruchomieniu, wpisz Yi naciśnij Enter.
- Następnie uruchom ponownie urządzenie, aby uruchomić sprawdzanie dysku twardego.
2. Zaktualizuj sterowniki urządzeń
- Naciśnij klawisz Windows , wpisz menedżer urządzeń i kliknij Menedżer urządzeń w wynikach wyszukiwania.
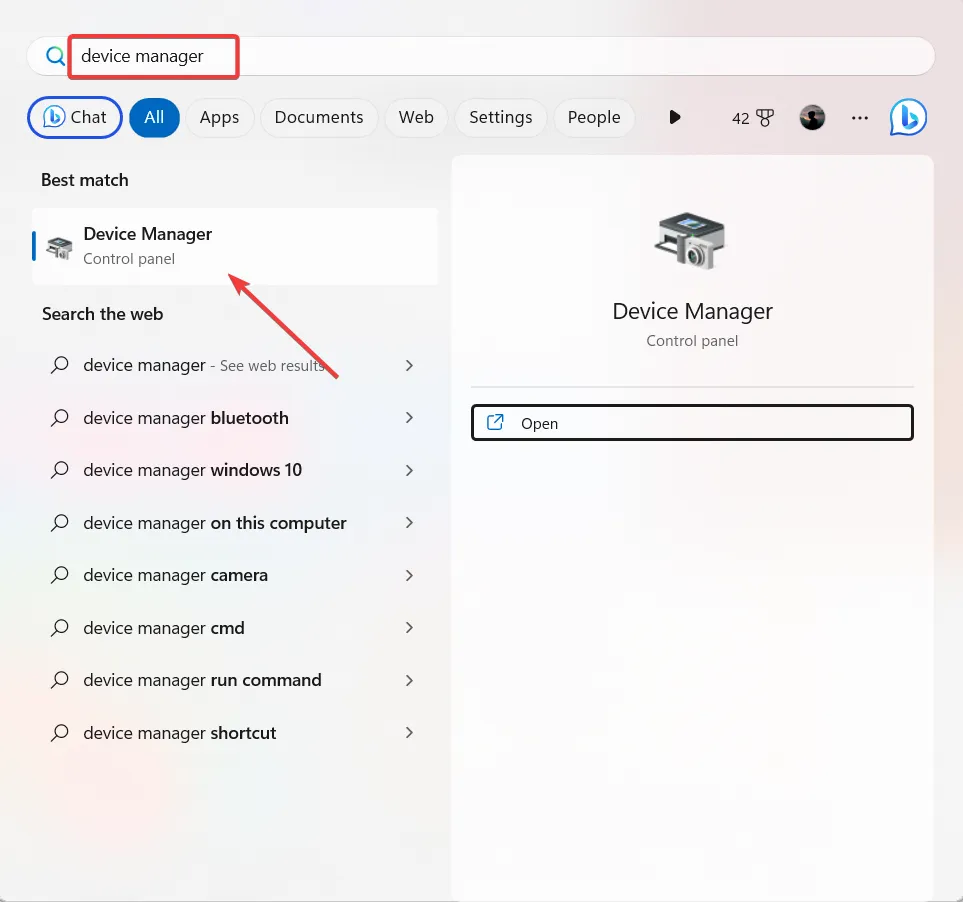
- Aby zaktualizować sterownik, wyszukaj dowolny sterownik, który jest nieaktualny lub wadliwy w oknie Menedżera urządzeń i ma obok niego żółty wykrzyknik. Następnie kliknij prawym przyciskiem myszy sterownik i wybierz opcję Aktualizuj sterownik .
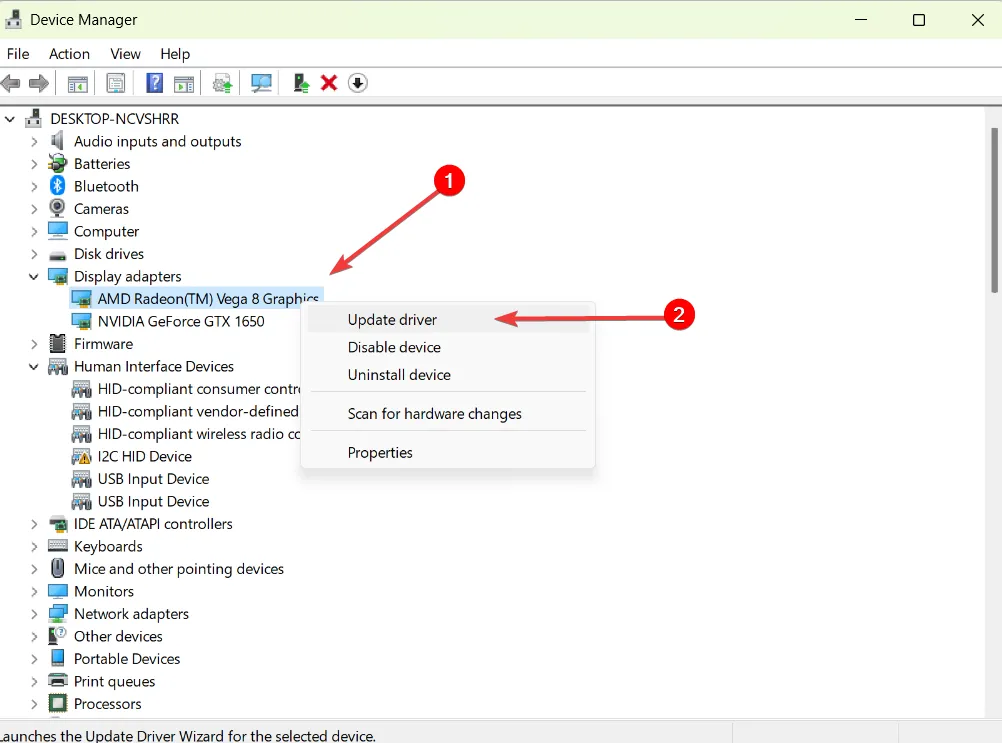
- W następnym oknie wybierz opcję Wyszukaj sterowniki automatycznie .
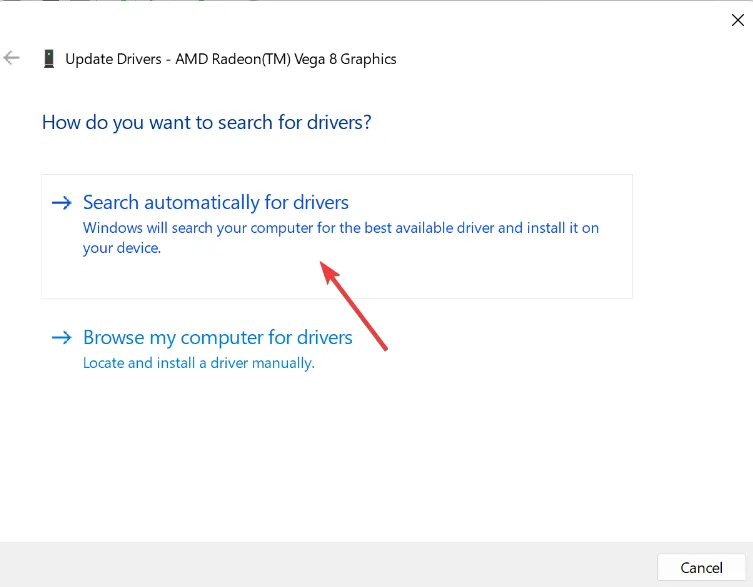
- Jeśli dostępny jest nowszy sterownik, system poinformuje Cię o tym. Po prostu postępuj zgodnie z instrukcjami wyświetlanymi na ekranie, aby go zainstalować.
- Następnie uruchom ponownie urządzenie i sprawdź, czy problem został rozwiązany.
- Jeśli Menedżer urządzeń nie zaktualizuje sterownika, konieczne może być odwiedzenie witryny internetowej producenta i ręczne pobranie najnowszego sterownika.
- Następnie zainstaluj sterownik i uruchom ponownie komputer.
3. Przywróć ostatnio zaktualizowany sterownik
- Otwórz Menedżera urządzeń i znajdź ostatnio zaktualizowany lub problematyczny sterownik.
- Kliknij prawym przyciskiem myszy sterownik i wybierz Właściwości .
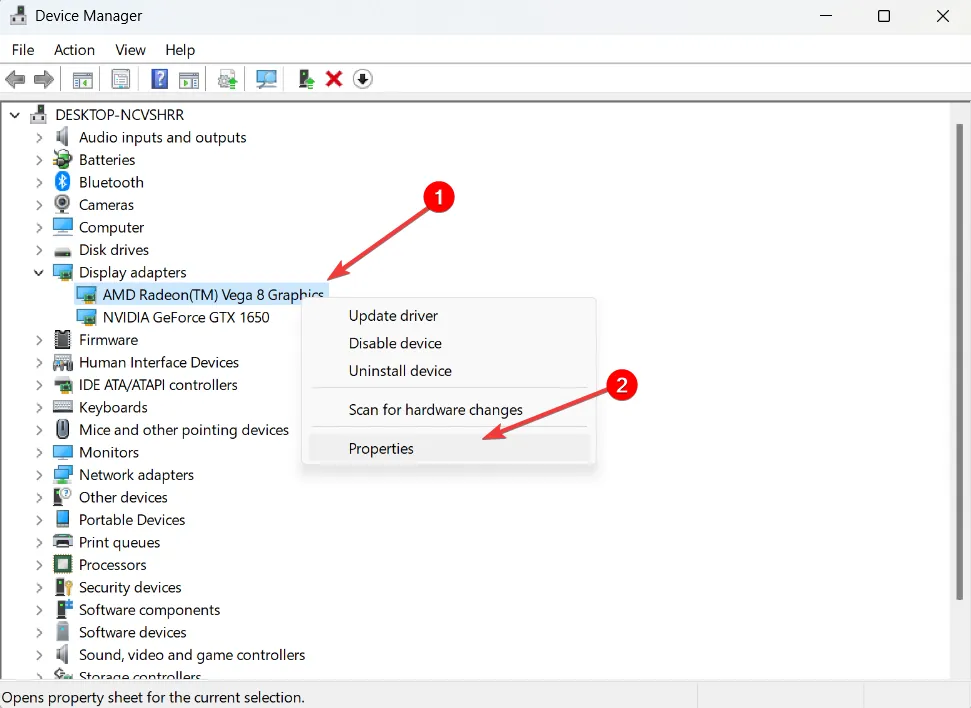
- W oknie Właściwości sterownika przejdź do karty Sterownik i kliknij przycisk Przywróć sterownik .
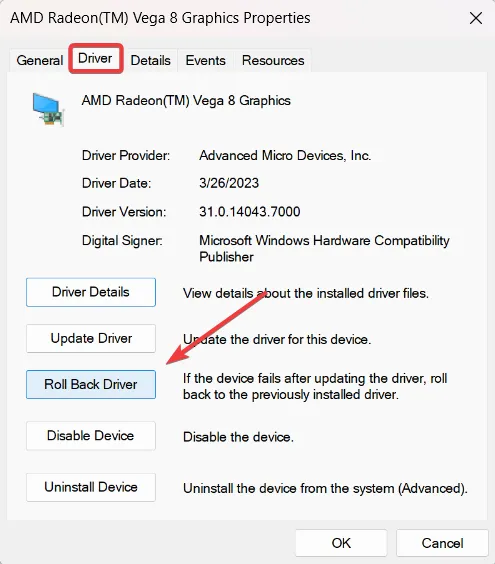
- Wybierz odpowiedni powód i kliknij Tak , aby przywrócić sterownik.
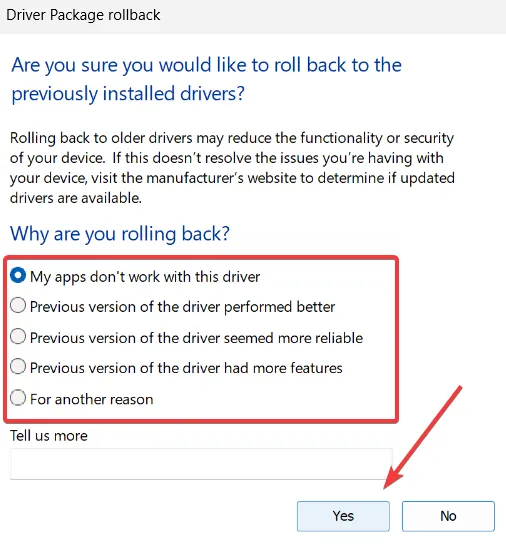
- Następnie uruchom ponownie komputer i sprawdź, czy błąd został rozwiązany.
4. Sprawdź temperaturę procesora
- Przejdź do witryny CoreTemp w przeglądarce i pobierz najnowszą wersję narzędzia Core Temp.
- Po pobraniu narzędzia uruchom instalator, kliknij Tak w oknie dialogowym Kontrola konta użytkownika i postępuj zgodnie z instrukcjami wyświetlanymi na ekranie, aby zakończyć instalację.
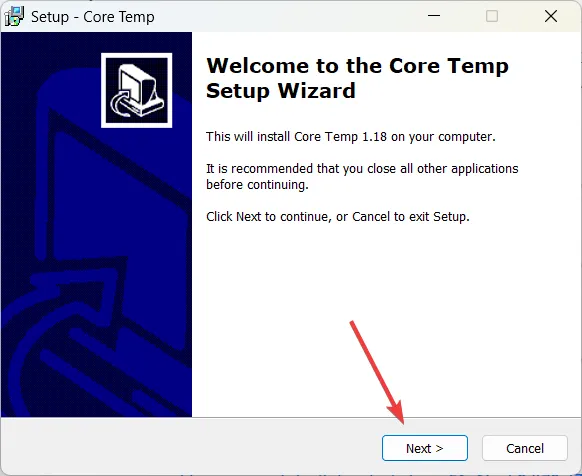
- Podczas instalacji odznacz opcję Zbuduj swoje królestwo z Goodgame Empire i kliknij Dalej na ekranie Wybierz dodatkowe zadania, aby zapobiec instalacji oprogramowania typu bloatware.
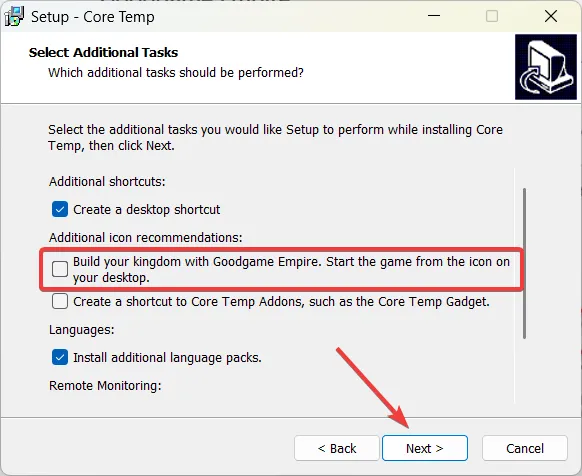
- Po zainstalowaniu narzędzia uruchom narzędzie Core Temp.
- Teraz spójrz na odczyty temperatury dla temperatury procesora.
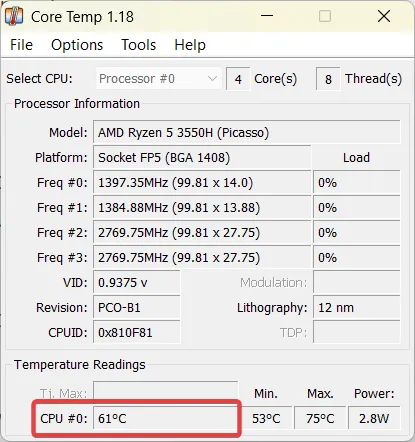
- Następnie zamknij wszystkie niepotrzebne programy, procesy działające w tle i niekrytyczne usługi, które mogą zużywać zasoby procesora.
- Jeśli komputer ulegnie awarii podczas uruchamiania określonej aplikacji lub gry, spróbuj uruchomić je ponownie i sprawdź odczyty temperatury.
- Jeśli częstotliwości twojego procesora są przetaktowane lub temperatura jest zbyt wysoka, spróbuj przywrócić je do standardowej temperatury i sprawdź, czy błąd 0x000000C5 nadal występuje.
Laptopy, notebooki i ultrabooki mają wyższe odczyty temperatury niż komputery stacjonarne. Dlatego bardzo ważne jest, aby sprawdzić online standardową temperaturę dla swojego modelu procesora, aby wiedzieć, jakiego zakresu temperatur można się spodziewać.
Typowy zakres temperatur dla bezczynnych komputerów wynosi od 30 do 40 stopni Celsjusza. Jeśli wykonujesz czynności wymagające zasobów, takie jak gry, idealny zakres temperatur powinien wynosić od 65 do 80 stopni Celsjusza, aby zapobiec problemom z przegrzaniem .
Możesz także nałożyć lub ponownie nałożyć pastę termoprzewodzącą (jeśli wyschła), wyczyścić chłodzenie procesora, a nawet zainstalować dodatkowe opcje chłodzenia, aby zapobiec przegrzaniu systemu.
5. Wykonaj czysty rozruch
- Otwórz okno poleceń Uruchom, naciskając Windows + R, wpisz msconfig i naciśnij Enter.
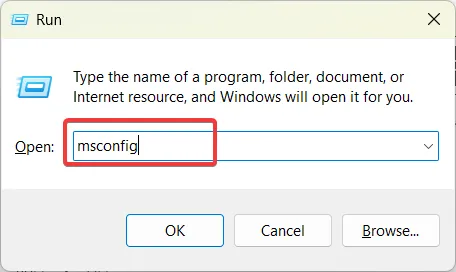
- Przejdź do zakładki Usługi, zaznacz pole Ukryj wszystkie usługi Microsoft i kliknij Wyłącz wszystkie.
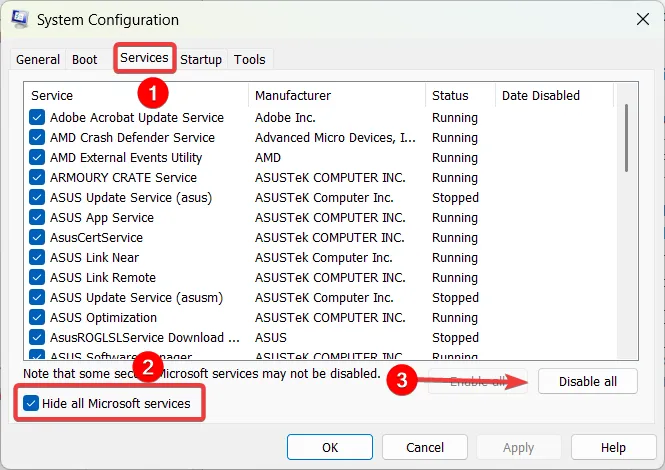
- Następnie kliknij Zastosuj, aby zapisać zmiany.

- Następnie przejdź do zakładki Uruchamianie i kliknij Otwórz Menedżera zadań .
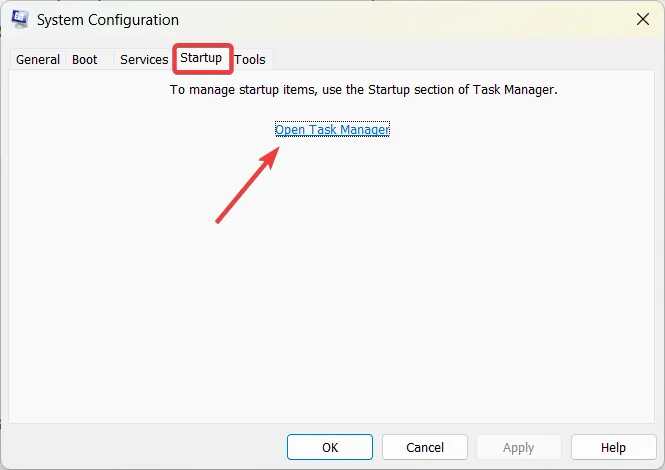
- Teraz sprawdź sekcję Wpływ na uruchamianie i wyłącz aplikacje o dużym wpływie. Wybierz aplikację i kliknij przycisk Wyłącz.
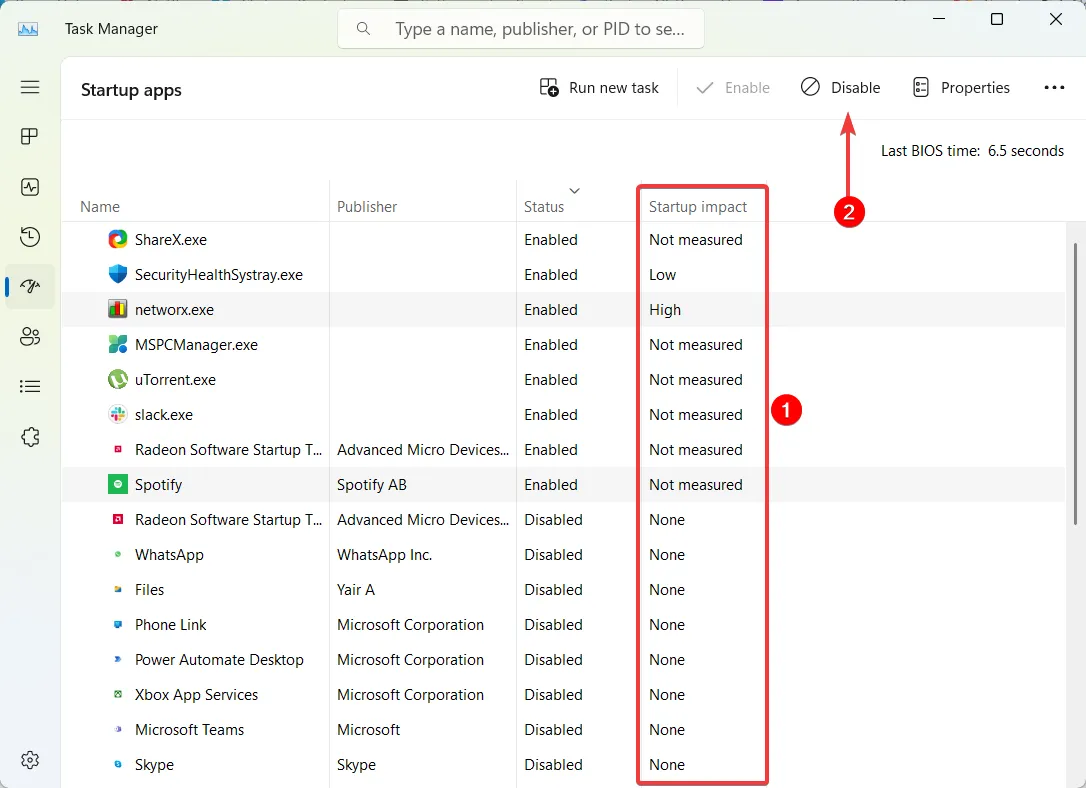
- Następnie uruchom ponownie komputer. Po ponownym uruchomieniu komputer uruchomi tylko niezbędne usługi.
- Jeśli błąd 0X000000C5 nie pojawia się już podczas czystego rozruchu, oznacza to, że przyczyną problemu jest program lub usługa innej firmy.
- W takim przypadku ponownie otwórz konsolę konfiguracji systemu, ponownie włącz kilka wyłączonych usług na raz, a następnie ponownie uruchom komputer, aby sprawdzić, czy pojawi się BSoD. Powtarzaj ten proces, aż wszystkie wcześniej wyłączone usługi zostaną włączone.

- Po zidentyfikowaniu dokładnego winowajcy możesz trwale wyłączyć usługę lub usunąć powiązaną aplikację ze swojego systemu.
6. Wyłącz podkręcanie
- Aby sprawdzić, czy Twój procesor jest przetaktowany, pobierz i zainstaluj oprogramowanie CPU-Z .
- Następnie uruchom aplikację CPU-Z i sprawdź szybkość rdzenia i mnożnik w zakładce CPU. Alternatywnie możesz uzyskać dostęp do ustawień BIOS/UEFI i wyszukać wartości współczynnika rdzenia, napięcia i częstotliwości FSB.
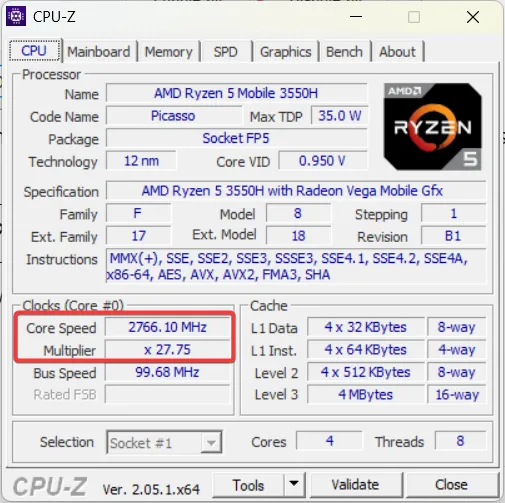
- Jeśli wartości szybkości rdzenia i mnożnika przekraczają oryginalne wartości, oznacza to, że procesor został przetaktowany.
- Jeśli Twój komputer jest przetaktowany, wejdź do ustawień BIOS / UEFI, naciskając odpowiedni klawisz (zwykle F2lub Delete).
- W ustawieniach BIOS / UEFI znajdź opcję Overclocking, OC lub opcje związane z ustawieniami częstotliwości i napięcia dla procesora, karty graficznej i pamięci RAM.
- Następnie wyłącz podkręcanie lub zresetuj ustawienia częstotliwości i napięcia do wartości domyślnych.
- Uruchom ponownie komputer i sprawdź, czy błąd 0x000000C5 przestał się pojawiać.
W zależności od konkretnej maszyny i płyty głównej ustawienia przetaktowywania mogą znajdować się w różnych sekcjach ustawień BIOS / UEFI.
7. Ręcznie zainstaluj aktualizację systemu Windows KB4012598
- Przejdź do katalogu Microsoft Update i znajdź poprawkę aktualizacyjną zgodną z Twoim systemem operacyjnym.
- Kliknij przycisk Pobierz obok aktualizacji, którą chcesz pobrać.
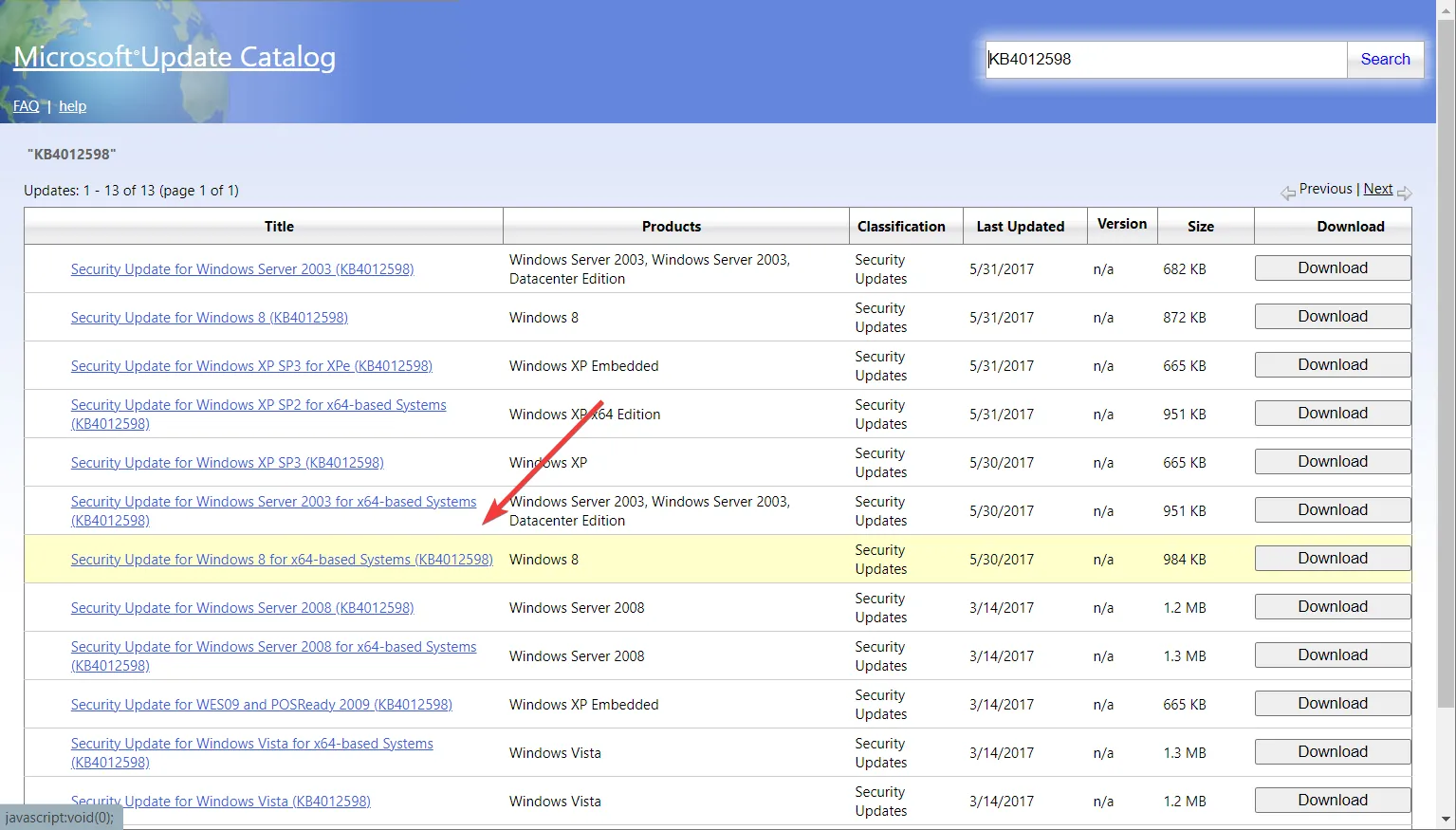
- W wyskakującym oknie kliknij hiperłącze, aby pobrać aktualizację.
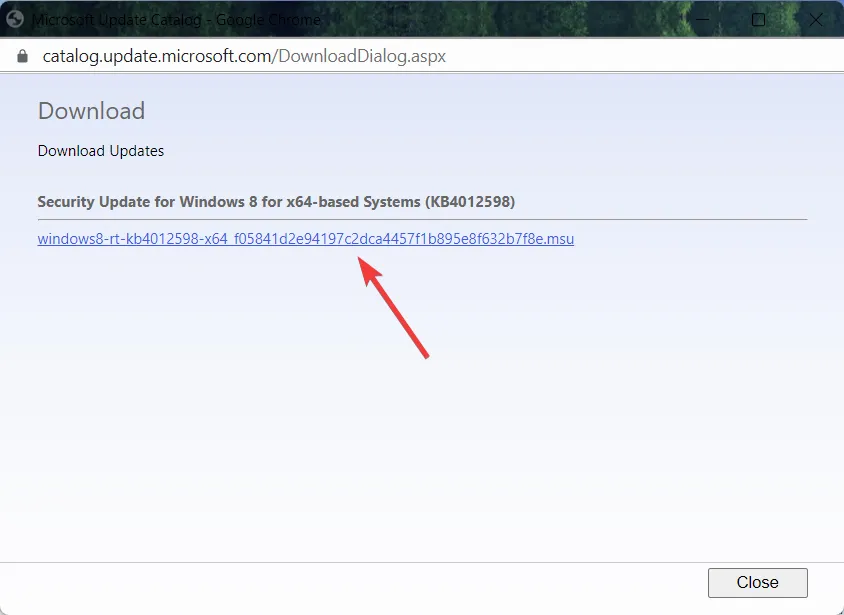
- Po. msu, kliknij dwukrotnie plik i postępuj zgodnie z instrukcjami wyświetlanymi na ekranie, aby zainstalować poprawkę KB4012598.
- Po zainstalowaniu poprawki uruchom ponownie urządzenie i sprawdź, czy błąd BSoD 0x000000C5 zniknął.
Jeśli poprzednie rozwiązania nie działają, możesz wrócić do poprzedniego punktu, w którym komputer działał poprawnie, korzystając z funkcji Przywracanie systemu lub całkowicie zacząć od nowa, ponownie instalując system Windows za pomocą funkcji resetowania systemu Windows.
Jeśli zdarzy ci się naprawić ten błąd BSoD w inny sposób, daj nam znać w sekcji komentarzy poniżej.



Dodaj komentarz