0x000000C1 Kod błędu: Nie można zainstalować drukarki [3 poprawki]
![0x000000C1 Kod błędu: Nie można zainstalować drukarki [3 poprawki]](https://cdn.thewindowsclub.blog/wp-content/uploads/2023/05/0x000000c1-1-640x375.webp)
Kod błędu 0x000000C1 występuje podczas instalowania drukarki na komputerze z systemem Windows. Może uniemożliwić korzystanie z drukarki, a naprawa może być frustrująca. Dlatego zbadamy, jak naprawić kod błędu 0x000000C1 na twoim komputerze.
Podobnie mamy szczegółowy artykuł na temat naprawiania błędów drukowania na komputerach z systemem Windows.
Dlaczego otrzymuję kod błędu 0x000000C1?
Kilka czynników może powodować kod błędu 0x000000C1. Niektóre obejmują:
- Nieaktualne lub uszkodzone sterowniki drukarki — Jeśli sterownik drukarki jest nieaktualny lub uszkodzony, może to wpływać na komunikację między systemem operacyjnym Windows a drukarką i powodować kod błędu 0x000000C1.
- Problemy z usługą bufora drukarki — Problemy z usługą bufora drukarki, która zarządza zadaniami drukowania w kolejce, mogą również powodować ten kod błędu.
- Wadliwe kable drukarki — Wadliwe lub uszkodzone kable drukarki mogą uniemożliwić komunikację drukarki z komputerem i spowodować ten błąd.
Następujące przyczyny różnią się na różnych komputerach. Dlatego omówimy sposoby rozwiązania problemu.
Co mogę zrobić, jeśli nie mogę zainstalować drukarki o kodzie błędu 0x000000C1?
Przed przystąpieniem do zaawansowanego rozwiązywania problemów zastosuj poniższe:
- Sprawdź dostępność aktualizacji systemu operacyjnego Windows na komputerze.
- Uruchom ponownie komputer i drukarkę.
- Wykonaj Oczyszczanie dysku / Defragmentację dysku.
Wykonaj poniższe zaawansowane kroki, jeśli błąd będzie się powtarzał.
1. Uruchom ponownie usługę Bufor wydruku
- Kliknij Windowsikonę prawym przyciskiem myszy i wybierz opcję Uruchom , aby otworzyć okno dialogowe Uruchom. Wpisz services.msc i naciśnij Enter, aby otworzyć usługi systemu Windows.
- Przejdź do opcji Bufor wydruku i sprawdź jej stan. Jeśli status bufora wydruku jest uruchomiony, kliknij go prawym przyciskiem myszy i wybierz opcję Uruchom ponownie.

- Jeśli stan nie wyświetla się jako uruchomiony, kliknij go prawym przyciskiem myszy i wybierz opcję Właściwości .
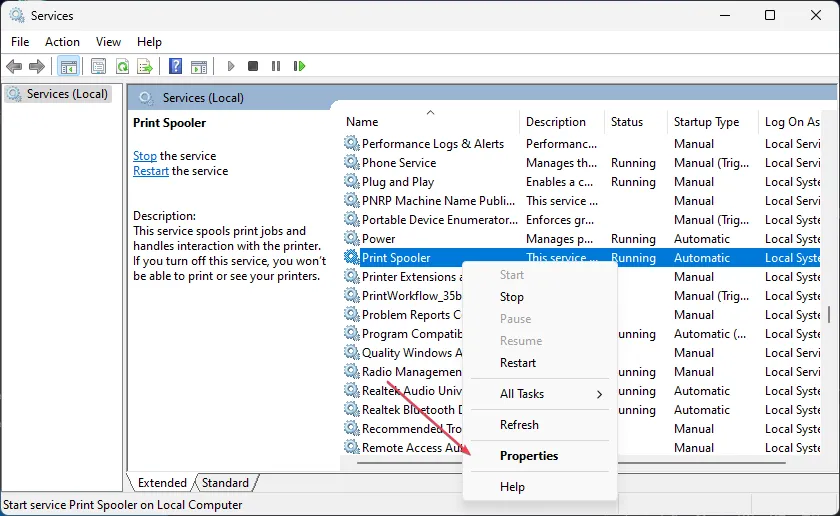
- Kliknij przycisk Start w sekcji Stan usług . Wybierz OK i uruchom ponownie urządzenie.
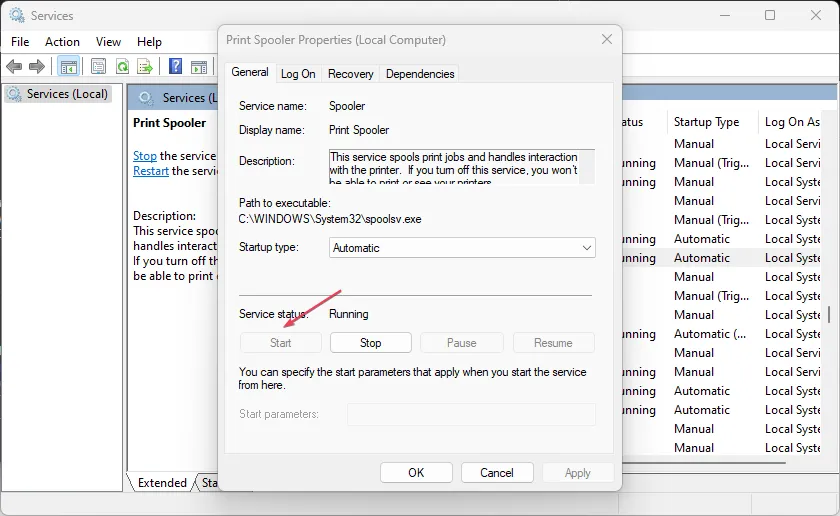
2. Użyj narzędzia do rozwiązywania problemów z systemem Windows
- Naciśnij klawisz Windows+ I, aby otworzyć Ustawienia systemu Windows.
- Kliknij kartę System i wybierz Narzędzie do rozwiązywania problemów z lewego panelu.

- Wybierz link do innych narzędzi do rozwiązywania problemów z prawego panelu bocznego.
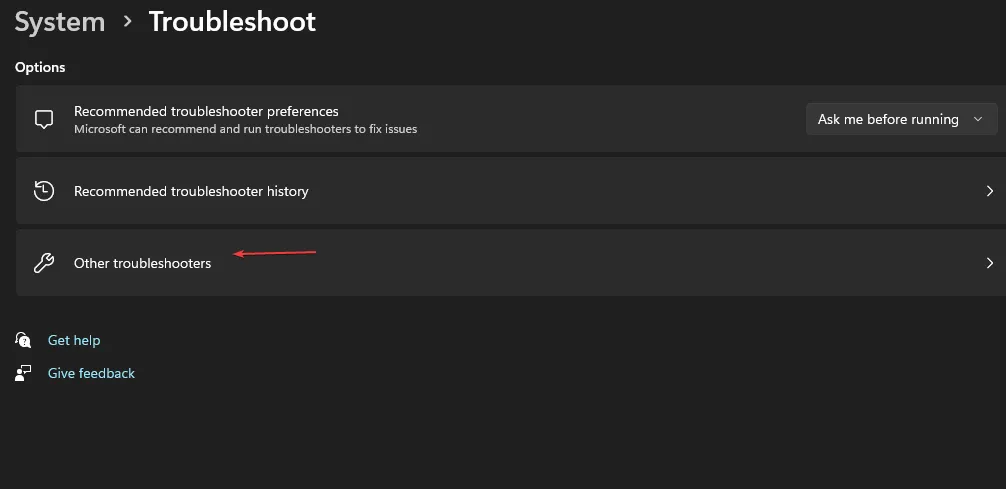
- Kliknij przycisk Uruchom obok opcji Drukarka.
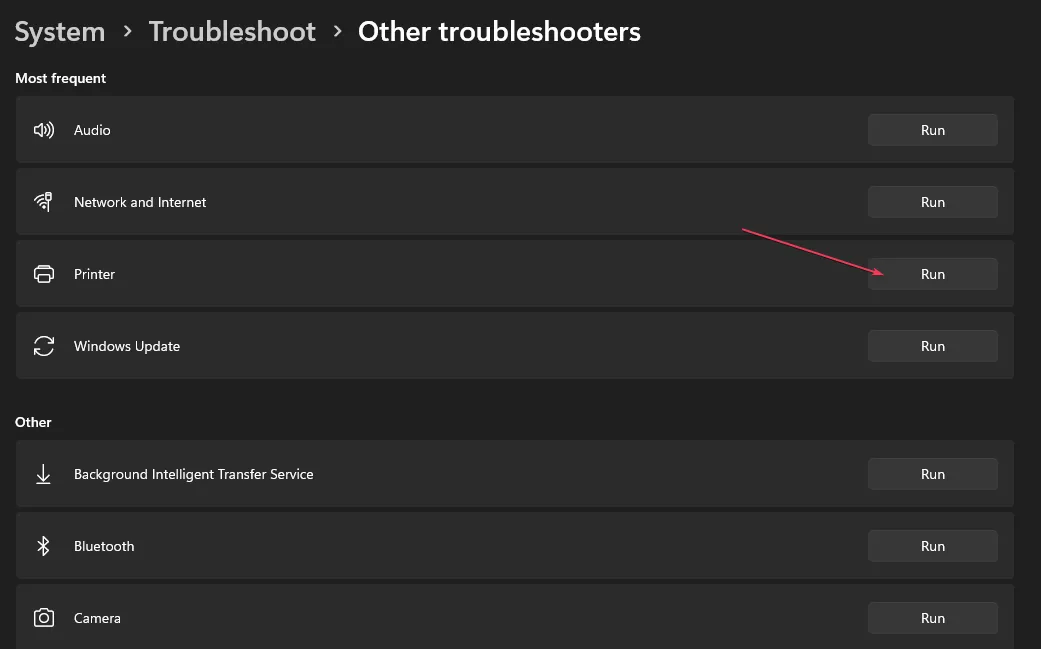
- Postępuj zgodnie z poleceniem wyświetlanym na ekranie i uruchom ponownie komputer.
3. Zmodyfikuj Edytor rejestru i zaktualizuj sterownik drukarki
3.1 Zatrzymaj usługi bufora drukarki
- Naciśnij Windows+ R, aby otworzyć okno dialogowe Uruchom , wpisz services.msc i naciśnij, Enteraby otworzyć usługi systemu Windows.
- Przewiń do bufora wydruku, kliknij go prawym przyciskiem myszy i wybierz Właściwości .

- Następnie kliknij przycisk Zatrzymaj i wybierz OK .
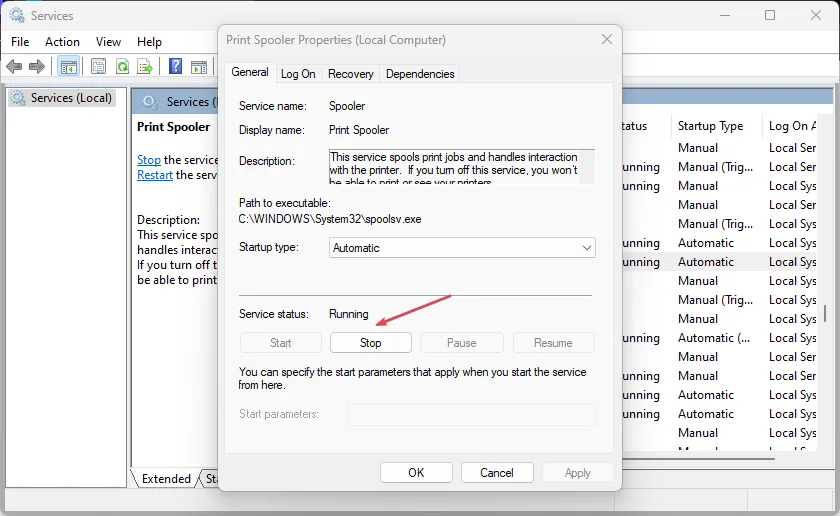
- Kliknij Windowsikonę lewym przyciskiem myszy, wpisz Eksplorator plików i naciśnij, Enteraby go otworzyć.
- Przejdź do następującej ścieżki:
C:\Windows\System32\Spool\Printers - Kliknij folder prawym przyciskiem myszy i wybierz Usuń z menu kontekstowego.
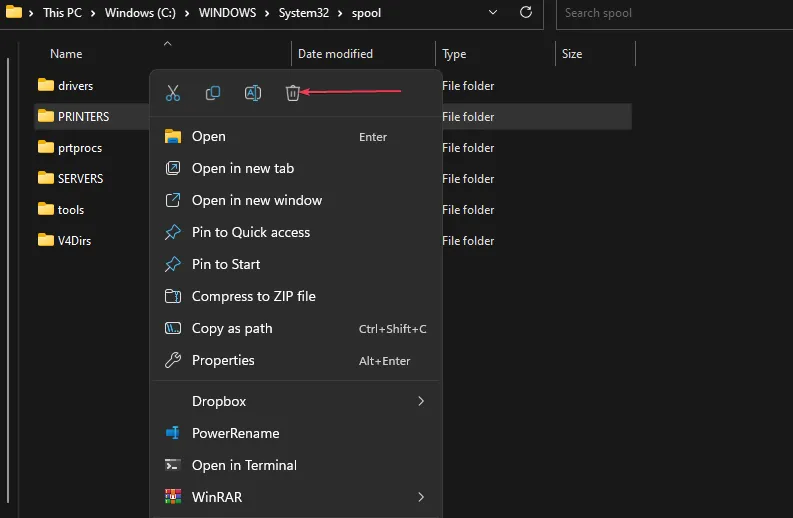
- Następnie przejdź do następującej ścieżki:
C:\Windows\System32\Spool\Drivers\w32x86 - Kliknij prawym przyciskiem myszy folder w32x86 i wybierz Usuń z menu.
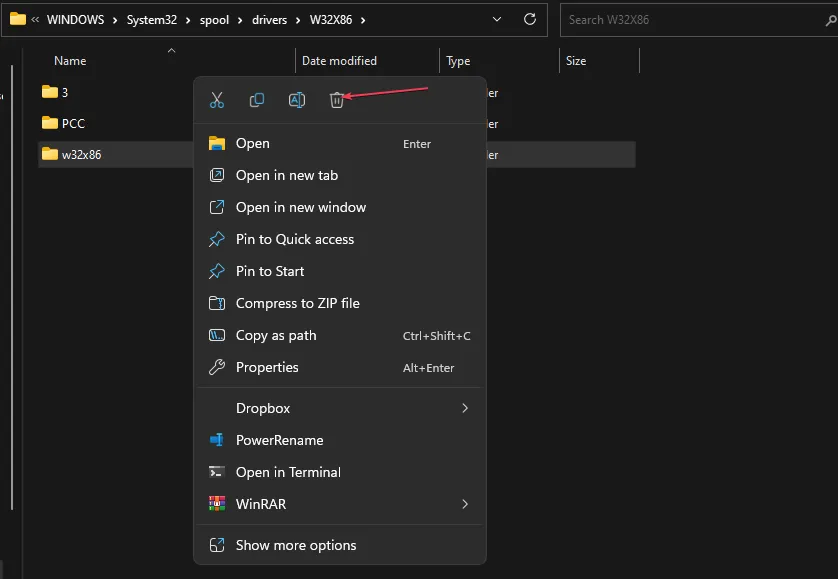
3.2 Zmodyfikuj Edytor rejestru
- Naciśnij Windows klawisz, wpisz regedit i naciśnij, Enter aby otworzyć Edytor rejestru .
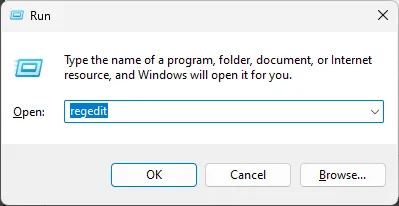
- Skopiuj i wklej następującą ścieżkę do paska adresu Edytora rejestru i naciśnij Enter.
- W przypadku komputera 32-bitowego:
HKEY_LOCAL_MACHINE\SYSTEM\CurrentControlSet\Control\Print\Environments\Windows NT x86\Drivers\Version-x(x oznacza numer wersji, który różni się w zależności od komputera).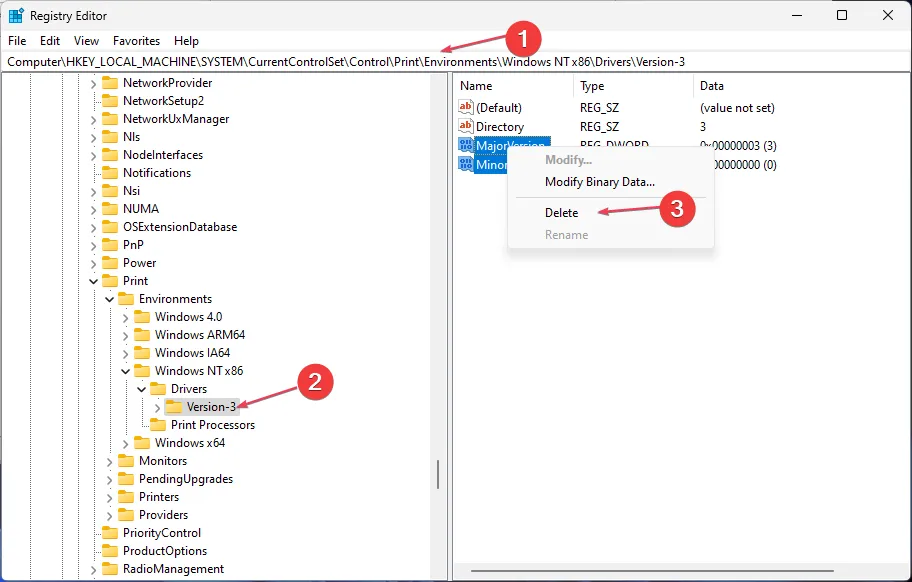
- W przypadku komputera 64-bitowego:
HKEY_LOCAL_MACHINE\SYSTEM\CurrentControlSet\Control\Print\Environments\Windows x64\Drivers\Version-x(x oznacza numer wersji, który różni się w zależności od komputera).
- W przypadku komputera 32-bitowego:
- Wybierz wszystkie wpisy w Edytorze rejestru i usuń je wszystkie.
- Przejdź do usług systemu Windows , uruchom bufor wydruku i uruchom ponownie komputer.
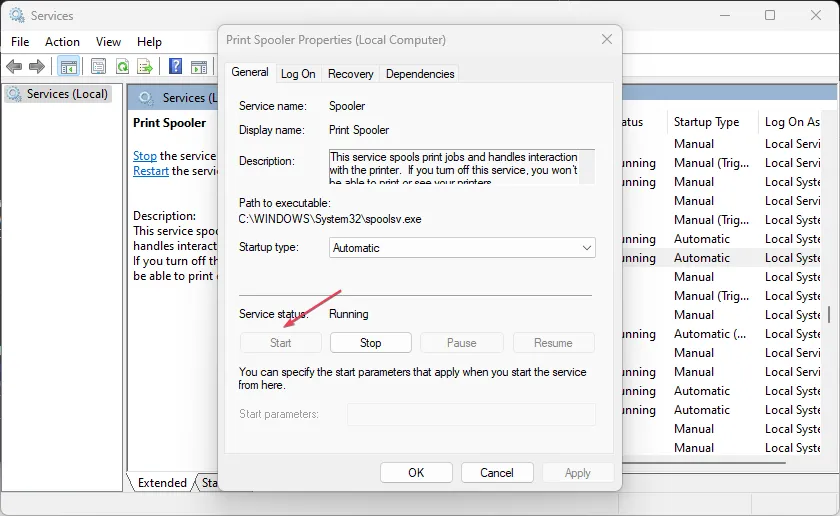
3.3 Zaktualizuj sterownik
- Naciśnij Windows, wpisz Menedżer urządzeń i uruchom go.
- Przejdź do opcji Kolejki drukowania , kliknij sterownik prawym przyciskiem myszy i wybierz z menu opcję Aktualizuj sterownik.
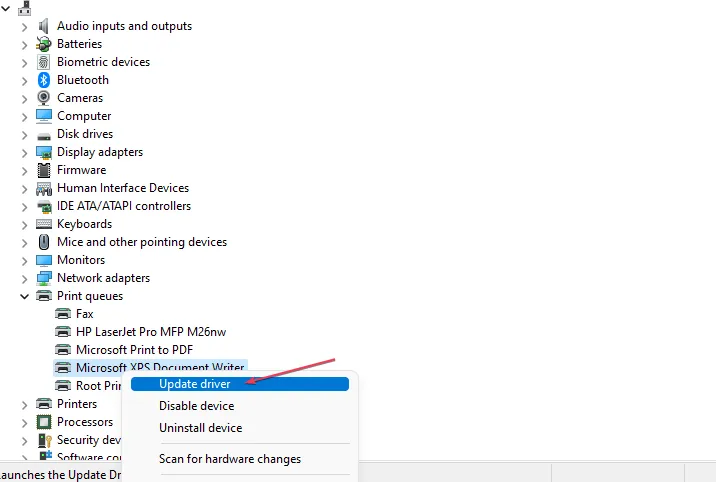
- Wybierz Automatyczne wyszukiwanie sterowników .
- Poczekaj na zakończenie procesu i uruchom ponownie urządzenie.
To oprogramowanie w pełni przeskanuje system operacyjny i wykryje wszystkie nieaktualne sterowniki, a następnie zainstaluje je jednocześnie.
Modyfikowanie Edytora rejestru systemu Windows i aktualizacja sterownika drukarki rozwiąże problemy z instalacją drukarki.
Czy znalazłeś inne rozwiązanie? Podziel się nim z nami w sekcji komentarzy poniżej.



Dodaj komentarz