0x00000077 Błąd: Nie można ukończyć operacji [Poprawka]
![0x00000077 Błąd: Nie można ukończyć operacji [Poprawka]](https://cdn.thewindowsclub.blog/wp-content/uploads/2023/04/0x00000077-640x375.webp)
Drukarki są istotną częścią współczesnych komputerów, zarówno w konfiguracjach domowych, jak i biurowych. Podczas gdy niektórzy mają drukarkę udostępnianą przez sieć , inni mają jedną przeznaczoną dla komputera. Bez względu na przypadek, nadal może generować błędy, a jednym z nich, który długo niepokoi użytkowników, jest 0x00000077.
Pełny komunikat o błędzie brzmi: Nie można ukończyć operacji (błąd 0x00000077). System nie obsługuje żądanego polecenia. Problemy z drukowaniem są powszechne, a proste ponowne uruchomienie może rozwiązać większość z nich. Ale dla niektórych musimy zastosować bardziej szczegółowe podejście. Dowiedzmy Się!
Co to jest błąd drukarki 0x00000077?
Błąd uniemożliwia użytkownikom drukowanie, chociaż skanowanie i inne operacje mogą działać poprawnie. Ponadto w kilku przypadkach 0x00000077 pojawia się po zainstalowaniu nowej iteracji systemu operacyjnego lub przywróceniu systemu Windows 11 do Windows 10 .
Oto główne przyczyny napotkania błędu:
- Problemy ze sterownikiem : gdy napotkasz problemy z drukarką, najprawdopodobniej przyczyną jest niezgodny, uszkodzony lub nieaktualny sterownik . Twoim podstawowym podejściem powinno być sprawdzenie ich.
- Problemy z połączeniem : W niektórych przypadkach użytkownicy stwierdzili, że drukarka nie została zainstalowana prawidłowo lub połączenia były nieprawidłowe, zwykle poluzowany lub uszkodzony kabel.
- Błędnie skonfigurowany rejestr : Często zmiany w rejestrze, zwłaszcza w kluczach odpowiedzialnych za operacje drukowania, mogą powodować błąd 0x00000077 w systemie Windows 10. Może to również zrobić aplikacja innej firmy.
Jak naprawić błąd 0x00000077?
Zanim przejdziemy do nieco skomplikowanych rozwiązań, oto kilka szybkich rozwiązań, które możesz wypróbować:
- Wyłącz komputer i drukarkę oraz odłącz wszystkie podłączone do nich kable. Poczekaj minutę, podłącz ponownie oba urządzenia, a następnie włącz je.
- Sprawdź dostępne aktualizacje systemu Windows i zainstaluj je.
Jeśli żadna nie działa, przejdź do poprawek wymienionych obok.
1. Uruchom narzędzie do rozwiązywania problemów z drukarką
- Naciśnij Windows + I , aby otworzyć Ustawienia, i kliknij Rozwiązywanie problemów po prawej stronie na karcie System.

- Kliknij Inne narzędzia do rozwiązywania problemów .
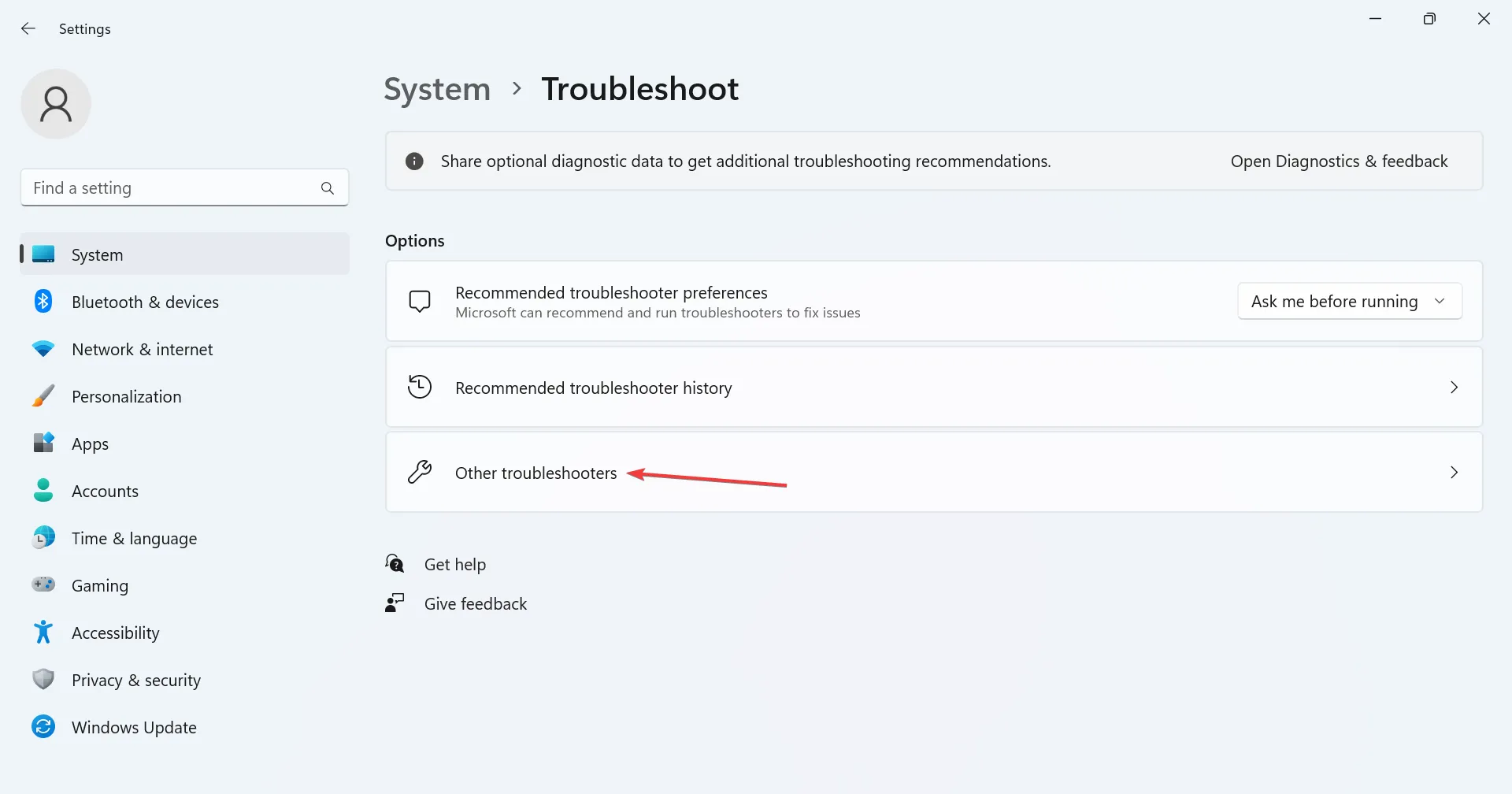
- Teraz kliknij przycisk Uruchom obok opcji Drukarka.

- Postępuj zgodnie z instrukcjami wyświetlanymi na ekranie i wybierz odpowiednią odpowiedź, gdy pojawi się monit o zakończenie rozwiązywania problemów.

Najłatwiejszym rozwiązaniem w przypadku błędu print 0x00000077 jest uruchomienie dedykowanego narzędzia do rozwiązywania problemów. Automatycznie zidentyfikuje i wyeliminuje przyczynę.
2. Zainstaluj ponownie sterowniki drukarki
- Naciśnij Windows + X , aby otworzyć menu Power User i wybierz Menedżer urządzeń .
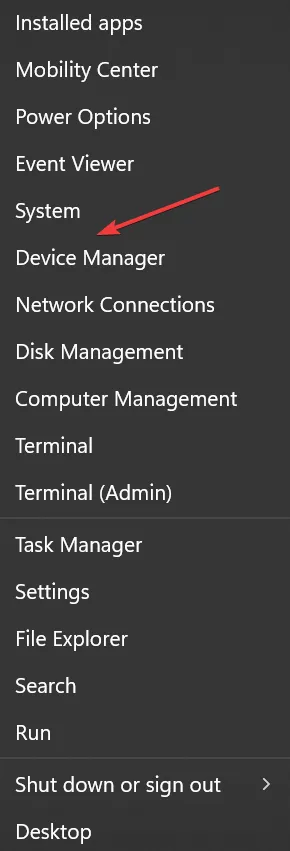
- Rozwiń wpis Drukarki, kliknij prawym przyciskiem myszy urządzenie powodujące błąd i wybierz Odinstaluj urządzenie .
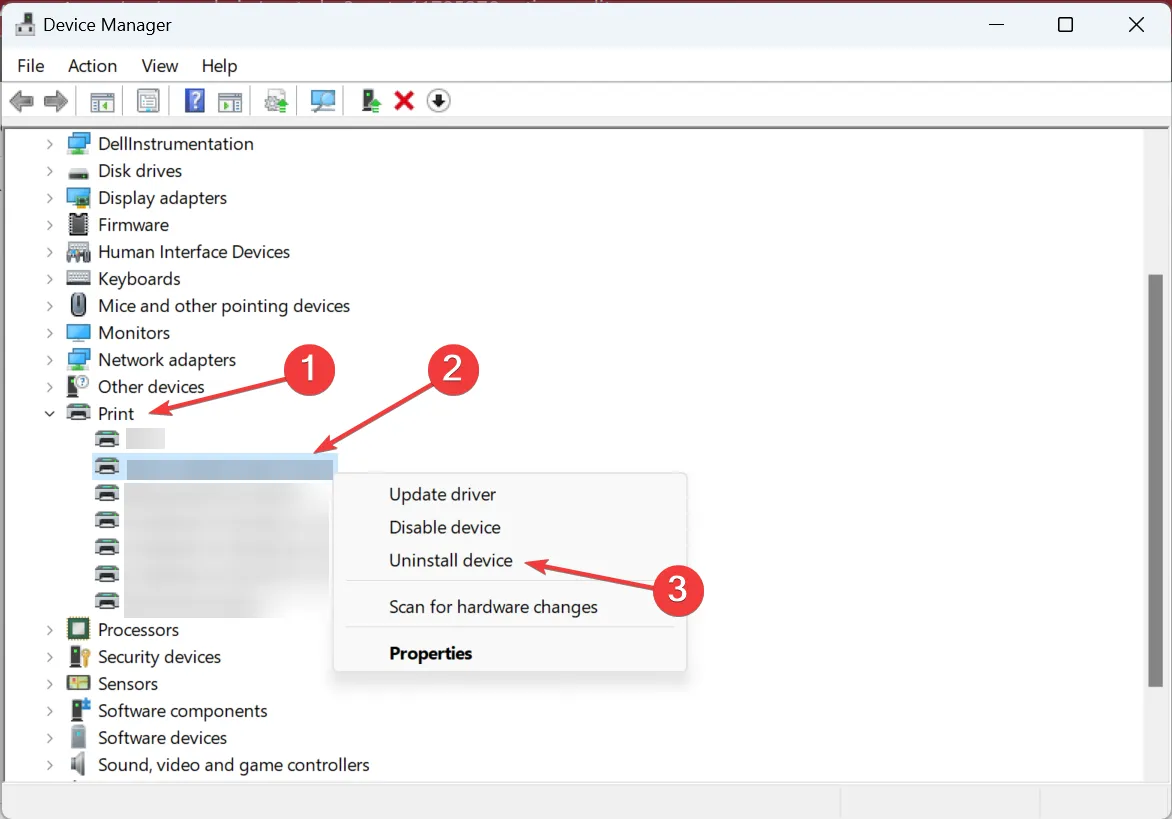
- Zaznacz pole wyboru Spróbuj usunąć sterownik tego urządzenia, jeśli jest dostępny, i kliknij Odinstaluj .
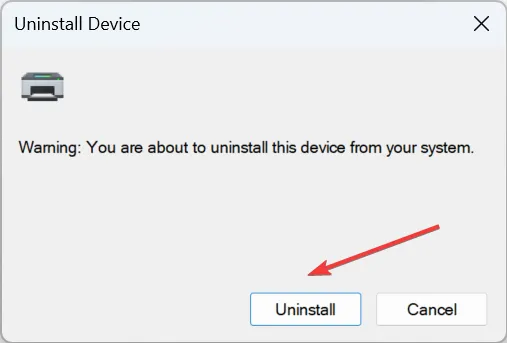
- Po zakończeniu uruchom ponownie komputer, a system Windows automatycznie zainstaluje nową kopię sterownika.
3. Zaktualizuj sterownik drukarki
- Naciśnij Windows + R , aby otworzyć Uruchom, wpisz devmgmt.msc w polu tekstowym i naciśnij Enter.

- Kliknij dwukrotnie Drukarki, a następnie kliknij prawym przyciskiem myszy urządzenie, którego dotyczy problem, i wybierz Aktualizuj sterownik .
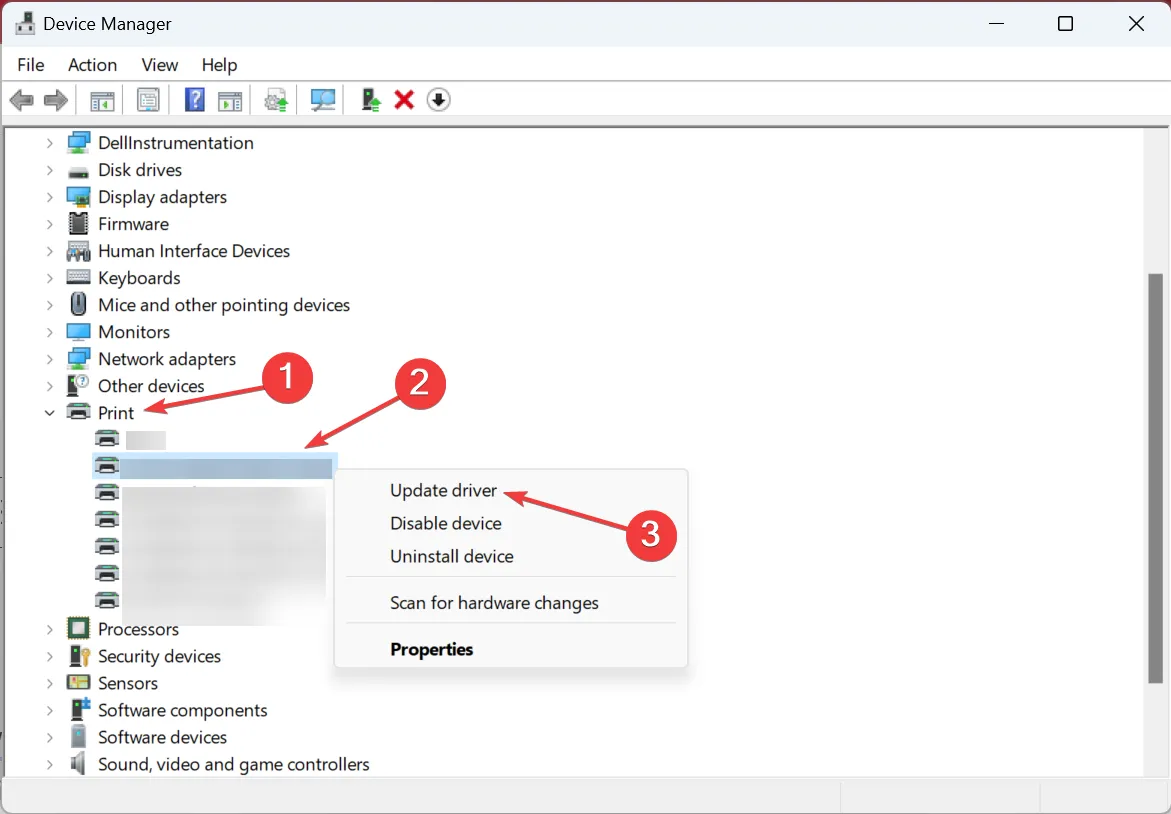
- Wybierz opcję Wyszukaj sterowniki automatycznie i poczekaj, aż system Windows zainstaluje najlepszy dostępny lokalnie.
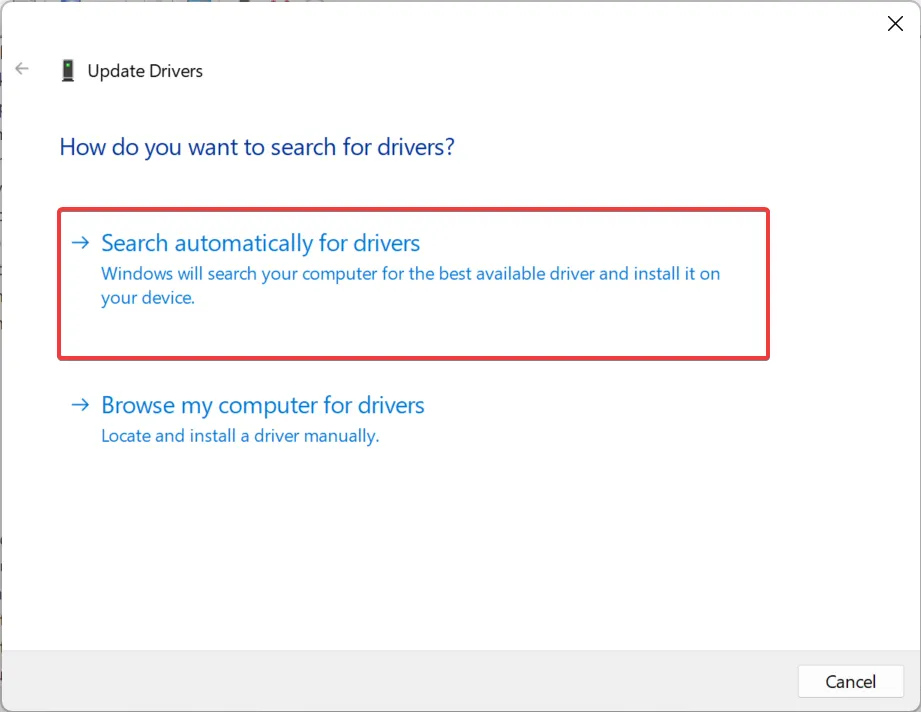
Jeśli chodzi o problemy z drukowaniem i błędy, takie jak 0x00000077, aktualizacja sterownika drukarki zwykle załatwia sprawę. W niektórych przypadkach najnowszy sterownik można uzyskać za pośrednictwem witryny Windows Update, ale zawsze zaleca się sprawdzanie witryny internetowej producenta w celu ręcznego zainstalowania najnowszej wersji sterownika .
Czasami aktualizacja sterowników może być irytująca, ponieważ dla niektórych użytkowników nie jest tak prosta, dlatego proponujemy zautomatyzowaną alternatywę.
4. Zmień właściwości drukarki
- Naciśnij Windows + , I aby otworzyć Ustawienia , przejdź do Bluetooth i urządzenia, a następnie kliknij Drukarki i skanery .

- Wybierz drukarkę z listy.

- Kliknij Właściwości drukarki .
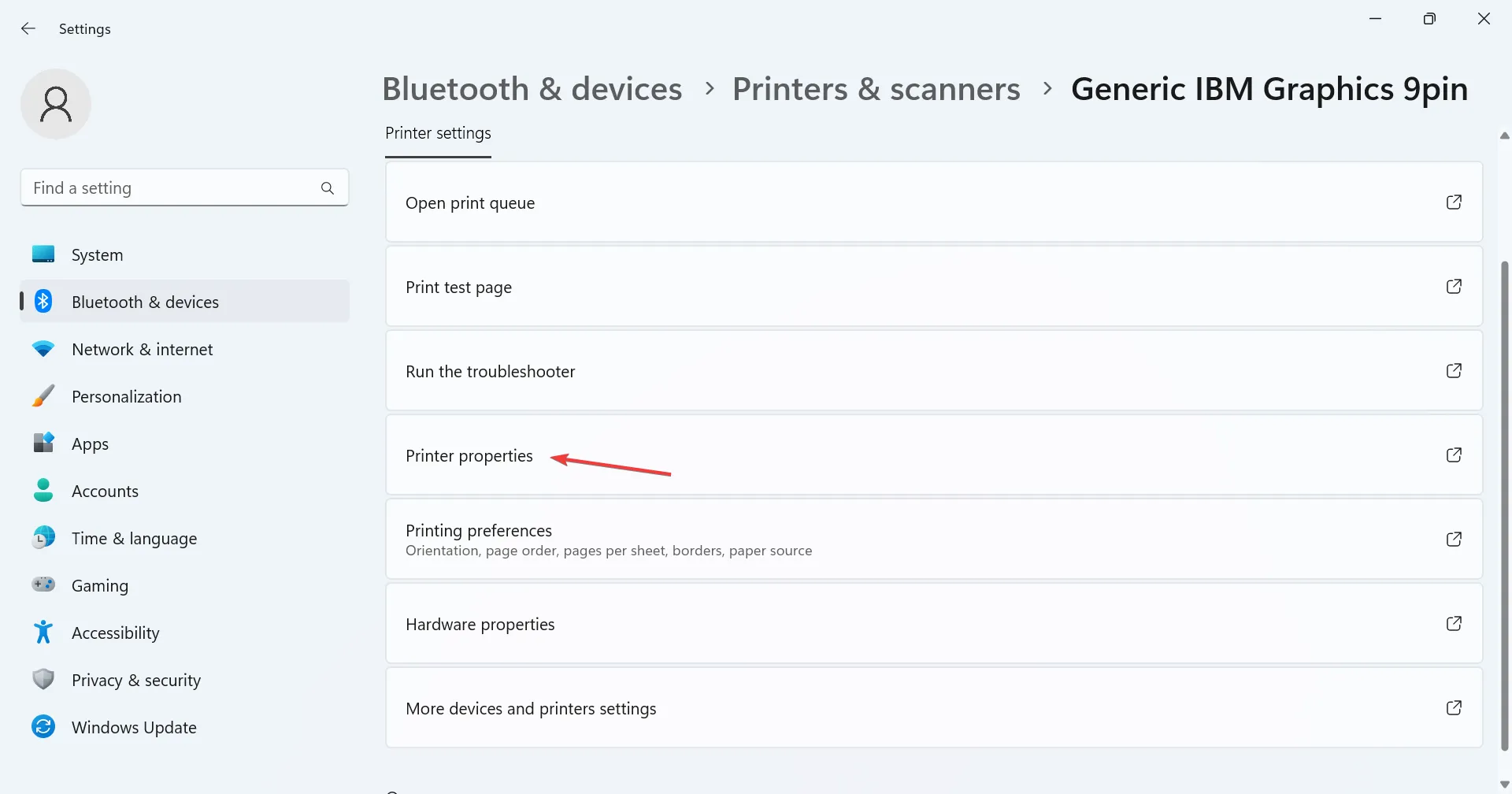
- Teraz przejdź do zakładki Porty i wybierz typ TCP/IP z listy.

- Przejdź do Zaawansowane i wybierz inny sterownik z menu rozwijanego. W przypadku HP Color LaserJet Pro MFP M477 wybór sterownika HP Color LaserJet Pro MFP M477 PCL-6 powinien działać.

- Na koniec kliknij Zastosuj i OK, aby zapisać zmiany.
W przypadku 0x00000077 na drukarkach HP szybkim rozwiązaniem byłaby modyfikacja właściwości drukarki. Może się to zdarzyć po zainstalowaniu systemu Windows 11 lub powrocie z niego do systemu Windows 10.
5. Odinstaluj najnowsze aktualizacje systemu Windows
- Naciśnij Windows + , I aby otworzyć Ustawienia , wybierz Windows Update, a następnie kliknij Historia aktualizacji .

- Przewiń w dół i kliknij Odinstaluj aktualizacje .

- Kliknij Odinstaluj obok ostatniej aktualizacji.

- Ponownie kliknij Odinstaluj , aby potwierdzić zmianę.

Aktualizacja KB5006670 spowodowała szereg błędów drukarki, w tym 0x00000077, a jej odinstalowanie powinno zadziałać.
Pewnie już naprawiłeś błąd i możesz z łatwością wykonywać zadania drukowania. Jeśli problem będzie się powtarzał, zalecamy usunięcie go i dodanie drukarki przy użyciu adresu IP .
W przypadku jakichkolwiek pytań lub podzielenia się, które rozwiązanie zadziałało, upuść komentarz poniżej.



Dodaj komentarz