Windows 11/10 PC で Photoshop の動作が遅い
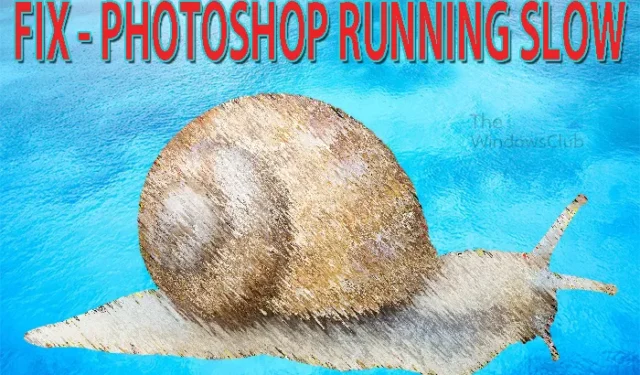
ハイエンドの Windows 11/10 PC でもPhotoshop の実行が遅く、ズームや描画などで遅れをとっている場合は、この投稿に興味があります。Photoshop は、初心者からプロまで、多くの人が使用しています。Photoshop は、さまざまなコンピューター システムで使用されます。Photoshop の動きが遅いと感じる人もいますが、これにはいくつかの理由が考えられます。
Windows 11/10 PC で Photoshop の動作が遅い
Photoshop はさまざまな理由で動作が遅くなります。一部は簡単に修正できます。この記事では、Photoshop の実行速度が遅い理由について説明します。また、Photoshop の動作が遅くなるのを修正または防止する方法に関する推奨事項も表示されます。Photoshop で問題が発生した場合は、最初に最も簡単な修正から始めるのが最善です。以下は、Photoshop が遅くなる理由と、それらを修正または防止する方法です。
- Photoshop またはコンピューターには休憩が必要です
- ホーム画面が正しく読み込まれませんでした
- 新しいドキュメント ウィンドウが大きすぎます
- 十分な RAM がありません
- 大規模な履歴と低キャッシュ
- 腐敗した設定
- 時代遅れのフォトショップ
- ハードドライブの空き容量が少ない
- 低リソース
- 外部ディスプレイ
- 外部/ネットワーク ドライブに保存されたファイル
- クリップボードにたくさんのアイテム
続行する前に、PC を再起動して、違いがあるかどうかを確認することをお勧めします。
1] Photoshopまたはコンピューターには休憩が必要です
一日中、または非常に長い時間 Photoshop を使用している場合があります。Photoshop の動きが遅くなり、何が起こっているのか疑問に思うかもしれません。Photoshop の速度が低下する単純な理由は、コンピューターと Photoshop に休憩が必要な場合があるためです。作業を保存して、コンピュータの電源を切る必要がある場合があります。休憩して、仕事に戻りましょう。
コンピューターの電源を切る場合は、[スタート] を押してから [電源] を押し、Shiftキーを押しながら電源アイコンを押します。Shift キーを押しながら電源アイコンをクリックすると、コンピュータは完全にシャットダウンするように指示されます。一部のコンピューターには、完全にシャットダウンしないことで高速に起動できる設定があります。Shift キーを押すと、コンピュータが完全にシャットダウンします。完全にシャットダウンすると、RAM 内のキャッシュやその他すべてが消去され、コンピューターが新たに起動します。
2] ホーム画面が正しく読み込まれませんでした
この問題と修正は、Photoshop を開くたびにホーム画面に移動する新しいバージョンの Photoshop で見られます。ホーム画面が正しくロードされていない場合、空白が表示されるか、新しいドキュメント ウィンドウがフリーズするか、空白が表示されることがあります。スプラッシュ スクリーンとホーム スクリーンをロードするには、追加のリソースが必要です。古いバージョンの Photoshop と同じように、ホーム画面を無効にしてワークスペースに直接移動できます。
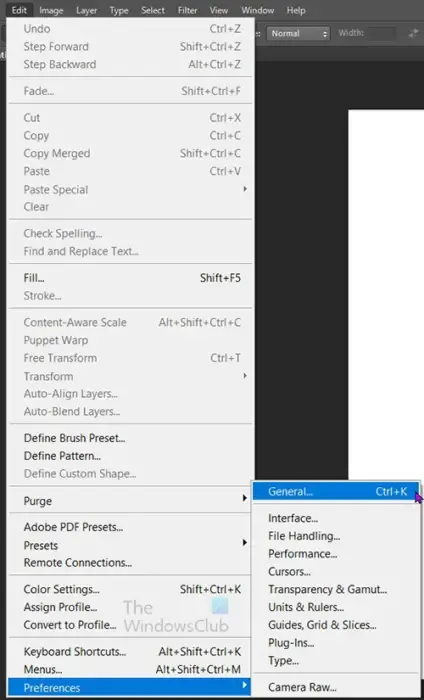
ホーム画面を無効にしてワークスペースに直接移動するには、設定でいくつかの変更を加える必要があります。設定を取得するには、上部のメニュー バーに移動し、[編集]、[設定]、[一般]の順に押すか、 Ctrl + Kを押します。環境設定オプションウィンドウで、ホーム画面を自動表示するのチェックを外して無効にします。次に、[OK] を押して変更をコミットします。次回 Photoshop を起動したときにホーム画面が表示されません。これを変更するには、同じ手順に従って、ホーム画面の自動表示を有効にします。
修正: Photoshop の問題と、終了、終了などの問題
3]新規ドキュメント ウィンドウが大きすぎます
Photoshop を開くか、新しいドキュメントを作成しようとすると、新しいドキュメント ウィンドウが表示されます。新しいドキュメント ウィンドウを開くプロセスは、サイズが大きいため、多くのシステム リソースを使用します。これにより、Photoshop の動作が遅くなる可能性があります。新しいドキュメント ウィンドウにすべてのオプションが必要なわけではありません。特にシステム リソースが少ない場合は、新しいドキュメント ウィンドウのサイズを変更できます。新しいドキュメント ウィンドウのサイズを縮小するには、環境設定に移動する必要があります。

上部のメニュー バーに移動し、[編集]、[設定]、[一般]の順に押すか、 Ctrl + Kを押します。環境設定オプション ウィンドウが開いたら、チェックを入れてUse legacy new document interfaceを有効にします。終了したら、[OK]を押して変更を確認します。次に新しいドキュメントを読み込もうとすると、新しいドキュメント ウィンドウが小さくなり、はるかに速く読み込まれます。
4] RAMが足りない
ソフトウェアが必要とするよりも多くの RAM を搭載していても、最終的にコンピューターの速度が低下するのはなぜかと思ったことはありませんか? それは、あなたが考えもしなかったかもしれない 2 つのことと関係があります。より多くの RAM を取得するたびに、所有しているソフトウェアは、作成者によって更新されると、最終的にその機能が向上します。それらはより多くの機能を提供しますが、より多くの RAM も必要とします。もう 1 つのことは、ゲーム、グラフィック ソフトウェア、その他のリソースを集中的に使用するソフトウェアなど、よりリソースを集中的に使用するソフトウェアを自動的に使い始め、使用可能な RAM が増えるため、より多くのソフトウェアをロードし始めることです。
十分な物理 RAM がない場合、または RAM の使用を許可しない場合、Photoshop の動作は遅くなります。多くの複雑なデザインを行っている場合、または高解像度のドキュメントがある場合、Photoshop はより多くの RAM を必要とします。
環境設定で変更することにより、Photoshop が使用できる RAM の量を増やすことができます。

これを行うには、上部のメニュー バーに移動し、[編集]、[設定] 、 [パフォーマンス]の順に押します。[設定オプション] ウィンドウが開いたら、見出し [メモリ使用量]を探します。
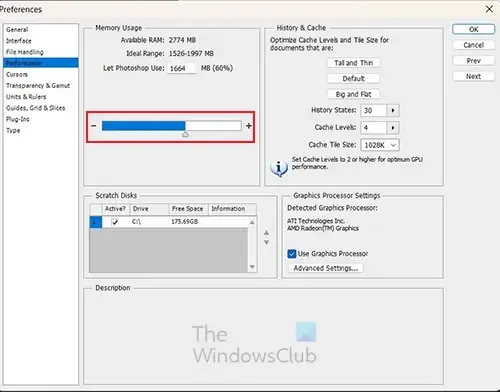
[メモリ使用量]の下に、使用可能な RAM、使用するのに最適な範囲、および現在使用されている量が表示されます。スライダーを使用して割合を増やすことができます。他のソフトウェアが RAM を使用する必要があるため、使用率が 90% を超えないようにすることが理想的です。また、Photoshop の使用中に他の多くのソフトウェアを開いていないことを確認することもできます。
5] 大きな履歴と低いキャッシュ
Photoshop は、ドキュメントで行ったすべての操作の履歴を保持します。この履歴により、間違いを元に戻すことができます。
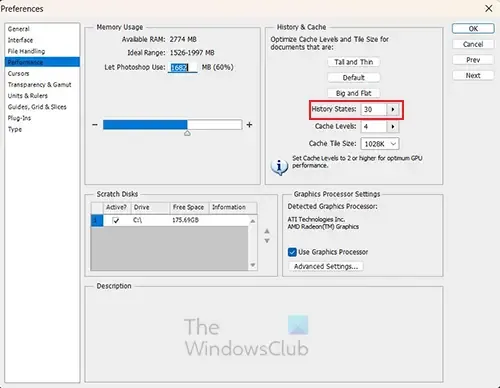
履歴が大きいほど、より多くの元に戻すことができます。ただし、履歴が大きくなるほど、より多くのリソースが必要になります。

Photoshop の動作が遅くならないようにするには、履歴を減らし、キャッシュを増やします。履歴が低いほど、元に戻すことができる回数が少なくなるので、元に戻すのに十分な数を維持しながら、使用するリソースを少なくするのに十分な数に保ちます。
キャッシュは、Photoshop を使用する際に一時的に保存される場所です。キャッシュの数値が高いほど、作業中に Photoshop が処理できる速度が速くなります。Photoshop の動作が遅い場合は、キャッシュを増やすことができます。推奨値は最低 2 で、最高は 8 です。
修正: Photoshop 使用中のブルー スクリーン
6] 設定の破損または設定ミス
時間の経過とともに、Photoshop の環境設定が破損したり、不適切に構成されたりする可能性があります。これにより、Photoshop の動作が遅くなる可能性があります。環境設定は、設定またはデフォルト設定に基づいて何を行うかを Photoshop に指示するため、重要です。
Photoshop の動作が遅い場合、問題の原因となっている可能性のあるそれぞれを見つけて修正するには時間がかかります。設定をリセットすることをお勧めします。Photoshop で環境設定をリセットするには、2 つの方法があります。設定をリセットする前に、必ず設定をバックアップしてください。

キーボードを使用して Photoshop の環境設定をリセットするには、Photoshop を終了し、Ctrl + Alt + Shiftキーを押しながら Photoshop を起動します。「Adobe Photoshop 設定ファイルを削除しますか?」というダイアログが表示されたら、[はい]をクリックします。
Photoshop の新しいバージョンを使用している場合は、設定を簡単にリセットする方法があります。
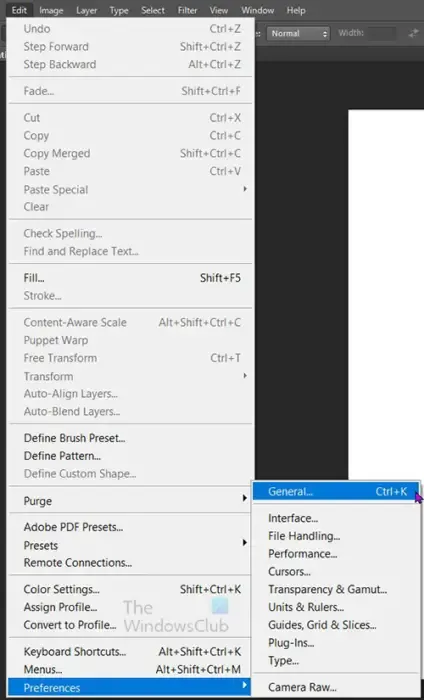
環境設定ダイアログウィンドウを使用して、Photoshop の環境設定をリセットできます。[編集]、[設定] 、 [一般] の順に移動するか、 Ctrl + Kを押して[一般]を選択します。

次に、[Reset Preferences on Quit]を押します。「Photoshop を終了するときに環境設定をリセットしてもよろしいですか?」というダイアログが表示されたら、[ OK]をクリックします。Photoshop を閉じてから、Photoshop を再度開きます。新しい設定ファイルが元の場所に作成されます。
7]時代遅れのPhotoshop
古い Photoshop は、ソフトウェアの動作に悪影響を及ぼす可能性があります。気付くことの 1 つは、Photoshop の動きが遅く、起動時にラグやフリーズが発生する可能性があることです。Photoshop は、機能上の問題に対処するアップデートを取得します。更新しないと、カラー プロファイルと設定が破損する可能性があります。
8] ハードドライブの空き容量が少ない
ハードドライブの空き容量が少なくなると、Photoshop の速度が低下し始めます。Photoshop での作業中は、余分なスペースが必要です。作業中、ハード ドライブは一時ファイルの保存に使用されます。これは、ハード ドライブに最適化されたファイルが多数ある場合にも発生する可能性があります。
Photoshop の動作が遅い場合は、ハード ドライブの容量が不足していないか確認してください。また、ハード ドライブをチェックし、ハード ドライブで最適化ソフトウェアを実行することもお勧めします。空き容量を確保するために、ハード ドライブを変更するか、不要なファイルを削除する必要がある場合があります。
9] 低リソース
Photoshopでは、エフェクトの適用などの複雑なタスクを実行しているときに、リソースが不足しているというエラー メッセージが表示されることがあります。これらは貴重なリソースを浪費しているため、履歴とクリップボードをクリアすることでこれを修正できます。
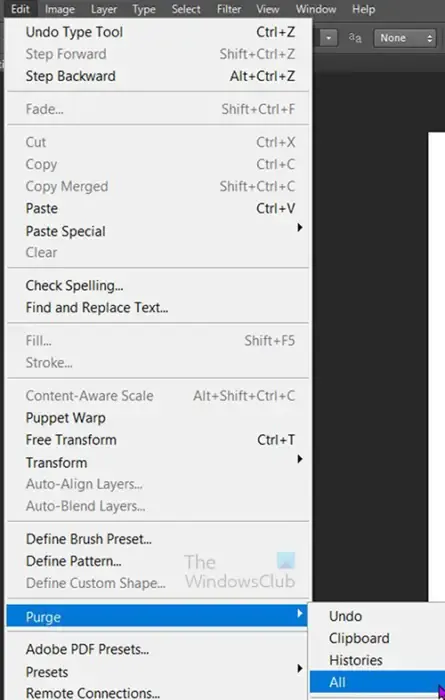
履歴とクリップボード内のものをクリアするには、上部のメニュー バーに移動し、[編集] 、[パージ]、[すべて]の順に押します。

すべてをクリックすると、パージを元に戻すことができないことを知らせる警告メッセージが表示されます。次に、[OK]を押してすべてを消去することを確認するか、[キャンセル] を押します。クリップボードがクリアされるため、コピーしたものはすべてなくなります。行った変更の履歴は、[履歴] パネルから削除されます。すべてを消去する前に行った変更を元に戻すことはできません。
10] 外部ディスプレイ
有線または無線で外付けディスプレイをコンピューターに接続するとき、私たちはそれを当然のことと考えています。コンピューターに接続されている各デバイスは、コンピューターが処理する必要があるもう 1 つのプロセスです。特に大規模な高解像度ファイルを操作している場合、Photoshop の実行速度が遅くなることがあります。外部モニターは、Photoshop の速度低下の原因となります。リソースを集中的に使用するドキュメントで作業している間は、外部モニターを取り外すことでこれを修正できます。外部モニターを管理できるように、コンピューターのハードウェアをアップグレードすることもできます。別の解決策は、外部モニターの解像度を下げることです。
11] 外部/ネットワークドライブに保存されたファイル
ドキュメントを外付けハード ドライブまたはネットワーク ドライブに保存することには、便利さと実用性があります。大切な書類をバックアップして保管し、複数のデバイスからアクセスできます。これは、リソースをあまり消費しないソフトウェアのファイルを取得する場合には適していますが、Photoshop などのグラフィック ソフトウェアの速度が低下する可能性があります。作業中のファイルは、作業中のコンピューターのハード ドライブに保存することをお勧めします。ファイルをバックアップする必要がある場合は、作業終了後にネットワークまたは外部ドライブに保存できます。
12]クリップボードに大量のアイテム
画像であれテキストであれ、項目をコピーすると、コピー先ファイルに配置された後でもクリップボードに残ります。大量のファイルをコピーすると、クリップボード上のこれらのアイテムが追加され、Photoshop のパフォーマンスに影響を与える可能性があります。この問題を解決するには、パージを実行できますが、実行し続けるのは面倒な場合があります。この問題に対処する別の方法は、コピー/貼り付け機能を使用する代わりに、アイテムを Photoshop にドラッグすることです。

Photoshop でクリップボードを無効にすることもできます。これを行うには、上部のメニュー バーに移動し、[編集]、[設定]、[一般] の順にクリックします。

次に、 [クリップボードをエクスポート]オプションの選択を解除します。将来必要になった場合は、いつでもこのオプションを有効にすることができます。
Photoshop のキャッシュをクリアするにはどうすればよいですか?
Photoshop のキャッシュは簡単にクリアできます。上部のメニュー バーに移動し、[編集]をクリックしてから、カーソルを [パージ] の上に置きます。クリアするために選択できるすべてのオプションが表示されます。元に戻す、クリップボード、履歴、またはすべてをクリアすることを選択できます。クリアしたいものを選択すると、アクションを元に戻すことができないという警告メッセージが表示されます。次に、[OK] をクリックして変更を受け入れることができます。
Photoshop のキャッシュがクリアされるとどうなりますか?
Photoshop のキャッシュがクリアされると、ファイルの編集時に保持されていた古いファイルがクリアされます。これにより、リソースが解放され、コンピューターの動作が速くなります。元に戻す、クリップボード、履歴、またはそれらすべてをクリアすることを選択できます。[すべて] を選択した場合、またはいずれかのオプションを選択した場合、アクションを元に戻すことはできないことに注意してください。[すべて] または [履歴] をクリアすると、[履歴] パネルにクリアされたすべてのステップが表示されます。



コメントを残す