写真アプリが Windows で動作しない? ここに修正があります
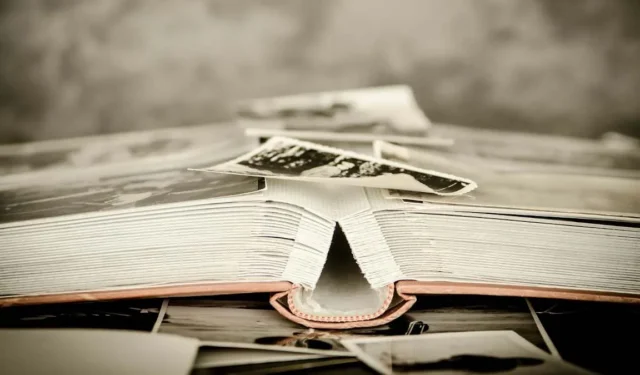
新しい Windows フォト アプリは悪くありません。これは実際には Windows 8 から使用されていますが、写真を表示するための最新の組み込みオプションです。優れたインターフェイスと適切な画像フィルタリング オプションがすぐに利用できます。ただし、期待どおりに機能しない傾向もあります。
写真アプリが機能しないという問題がある場合は、Windows に組み込まれているこの代替手段と同様に、これらの修正を実装できます。
1. Windows ストア アプリのトラブルシューティング ツールを使用する
- [スタート] メニューを右クリックし、[設定] を選択します。
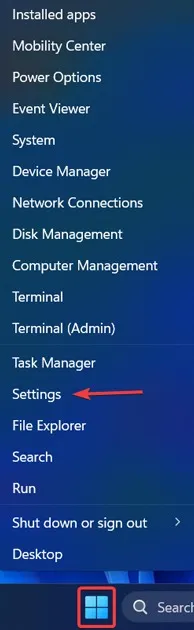
- 「システム」タブに移動し、「トラブルシューティング」オプションを選択します。

- 「その他のトラブルシューティング」オプションを探してクリックします。
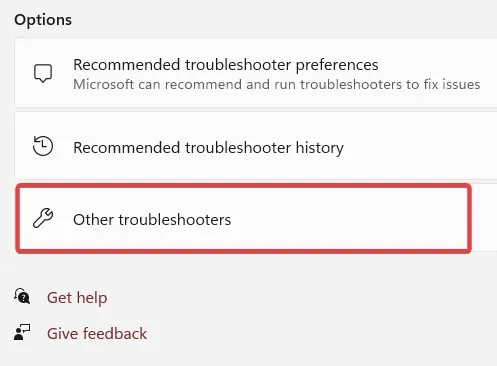
- 「Windows ストア アプリ」のトラブルシューティング ツールを見つけて 、その横にある「実行」ボタンをクリックします。

- 画面に表示されるトラブルシューティング ツールの指示に従います。これらの手順は、Windows ストア アプリで発生している問題を解決するのに役立つ場合があります。

2. 写真アプリの内部設定を最適化する
写真アプリの動作が遅い場合、1 つの解決策として、内部設定を微調整してよりスムーズに動作するようにすることが考えられます。
- [スタート] メニューから写真アプリを開きます。
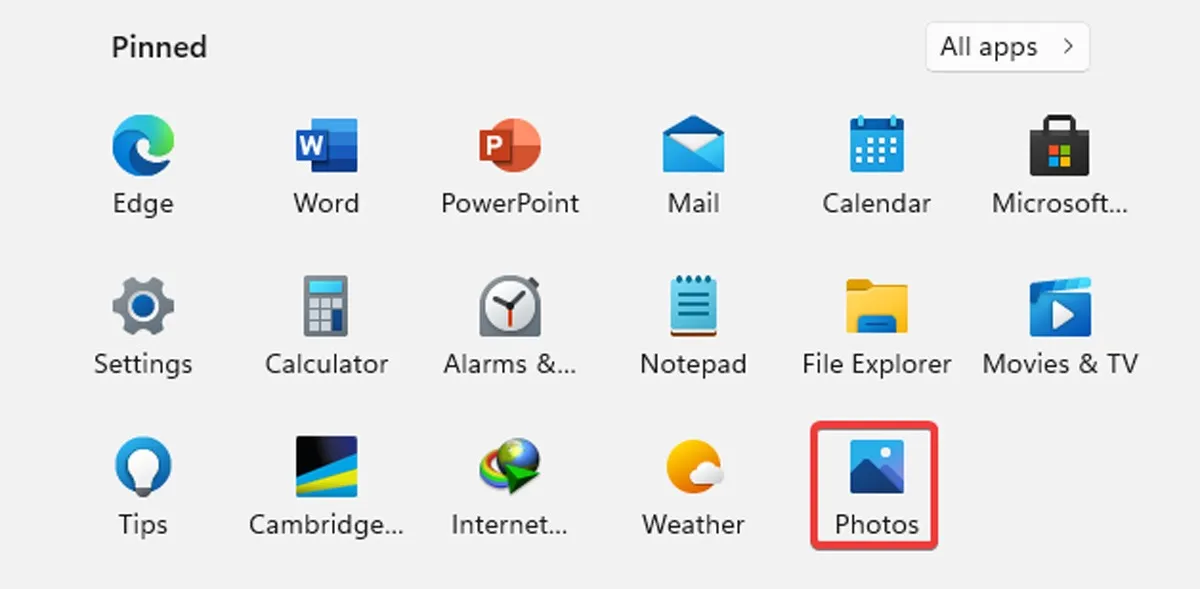
- 右上の 3 点アイコンに移動し、[設定] を選択します。
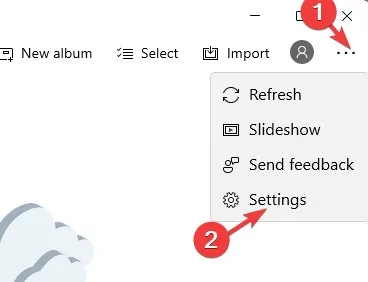
フォト アプリの多くの構成設定は、デフォルトで有効になっている場合があります。迅速な応答時間を確保するには、これらの設定を最適化する必要があります。
- 最も重要なのは、フォト アプリと OneDrive の同期です。これは、頻繁に必要としないものです。オンラインになるたびに、写真アプリの速度に影響を与える可能性があります。したがって、「OneDrive からクラウドのみのコンテンツを表示する」オプションをオフにする必要があります。
- 余分なメモリを消費する「削除確認ダイアログを表示する」をオフにすることもできます。フォト アプリをビデオ エディターとして使用する予定がない限り、ハードウェア アクセラレーションによるビデオ エンコーディングも必要ありません。
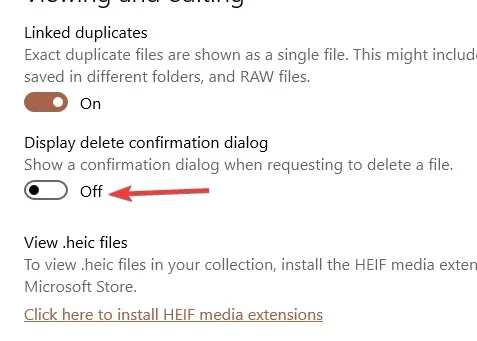
- 写真アプリは、写真フォルダーをロードするために大量のメモリを使用して非常に忙しい場合があります。したがって、「ネットワーク上の場所に保存されている写真ライブラリの一部のインデックス作成を無効にする」ことも必要です。

3. Windows Media Pack のインストール (Windows N および KN)
すべての Windows リリースと同様に、いくつかの異なるバージョンの Windows を購入できます。通常の Home および Professional バージョンについて話しているだけではありません。たとえば、Windows 10 の「N」バージョンと「KN」バージョンは、ヨーロッパと韓国向けに作られた Windows の特別なバージョンです。
Windows のバージョンを確認する場合:
- [スタート] メニューを右クリックし、[設定] を選択します。

- 「システム」メニューで、下にスクロールして「バージョン情報」を選択します。
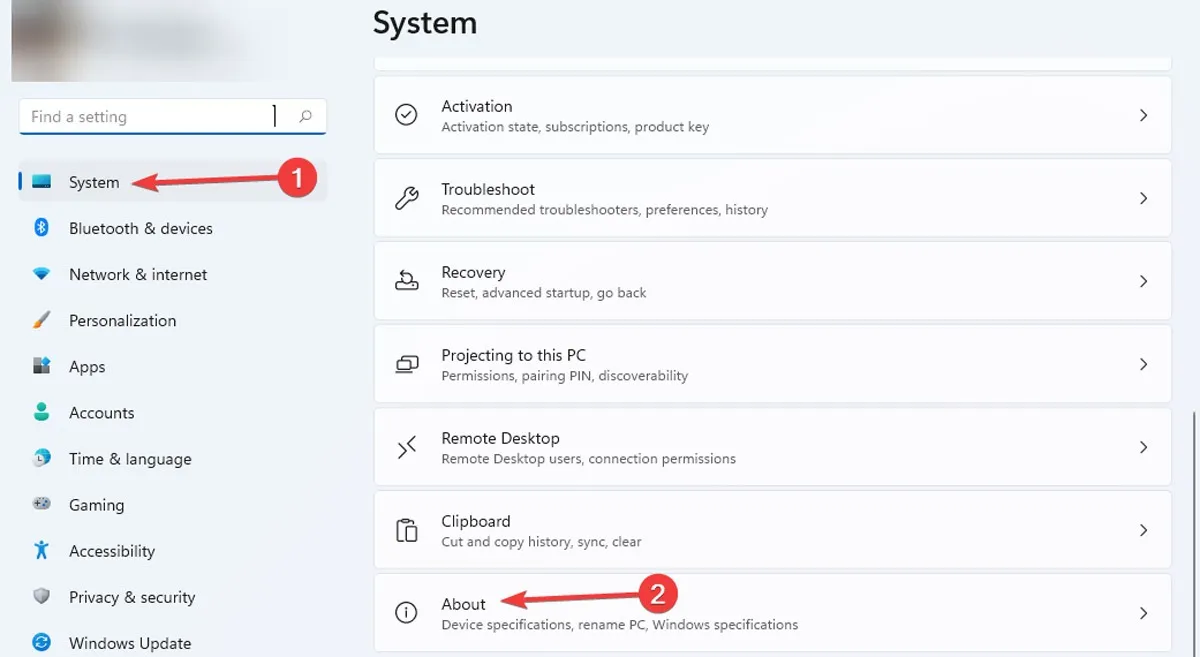
- 新しいウィンドウを下にスクロールして、「OS ビルド」の横にあるものを確認します。

OS ビルドの横に「N」または「KN」が表示されている場合は、Windows Media Feature Pack をダウンロードする必要があります。
Windows 10 N の場合は、次の手順に従います。
- Windows の [スタート] ボタンをクリックし、[設定] を開きます。
- 「アプリ」オプションを選択します。
- 「アプリと機能」オプションをクリックします。
- 「オプション機能」を選択します。
- 「機能の追加」を探してクリックします。
- 利用可能なオプション機能のリストで「Media Feature Pack」を見つけてインストールします。
- Microsoft の Web サイトからダウンロードすることもできます。
Windows 11 N を実行している場合は、次の手順に従います。
- [スタート] メニューを右クリックし、[設定] に移動します。
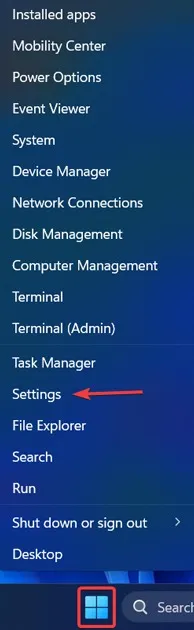
- 左側のメニューから [アプリ] を選択し、右側の [オプション機能] をクリックします。

- 「オプション機能を追加する」の横にある「機能を表示」を選択します。
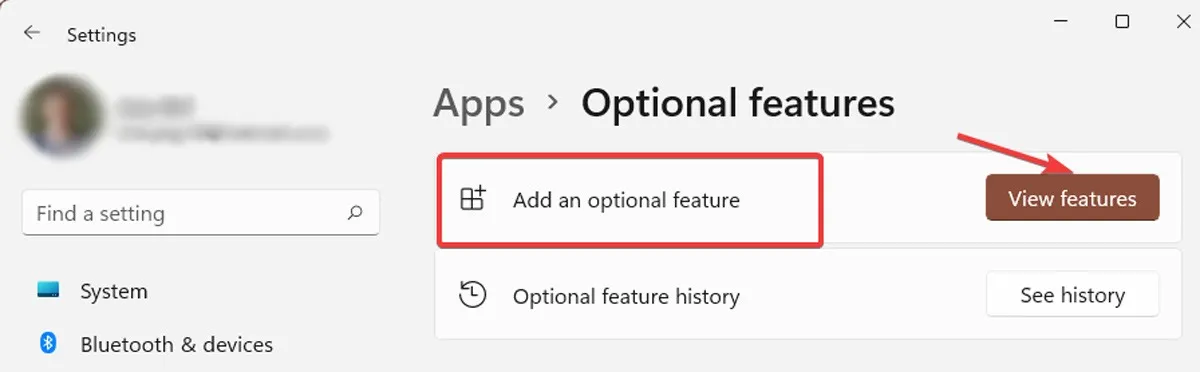
- オプション機能のリストで「Media Feature Pack」を探してインストールします。

4. 写真アプリを更新する
アプリがしばらく更新されていない場合、おそらくバグが原因で、問題が発生し、正しく機能しなくなる可能性があります。これを解決するには、Microsoft Store でフォト アプリの利用可能な更新プログラムを確認することをお勧めします。アプリを更新すると、バグが修正され、パフォーマンスが向上する可能性があります。
- [スタート] メニューをクリックし、「Microsoft Store」と入力してクリックします。

- 画面の左側にある「ライブラリ」ボタンをクリックします。
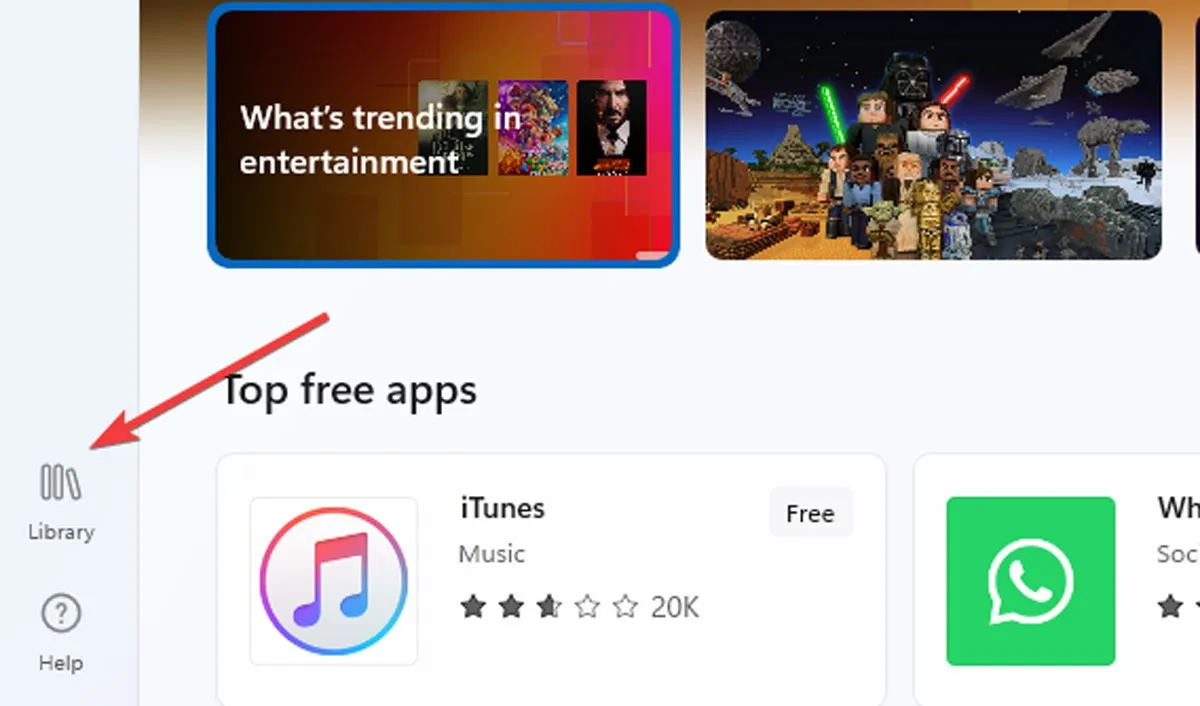
- 「Microsoft Photos」の横にある「更新」ボタンを見つけてクリックします。

写真アプリを開き、修正されているかどうかを確認します。そうでない場合は、次の方法に進みます。
5. アプリをリセットする
写真アプリをリセットすると、アプリのキャッシュが消去され、すべてのデータがデフォルト設定にリセットされます。以下の手順に従ってください。
- [スタート] メニューを右クリックし、[アプリと機能] に移動します。
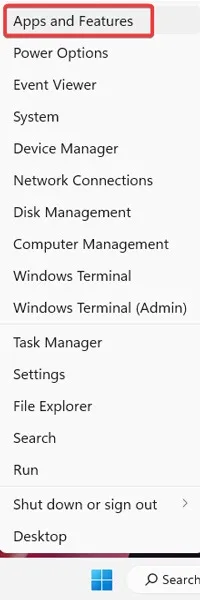
- リストの「写真」まで下にスクロールし、「詳細オプション」をタップします。
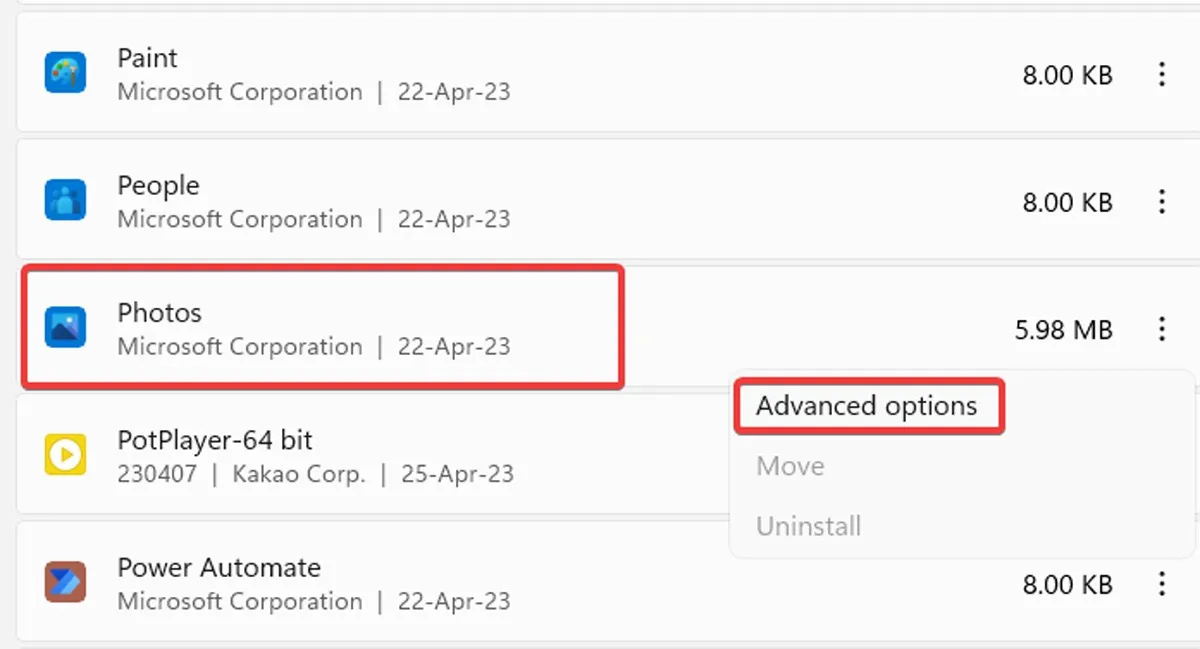
- 「リセット」をクリックします。これにより、保存されている画像プリセットや設定を含むすべてのデータが写真アプリから消去され、元の状態に戻ります。

6. アプリの終了
アプリをリセットしても問題が解決しない場合は、手動でアプリを閉じてから再度開いてみてください。ほとんどの場合、次の手順で問題を解決できます。
- [スタート] メニューを右クリックし、[アプリと機能] オプションを選択します。

- アプリのリストをスクロールして、「写真」アプリを検索します。アプリが見つかったら、アプリ リストの右側にある 3 ドット メニューをクリックし、[詳細オプション] を選択します。

- [詳細オプション] ページで、[終了] ボタンをクリックします。
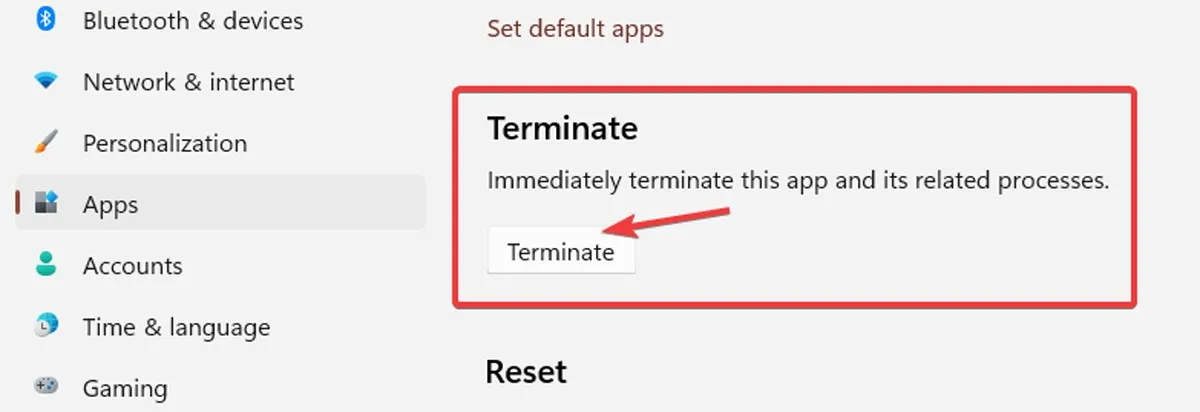
7. 写真アプリを修復する
写真アプリを終了しても問題が解決しない場合は、アプリが破損しているか破損している可能性があります。幸いなことに、Windows はこれに対する解決策を提供します。以下の手順に従って、写真アプリを簡単に修復できます。
- [スタート] メニューを右クリックし、[アプリと機能] を選択します。
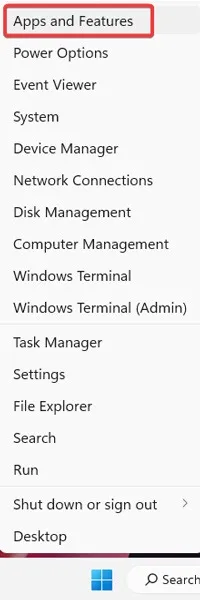
- アプリのリストをスクロールして、「写真」アプリを見つけます。アプリのリストの右側にある 3 ドット メニューをクリックし、メニューから [詳細オプション] を選択します。

- 「詳細オプション」ページで、「リセット」の下にある「修復」ボタンをクリックします。

8. アプリを削除して再インストールする
より抜本的なオプションは、写真アプリを手動で削除してから再インストールすることです. 残念ながら、通常のアプリのように「アプリと機能」リストからこれを行うことはできません。代わりに、管理者特権の PowerShell コマンドを使用する必要があります。
- [スタート] メニューを右クリックし、[Windows ターミナル (管理者)] を選択します。

- Windows ターミナル ウィンドウで、次のように入力し、Enterを押してアンインストールします。
get-appxpackage *Microsoft.Windows.Photos* | remove-appxpackage
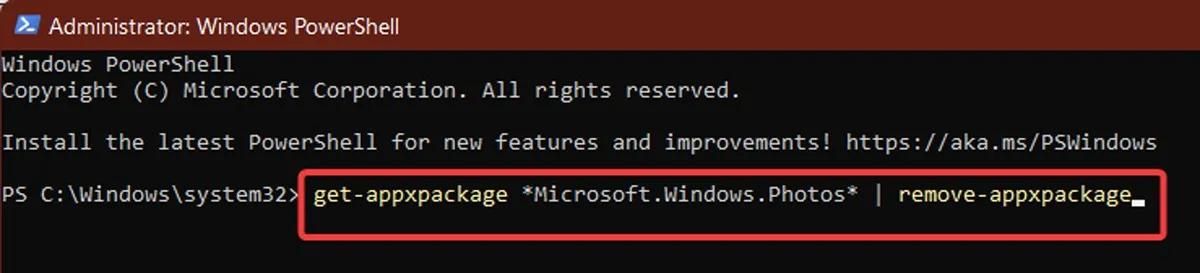
- 写真アプリを再インストールするには、「Microsoft Store」アプリに移動し、「Microsoft Photos」を検索して選択します。

- 「入手」をクリックしてアプリをインストールします。

9.システムの復元を実行する
写真アプリで問題が発生した時期が多かれ少なかれわかっている場合は、システムの復元を実行して、問題が発生する前の時点に戻すことができます。
- [スタート] メニューを開き、「復元」と入力してから、[復元ポイントの作成] をタップします。

- 新しいウィンドウで、「システムの復元」をクリックし、復元ポイントを選択できるまでプロンプトに従います。必要なものを選択し (理想的には、写真アプリの問題が発生する前に)、プロセスに進みます。

10. 新しい Windows Update をインストールする
アップデートは常にパフォーマンスとセキュリティ機能を提供し、バグ修正を含む場合もあります。新しい Windows 更新プログラムをインストールすると、Windows で動作しないフォト アプリを修正することもできます。
- [スタート] メニューを右クリックし、[設定] を選択します。

- 左ペインで、「Windows Update」メニューをクリックします。「更新プログラムの確認」 または「今すぐダウンロード」を選択し、Windows にすべての新しい更新プログラムをスキャンしてインストールさせます。
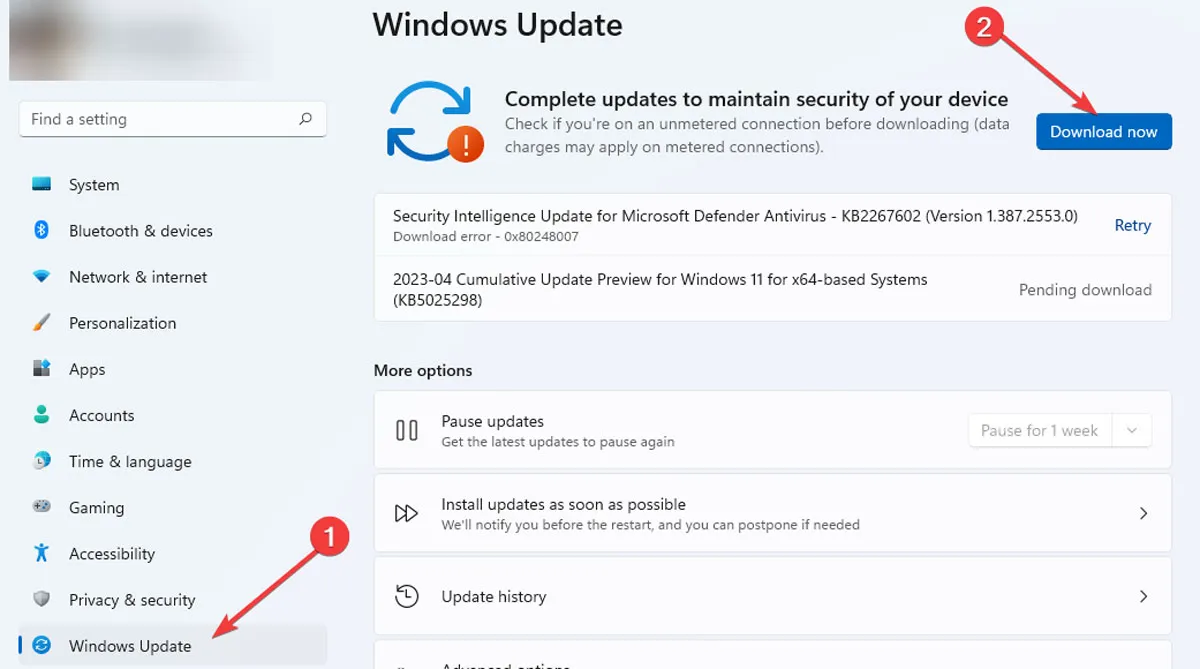
多くの人にとって、古い Windows フォト ビューアーは問題なく機能していました。「写真」ほど派手ではありませんでしたが、それは機能し、特定のフォルダー内の写真を閲覧するための機能的で便利な方法でした.
ただし、Microsoft は Photo Viewer を段階的に廃止しており、Windows 10 または 11 がプレインストールされている PC を使用している場合は、 Photo Viewer を既定として設定するために少し技術を習得する必要があります。



コメントを残す