PDFの印刷が遅いですか? 5 つのステップで高速化
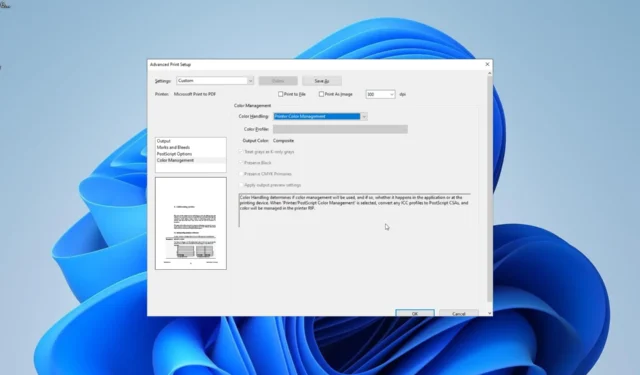
データ損失の可能性が低いため、ドキュメントの転送および保存に PDF ファイル形式を使用することが増えています。ただし、一部のユーザーは PDF の印刷が遅いと不満を抱いているため、状況は必ずしも単純ではありません。
PDF の印刷が遅いのはなぜですか?
Windows 10 および 11 での PDF 印刷の速度の低下には、さまざまな要因が考えられます。考えられる原因の一部を以下に示します。
- 古いドライバーまたは欠陥のあるドライバー: ほとんどの場合、この問題はプリンター ドライバーの問題が原因である可能性があります。これを回避する最も簡単な方法は、必要なドライバを再インストールまたは更新することです。
- アプリの設定が間違っている: この問題の最も主な原因は、Adobe Acrobat の設定が間違っていることです。この問題は、印刷前に必要な変更を加えることで解決できます。
PDF の印刷を速くするにはどうすればよいですか?
この問題を解決するために PC に変更を加える前に適用するいくつかの準備手順を以下に示します。
- プリンターと PC を再起動します。
- Adobe Acrobatをアップデートしてください。
上記の手順を実行しても問題を解決できない場合は、以下の詳細な解決策に進むことができます。
1. プリンターに色を決定させます
- Adobe Acrobat を起動し、PDF ファイルを開きます。
- 上部の「ファイル」タブをクリックします。
- ここで、「印刷」オプションを選択します。
- 次に、「詳細設定」ボタンをクリックします。
- [プリンタに色を決定させる] チェックボックスをオンにします。
- 最後に、「OK」ボタンをクリックして変更を保存し、「OK」をクリックしてファイルを印刷します。
平坦化が原因で PDF の印刷が遅い場合は、プリンターが色の決定を担当していないことが原因である可能性があります。印刷速度を向上させるには、プリンターに色を決定させる必要があります。
2. 画像として印刷する
- PDF ファイルを開き、「ファイル」 > 「印刷」を選択します。
- 「詳細設定」ボタンをクリックします。
- ここで、 「画像として印刷」チェックボックスをオンにします。
- 最後に、「OK」ボタンをクリックして変更を保存し、ファイルの印刷に進みます。
Adobe Acrobat には、ファイルを画像として印刷できる機能があります。これにより、印刷プロセスが大幅に高速化され、Adobe Reader での PDF 印刷が遅い問題が解決されるはずです。
3. プリンタードライバーの更新/再インストール
- Windows + キーを押して、 [デバイス マネージャー]X オプションを選択します。
- [印刷キュー]オプションをダブルクリックして展開し、その下のドライバーを右クリックします。
- ここで、「ドライバーの更新」オプションを選択します。
- [ドライバーを自動的に検索し、利用可能なアップデートをインストールする]を選択します。
- ドライバーの更新が機能しない場合は、代わりにステップ 3 で[デバイスのアンインストール]オプションを選択してください。
- 最後に、[アンインストール]ボタンをクリックして削除プロセスを完了し、PC を再起動します。
HP LaserJet などのプリンタで PDF の印刷が遅くなる原因の 1 つは、ドライバが古いことです。この場合、ドライバーを更新または再インストールすると、正常な状態に戻ります。
4. 印刷キューをクリアする
- Windows + キーを押しR 、「services.msc」と入力して、「OK」をクリックします。
- Print Spoolerサービスを右クリックし、[停止] を選択します。
- ここで、ファイル エクスプローラーを起動し、以下のパスに移動します。
C:\Windows\System32\spool\PRINTERS - PRINTERSフォルダーの内容を削除します。
- 最後に、[システム サービス] ウィンドウに戻り、[印刷スプーラー] サービスを右クリックし、[開始]を選択します。
印刷キューが破損している場合、PDF ファイルの印刷が遅くなる可能性があります。これを修正するには、印刷キューをクリアし、必要なサービスを再起動する必要があります。
5. ポストスクリプト パススルーを無効にする
- Windows + キーを押しR 、「control」と入力し、「コントロール パネル」オプションを選択します。
- [デバイスとプリンターの表示]オプションを選択します。
- 次に、プリンタを右クリックし、[プロパティ]を選択します。
- 上部の「デバイス設定」タブをクリックします。
- 最後に、「ポストスクリプト パススルー」オプションを無効にして、「OK」をクリックします。
PDF 印刷が遅い問題に対するもう 1 つの効果的な解決策は、プリンターの Postscript パススルー機能を無効にすることです。これは普遍的な解決策ではなく、UPD PS ドライバーのみをサポートするプリンターでのみ機能することに注意してください。
PDF の印刷が遅い問題を解決する方法に関するこのガイドは終わりに達しました。このガイドの情報を利用すれば、問題を完全に解決し、印刷速度を向上させることができるはずです。
この問題の解決に役立った解決策を以下のコメント欄でお気軽にお知らせください。



コメントを残す