PBR イメージがほぼいっぱいです: 削除する必要がありますか?
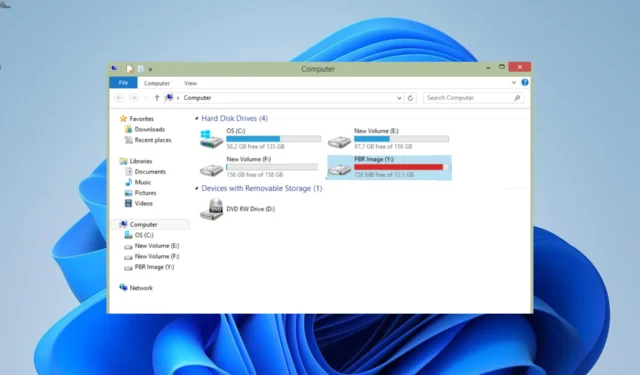
PBR イメージは、Dell コンピュータに付属するリカバリ機能の 1 つです。ただし、ファイル エクスプローラーを開いたときに、PBR 画像メモリがほぼいっぱいであることに気づくユーザーもいます。
これは懸念すべきことであり、ユーザーは PBR イメージを削除できるかどうか疑問に思っています。ドライブをどうするか迷っている場合は、このガイドの情報が情報に基づいた決定を下すのに役立ちます。
PBR画像とはどういう意味ですか?
PBR (パーティション ブート レコード) は、Dell コンピュータの一部であるブート可能なパーティションの最初のブロックです。その主な機能は、Windows オペレーティング システムをバックアップし、PC をアップグレードするときやクリーン インストールを実行するときにそれを復元するのに役立つことです。
基本的に、システムまたはハードドライブに障害が発生した場合に頼れる PC のバックアップとして機能します。したがって、これを搭載するすべての Dell コンピュータにとって、これは非常に重要です。
その重要性にもかかわらず、一部のユーザーは PBR イメージがほぼいっぱいであると不満を抱いています。でも削除してもらえますか?
PBR イメージを削除する方法はありますが、決して削除しないでください。確かに、削除してもすぐには効果がありませんが、PC を復元または回復する必要がある場合に悪影響を及ぼす可能性があります。
それが近づいたらどうすればよいか迷っているかもしれません。このガイドの次のセクションでは、その簡単な回避策を説明します。
PBR イメージがほぼいっぱいの場合、どうすれば修正できますか?
1. 無視する
ほとんどの場合、PBR イメージがほぼいっぱいであれば、心配する必要はありません。このドライブには、ソフトウェア障害が発生した場合に PC を回復するための重要なファイルが含まれています。
これは PC のパフォーマンスにはまったく影響しません。したがって、心配したり無視したりする必要はありません。
2. システム保護をオフにする
- Windows + キーを押してE ファイル エクスプローラーを起動します。
- 左側のペインで [この PC] を右クリックし、[プロパティ]を選択します。
- 次に、関連リンクの下にある「システム保護」リンクをクリックします。
- 利用可能なオプションからPBR イメージ ドライブを選択します。
- 次に、「構成」ボタンをクリックします。
- [システム保護を無効にする]を選択します。
- 最後に、「適用」ボタンをクリックし、「OK」をクリックして変更を保存します。
これにより、PBR 画像がほぼいっぱいになる問題を防ぐことができます。これは単なる回避策であり、問題の永続的な解決策ではないことに注意してください。
3.回復ドライブを作成する
- プロセス中に問題が発生しないように、サイズが 16 GB の新しい空の外付けハード ドライブを準備します。
- キーを押してWindows 「create Recovery」と入力し、「回復ドライブの作成」をクリックします。
- ここで、 [システム ファイルを回復ドライブにバックアップする]チェックボックスをオンにします。
- 「次へ」ボタンをクリックして続行します。
- 次に、16 GB USB ドライブを PC に接続して選択します。
- ここで、「次へ」をクリックします。
- 最後に、「作成」ボタンをクリックして、プロセスが完了するまで待ちます。
ダウンロードプロセスが完了すると、回復ドライブの準備が整います。これにより、ほぼいっぱいの PBR イメージが最終的にいっぱいになった場合に備えてバックアップを作成できるようになります。
このプロセスでは内容が消去されるため、空の USB ドライブを使用することが重要であることに注意してください。また、この処理には多くのファイルがコピーされるため、時間がかかります。
PBR イメージに関するこのガイドは、ほぼすべての苦情が記載されていますが、これで終わりに達しました。確かにファイルを削除できるのは事実ですが、回復ファイルが失われることになるため、お勧めできません。
以下のコメント欄で、PBR 画像に関するあなたの経験を遠慮なく共有してください。



コメントを残す