パスワードレス認証: Google でパスキーを作成する方法

パスワードを覚えるのにうんざりしていませんか? Googleもそうです。パスワードレス認証と Google パスキーへようこそ。すべてがデバイスに関連付けられており、PIN、生体認証、またはパターンを使用してログインします。これはパスワードの代替手段であり、Google のパスキーはますます多くのサイト/サービスで使用できます。
パスキーの要件
Google パスキーを作成する前に、デバイスが特定の要件を満たしている必要があります。Google には次のことが求められます。
- Windows 10以降
- macOS Ventura以降
- iOS16以降
- Android 9以降
- FIDO2 プロトコルをサポートするハードウェア セキュリティ キー
- Chrome 109以降
- Safari16以降
- Edge 109以降
現在、パスキーは Firefox などの他のブラウザでは機能しません。
これらの要件を満たすことに加えて、ログインとして機能するデバイスの画面ロックが必要です。PC などの他のデバイスにログインするためのパスキー デバイスとして携帯電話を使用する予定がある場合は、Bluetooth もオンにする必要があります。
Google パスキーを作成する
現在、Google によるパスワードレス認証を使用するサービスの数はそれほど多くありませんが、ユーザーがパスワードの疲労から解放されるサイトが増えるにつれて、その数は増加すると予想されます。明らかに、Google アカウントではパスキーを作成できるため、このチュートリアルでは、Google アカウントにパスキーを追加する手順を説明します。
モバイルデバイスの場合
- Google Passkey サイトにアクセスし、パスキーを追加したい Google アカウントでログインします。すでにログインしている場合でも、パスワードの確認を求められます。
- 「パスキーを使用する」をタップします。

- 「完了」をタップすれば準備完了です。実にシンプルなことです。
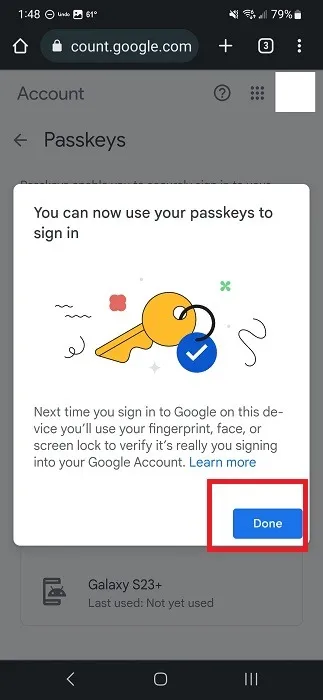
デスクトップ上でブラウザ経由で
PC または Mac のデスクトップ上に Google パスキーを作成する場合は、次の手順を実行します。
- Google Passkey サイトにアクセスし、パスキーを追加したい Google アカウントでログインします。これは、2 番目の Google アカウントにパスキーを追加する場合に適したオプションです。
- 「パスキーの作成」をクリックします。
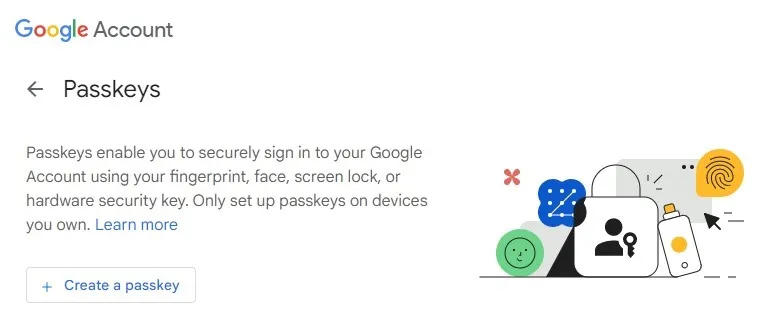
- 「続行」をクリックします。別のデバイスを使用する場合は、「別のデバイスを使用する」をクリックし、携帯電話またはタブレットで QR コードをスキャンします。
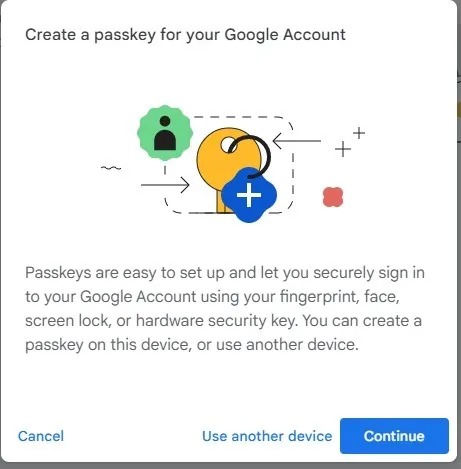
- コンピュータにログインして、デバイスの所有者であることを確認します。私の場合は、Windows PIN 番号を使用します。
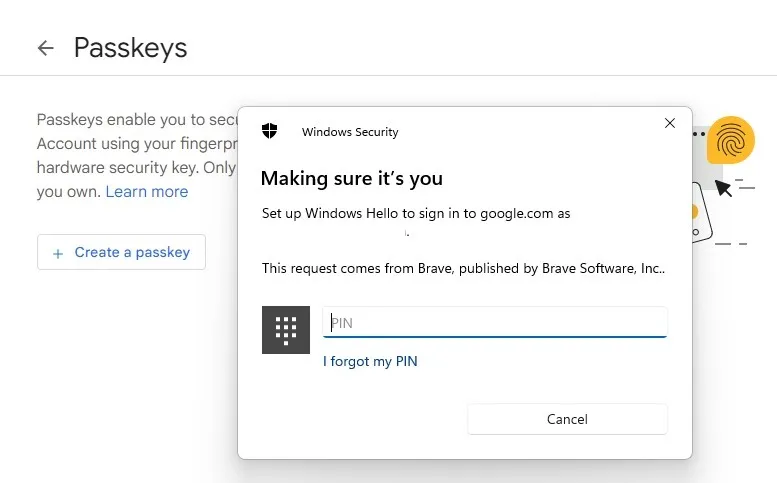
- 「完了」をクリックして終了します。作成されたパスキーのリストが表示されます。
パスキーを使用してログインする
モバイル デバイスで Google アカウントを設定すると、可能な場合にパスワードをスキップするオプションもオンになります。すでにアカウントの所有者であることが確認されているため、ログアウトしない限り、再度ログインする必要はありません。
ただし、他のデバイスにログインするにはデバイスのパスキーを使用します。たとえば、Android デバイスで作成したパスキーを使用して、Chrome ブラウザで Windows PC にログインします。
- Chrome、Safari、または Edge で Google ログイン ページに移動します。これが動作するブラウザはこれらのみです。Brave と Firefox で試してみましたが、通常のパスワードを使用する必要がありました。
- いつものようにユーザー名を入力します。
- Google パスキーの入力を求められたら、「続行」をタップします。
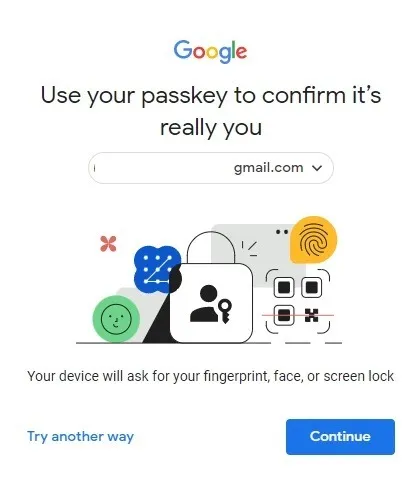
- 携帯電話で QR コードをスキャンします。「許可」をタップすると、2 つのデバイスが接続されます。共有デバイスではない場合は、「このコンピュータを記憶する」にチェックを入れます。共有デバイスの場合は、このボックスをチェックしないでください。
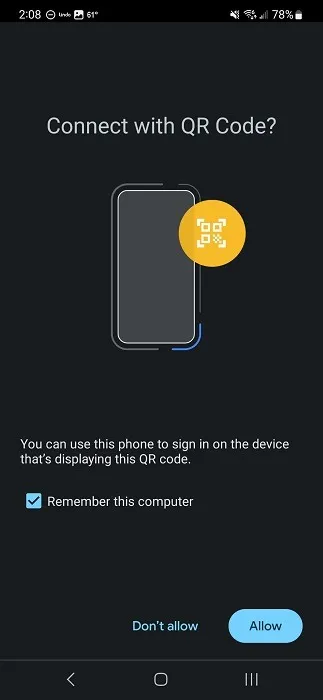
- 接続したら、携帯電話の画面ロックを使用してログインを確認します。
パスキーを含む同じデバイスにログインしている場合は、デバイスの画面ロックを確認するだけで済みます。これには、PIN、ジェスチャ、または指紋や網膜スキャンなどの生体認証を使用できます。
パスキーをオフにする
デバイスを紛失した場合、または通常のパスワードに戻したい場合は、そうすることができます。パスワードなしの認証はまだかなり制限されているため、いずれにしてもパスワードを使用している可能性があります。
パスキーをオフにするには:
- 任意のデバイスまたはブラウザで Google ログイン画面に移動します。
- パスキーまたは通常のパスワードを使用してログインします。パスキーが入っているデバイスを紛失した場合は、代わりにパスワードが必要になります。ログイン中にパスキーの入力を求められた場合は、ログイン画面で「別の方法を試す」を選択してパスワードを使用してください。
- 「セキュリティ」タブをクリックします。モバイルでは、横にスクロールして見つけます。
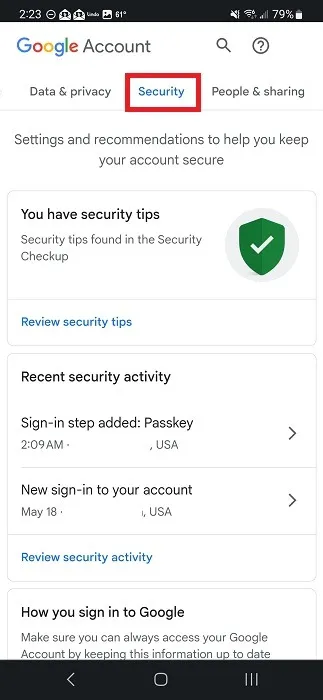
- 「パスキー」を選択します。
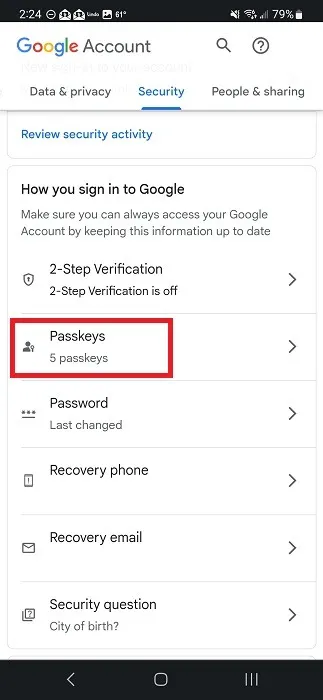
- 「作成したパスキー」まで下にスクロールします。パスキーを削除するには、パスキーの横にある「X」をクリックまたはタップします。
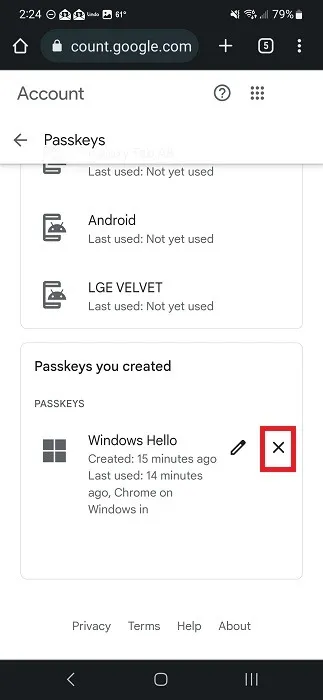
- 「削除」を選択して確定します。
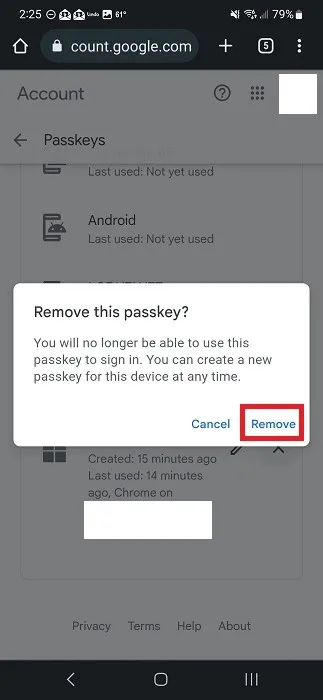
参考: Google パスキーは Google アカウントに保存されるため、 Google アカウントを保護するために必要な予防措置を講じることが非常に重要です。
プライバシーとセキュリティの考慮事項
パスワードなしの認証は標準のパスワードよりも安全ではないのではないかと心配する人もいるかもしれません。ただし、この場合、デバイスのロック解除に使用した情報は、ログインしている Web サイトやアプリに送信されることはありません。
このように考えてください。公共のコンピューターを使用しているため、Google パスワードを入力したくないと考えています。携帯電話にパスキーが接続されている場合は、プロンプトが表示されたら QR コードをスキャンし、画面ロックのログインを入力するだけです。公共のコンピュータが受け取るのは、「はい、この人が適任です」という返事だけです。
サイトとアプリが同じパスキーを持つことはありません。実際、パスキーは個人情報を共有しないため、あなたを追跡するために使用することはできません。
もう 1 つの利点は、Google パスキーなどのパスワードレス認証を作成している企業が、エンドツーエンドの暗号化を使用してパスワード マネージャーと同じようにパスキーを保護できることです。Google の場合、パスキーはクラウドにバックアップされます。作成されたデバイスがなければ、それらを復号する方法はありません。つまり、Google やあなたのデバイスを持っていない人はそれらを使用できません。
フィッシング サイトからの保護も強化されます。パスキーを作成すると、その特定のサイト/アプリのみに関連付けられます。誰かが本物に見える偽サイトをセットアップし、ログインしようとした場合、パスキーは機能しません。それが機能しない場合は、非常に怪しいことが起こっていることがわかります。
一方、従来のパスワードを使用してもパスキーをバイパスできます。結局のところ、デバイスの紛失または盗難に備えて、バックアップのログイン方法が必要です。パスキーのバックアップとして、一意で安全なパスワードを作成する必要があります。お気に入りのパスワード マネージャーを使用して、パスワードを安全に保管してください。
よくある質問
パスキーを使用すると 2FA はどうなりますか?
パスキーは最初と 2 番目のステップとして機能するため、2FA は必要なくなりました。パスキーはデバイスに関連付けられているため、それを使用すると、デバイス/アカウントの所有者であることが確認されます。
誰かが私のデバイスを盗んだ場合、私のパスキーを使用できますか?
はい。このため、独自の画面ロックを使用することが重要です。簡単に複製できない特殊なジェスチャ、パターン、または生体認証ログインを作成します。
デバイスが盗まれた場合は、できるだけ早く Google にログインし、すべてのパスキーを削除してください。次に、パスワードを変更します。これにより、不正なアクセスが防止されます。
それでもログインを覚えておく必要がある場合、それは本当にパスワードレス認証ですか?
技術的には、パスワードがあります。ただし、PIN を使用しない限り、PIN は入力に慣れている標準的な数字、文字、記号のパスワードではありません。
さらに、同じデバイス上でパスキーを作成するサイトごとに、パスワードを 1 つだけ覚えておく必要があります。その後、そのデバイスは他のデバイスでもログインとして機能します。目標は、最終的にはすべてのサイト、アプリ、サービスに対して 1 つのパスワードまたはパスワードの代替手段を用意することです。
画像クレジット: Unsplash



コメントを残す