Paradox Launcher が Windows 11 で動作しない

Paradox Launcherに非常に特異な問題があることに気づき始めました。起動直後にランチャーがクラッシュしたり、インストールできなかったり、ゲームを起動できなかったり、セッションの途中でフリーズしたりすることがあります。この記事では、 Windows 11 で Paradox Launcher が動作しない場合の対処法について説明します。
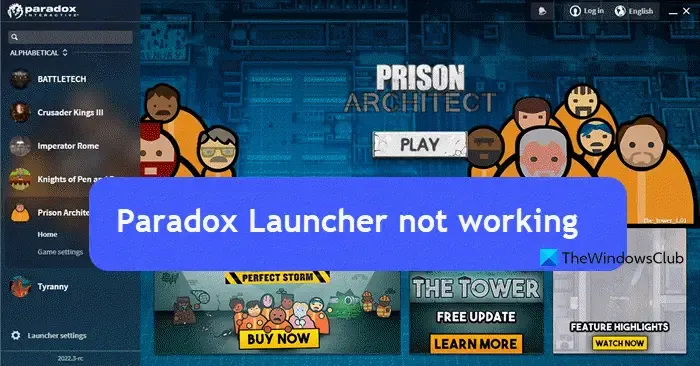
Paradox Launcher を開けないのはなぜですか?
さまざまな理由により、ユーザーは Paradox Launcher を開けない場合があります。最も一般的な理由としては、ウイルス対策ソフトウェアやバックグラウンドで同時に実行されている他のランチャーによる干渉が挙げられます。アプリ データが破損していることも、アプリが正常に機能しないもう 1 つの理由です。
Windows 11 で Paradox Launcher が動作しない問題を修正
Paradox Launcher が動作しない場合は、以下の解決策を実行してください。
- Paradox Launcherを許可リストに追加する
- ゲーム固有のファイルを削除する
- アプリデータを消去する
- クリーンブートを実行する
- Paradoxランチャーを再インストールする
これらのソリューションをどのように実行するかを見てみましょう。
1] Paradox Launcherを許可リストに追加する

ウイルス対策ソフトウェアは、安定したインターネット接続を確立できないようにすることで、アプリの正常な機能を頻繁に妨害します。Paradox Launcher をホワイトリストに追加すると、オンライン サービスへのアクセスと更新のダウンロードに必要な権限が保証されるため、この問題を解決できます。Paradox Launcher を例外リストに追加してください。また、Steam.exe がウイルス対策例外リストに追加されていることを確認してください。完了したら、問題が解決したかどうかを確認してください。
2] ゲーム固有のファイルを削除する
次に、Prodox Interactive フォルダ内に作成されたゲーム ファイルの一部を削除する必要があります。ランチャーを使用するゲームごとに、ゲームのデータ ディレクトリ (例: Documents/Paradox Interactive/Crusader Kings III) から次のファイルまたはフォルダ (存在する場合) を削除する必要があります。
- content_load.json または dlc_load.json (ゲームによって異なります)
- ゲームデータ.json
- mods_registry.json (オプションで、mods フォルダも削除します)
- ニュースフィード
ファイル名は、使用するゲームやゲームのバージョンによって変わる場合があることに注意してください。
これらのファイルを削除した後、問題が解決したかどうかを確認してください。
3] アプリデータを消去する
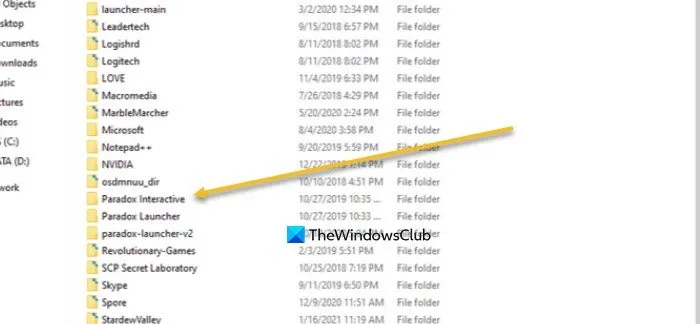
このソリューションでは、Paradox Launcher のアプリ データを消去します。これにより、アプリはデフォルトの状態に戻り、破損したデータが削除され、構成設定がリセットされ、キャッシュ関連の問題が解決されます。また、これにより、アプリの正常な動作を妨げるバグや不具合が修正されるため、ランチャーが新しくなります。無効にするには、以下の手順に従ってください。
- Win + R をクリックして実行ダイアログボックスを開きます。
- 次のコマンドを入力し、[OK] ボタンを押してアプリ データを開きます。
%appdata% - 次に、ローカル フォルダーに移動し、Paradox Interactiveフォルダーを検索して削除します。
- 次に、Paradox Launcher を起動して新しいファイルを再読み込みします。
問題を確認し、問題が解決しない場合は次の解決策に進みます。
4] クリーンブートを実行する
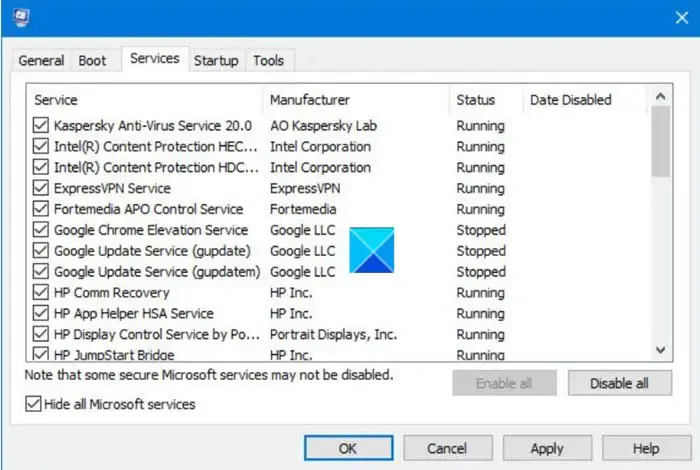
クリーン ブートを実行するのは、アプリに干渉している可能性のあるサードパーティのサービスやアプリを特定するのに役立ちます。このモードでは、起動時に重要なサービスとプログラムが実行され、ユーザーが隔離できるようになります。クリーン ブートを実行する方法は次のとおりです。
- Win + R をクリックして実行ダイアログボックスを開きます。
- 次に、「mscnofig」と入力し、「OK」ボタンを押してシステム構成ユーティリティを開きます。
- 上部の [サービス] オプションをクリックし、[Microsoft のサービスをすべて非表示にする] ボックスにチェックを入れます。
- 最後に、「すべて無効にする」ボタンを押します。
コンピュータを再起動し、問題が解決したかどうかを確認します。問題が解決した場合は、プロセスを手動で有効にして、どのプロセスが競合しているかを調べ、問題のあるアプリを無効にするか削除します。
5] Paradoxランチャーを再インストールする
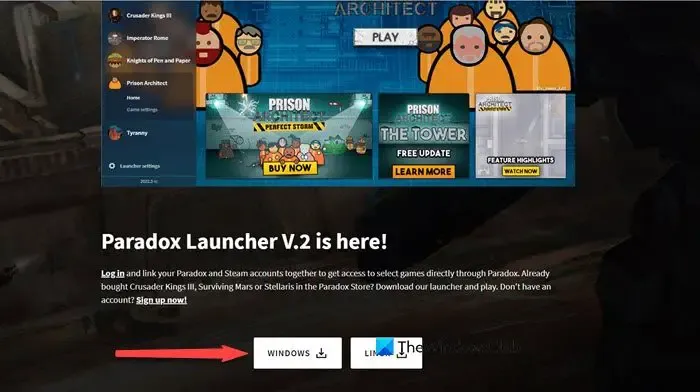
インストール中に破損する恐れがあるため、Paradox Launcher の再インストールは最後の手段にしてください。このような場合、唯一の解決策は現在のインストールを削除し、新しいものをダウンロードすることです。
Paradox Launcherを削除する前に、Steamを閉じて管理者として再起動してください。次に、インストールディレクトリからgame.exeファイルを直接実行します。
次に、次の手順に従って Paradox Launcher をアンインストールします。
- スタート メニューを右クリックし、[設定] をクリックして、[アプリ] に移動します。
- 「インストールされたアプリ」オプションをクリックし、Paradox Launcher を検索して、その横にある 3 つのドットをクリックします。
- 次に、[アンインストール]オプションを選択し、もう一度 [アンインストール] オプションを選択してプロセスを開始します。
さて、ゲームを起動してください。Paradox の最新バージョンがコンピューターに自動的にインストールされます。
paradoxinteractive.comから Paradox Launcher の最新バージョンをダウンロードしてインストールします。
幸い、これに関してはこれ以上の問題は発生しません。
Paradox ランチャーが MOD を表示しないのはなぜですか?
ランチャーで Mod やプレイセットをロードできない場合は、多くの場合、ウイルス対策ソフトウェアやランサムウェア対策ソフトウェアの干渉が原因です。このような状況では、ゲーム実行ファイルとランチャー実行ファイルの両方のファイル パスをホワイトリストに追加することをお勧めします。上記の手順を確認してください。



コメントを残す