オーバーウォッチ ボイス チャットが Windows PC で機能しない
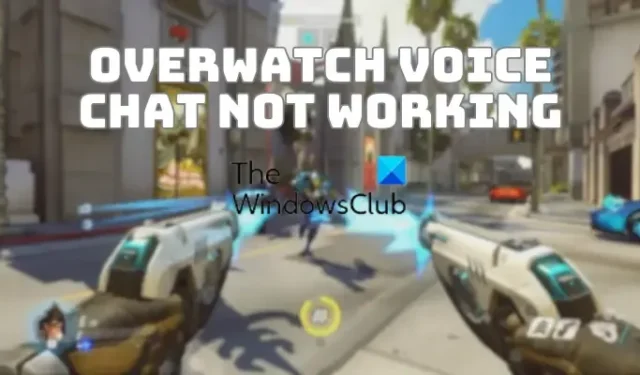
PC のオーバーウォッチでボイス チャットが機能しませんか? 一部のオーバーウォッチ ゲーマーは、ボイス チャットがゲーム内で機能していないと報告しています。影響を受けたユーザーの何人かは、ボイス チャットで他のユーザーの声が聞こえるが、マイクを通して話すことができないと述べています。一部のユーザーでは、ボイス チャットが完全に機能していません。ゲームでチャット中にボイスチャットエラーが発生するものもあります. この投稿では、オーバーウォッチでこれらのボイス チャットの問題が発生する理由とその修正方法について説明します。
Overwatch PC でマイクが機能しないのはなぜですか?
いくつかの理由により、Windows PC のオーバーウォッチでマイクが機能しない場合があります。主な理由の 1 つは、マイクが破損しているか、コンピューターに正しく接続されていないことです。また、デフォルトの入力オーディオ デバイスなど、PC のサウンド設定が正しくないことも原因の 1 つです。また、オーバーウォッチ ゲームのゲーム内ボイス チャット設定が正しく構成されていない場合、この問題に直面します。
Battle.net アカウント設定またはペアレンタル コントロールでボイス チャット機能が無効になっている場合も、この問題が発生する可能性があります。それに加えて、時代遅れまたは欠陥のあるマイクドライバーが原因で、コンピューターのマイクが誤動作することがよくあります。マイクの排他モードを有効にしている場合、Overwatch でボイス チャット機能が動作しないことがあります。同じことの別の理由として、Battle.net アプリのキャッシュの破損が考えられます。
さて、コンピューターのオーバーウォッチでボイスチャットもできない場合は、この投稿に興味があります. ここでは、Overwatch でボイス チャットを機能させる複数の修正について説明します。
オーバーウォッチ ボイス チャットが Windows PC で機能しない
Windows PC のオーバーウォッチでボイス チャットが正常に機能しない場合は、次の解決策を使用して問題を解決できます。
- ヘッドセットが正しく接続され、正常に動作していることを確認してください。
- プライバシー設定でボイス チャットが有効になっているかどうか、またはペアレンタル コントロールを使用しているかどうかを確認します。
- マイク ドライバーを更新または再インストールします。
- オーバーウォッチでゲーム内のオーディオ設定を調整します。
- マイクへのアクセスが有効になっていて、正しいデフォルトの入力デバイスが選択されていることを確認してください。
- Battle.net アプリのキャッシュを削除します。
- ヘッドセットの排他モードを無効にします。
1] ヘッドセットが正しく接続され、正常に動作していることを確認します
何よりもまず、ヘッドセットがコンピュータに正しく接続されていることを確認する必要があります。マイクのプラグを抜いてから、PC に再度差し込んで、問題が解決したかどうかを確認できます。それに加えて、ヘッドセットを別の USB ポートに接続してみて、問題が解決するかどうかを確認することもできます。
さらに、マイクが正常に機能し、物理的な損傷がないことを確認してください。他のアプリやデバイスでヘッドセットをチェックして、正常に動作しているかどうかを確認できます。他のプログラムでも問題が解決しない場合は、ヘッドセットを交換するか、別のマイクを使用することを検討してください。
デバイスが正常に動作している場合は、他の解決策を使用して問題を解決できます。
2]プライバシー設定でボイスチャットが有効になっているか、ペアレンタルコントロールを使用しているかどうかを確認してください。
もう 1 つ確認する必要があるのは、Battle.net アカウントの設定でボイス チャット機能が有効になっており、正しく構成されていることです。まず、Battle.net クライアントを開き、Blizzardドロップダウン メニューをクリックします。次に、[設定]オプションを選択し、 [ボイス チャット]タブに移動します。次に、正しい入力デバイスを設定し、音量を上げます。その後、Overwatch でボイスチャット機能を使用できるかどうかを確認します。
それに加えて、Battle.net でペアレンタル コントロールを有効にしている場合は、ゲームでボイス チャット機能が有効になっていることを確認してください。
3]マイクドライバーを更新または再インストールします
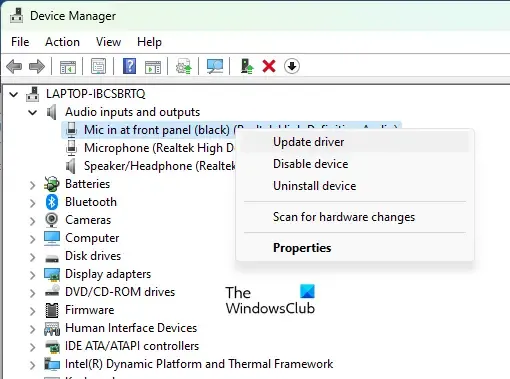
この問題は、オーディオ ドライバーが古いか破損している場合に発生する可能性があります。そのため、シナリオが該当する場合は、マイク ドライバーを含むオーディオ ドライバーが最新であることを確認してください。保留中のオーディオ ドライバーの更新は、Windows の設定で確認できます。Win+I を押して [設定] を開き、[Windows Update]に移動して、 [詳細オプション] > [オプションの更新]をクリックします。次に、オーディオ ドライバーの更新にチェックを入れ、[ダウンロードとインストール]ボタンをタップして、オーディオ ドライバーを更新します。
Windows 11/10 でマイク ドライバーを更新するには、次の手順を使用します。
- まず、Win+X ショートカット メニューからデバイス マネージャーアプリを開きます。
- その後、オーディオ入力と出力カテゴリを見つけて展開します。
- 次に、マイク デバイスを右クリックし、表示されたコンテキスト メニューから[ドライバーの更新]オプションをクリックします。
- 次に、画面上の手順に従ってドライバーの更新プロセスを完了し、Windows にマイク ドライバーを更新させます。
- 最後に、コンピューターを再起動し、Overwatch のボイス チャット機能を使用して、問題が解決するかどうかを確認してください。
また、破損したドライバーを扱っている可能性もあります。したがって、その場合、障害のあるドライバーをアンインストールし、ドライバーの最新バージョンのクリーン コピーを再インストールできます。そのためには、デバイス マネージャーを開き、[オーディオの入力と出力] の下にあるマイクを右クリックして、[デバイスのアンインストール] オプションを選択します。ドライバーがアンインストールされたら、[アクション] > [ハードウェア変更のスキャン] オプションをクリックして、不足しているマイク ドライバーを再インストールします。これで問題が解決するかどうかを確認してください。
4]オーバーウォッチでゲーム内のオーディオ設定を調整する
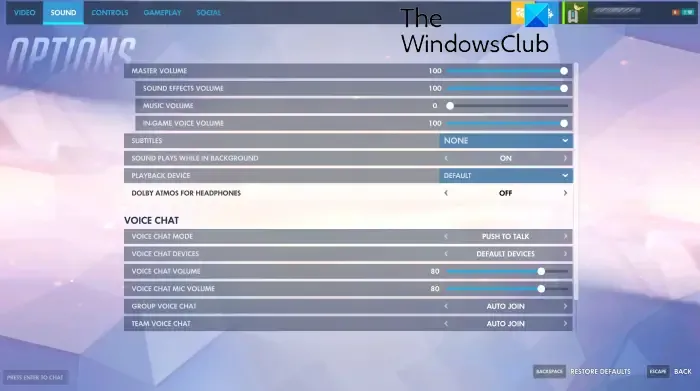
上記の解決策を試しても問題が解決しない場合は、ゲーム内のオーディオ設定が原因である可能性があります。ゲーム内のオーディオ設定が正しくない場合、オーバーウォッチでボイス チャットが機能しません。したがって、シナリオが該当する場合は、Overwatch のゲーム内オーディオ設定を変更して問題を解決してください。
方法は次のとおりです。
- まず、オーバーウォッチ ゲームを開き、[オプション] メニューをクリックします。
- 次に、[サウンド] セクションに移動し、すべての音量が 100% または可聴レベルに設定されていることを確認します。
- 次に、VOICE CHATセクションで、 GROUP VOICE CHAT オプションとTEAM VOICE CHATオプションの両方をAUTO JOINに設定し、 VOICE CHAT DEVICESオプションに適切なデバイスを選択します。
- その後、VOICE CHAT MODEをPUSH TO TALKに設定し、その他のボイスチャットの設定を正しく行ってください。
- 完了したら、Overwatch でボイス チャットが正常に機能しているかどうかを確認します。
ゲーム内のボイス チャット設定が正しいにもかかわらず、この問題が引き続き発生する場合は、次の修正を使用できます。
5]マイクへのアクセスが有効になっており、正しいデフォルトの入力デバイスが選択されていることを確認してください
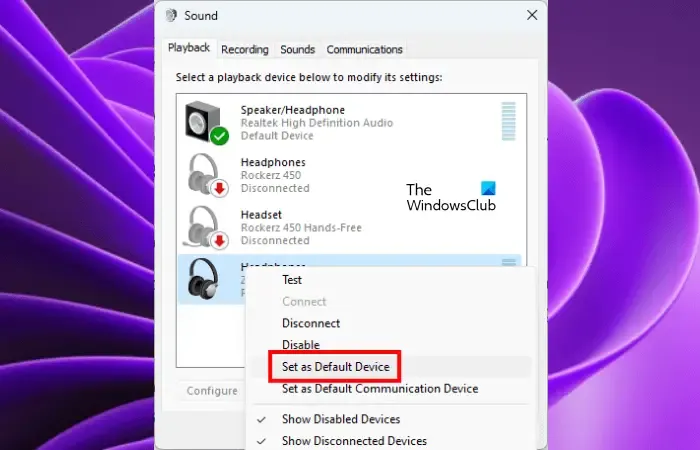
この問題は、PC のサウンド設定が正しくないために発生する可能性があります。問題の原因となっているシステム上のすべてまたは特定のアプリやゲームへのマイク アクセスを以前に無効にしていた可能性があります。したがって、マイクへのアクセスがゲームに許可されていることを確認してください。そのためには、設定アプリを開き、[プライバシーとセキュリティ]タブに移動します。次に、[アプリのアクセス許可] セクションで、[マイク]オプションをクリックします。次に、マイク アクセスに関連付けられたトグルが有効になっていることを確認します。また、Battle.net と Overwatch のマイク アクセスがオンになっていることを確認してください。
システムで誤った入力オーディオ デバイスがデフォルトとして設定されている場合。場合によっては、Windows が理想的に行う録音デバイスを自動的に検出できないことがあります。そのため、複数の入力オーディオ デバイスがある場合は、プライマリ マイクを手動でデフォルトとして設定し、問題が解決するかどうかを確認できます。さらに、使用されなくなったデバイスが複数リストされている場合は、そのようなオーディオ デバイスを削除して、問題が解決するかどうかを確認できます。
これを行う手順は次のとおりです。
- まず、使用するヘッドセットがコンピュータに正しく接続されていることを確認します。
- 次に、Win+I を使用して設定アプリを開き、[システム] > [サウンド]オプションをクリックします。
- その後、下にスクロールして、[詳細設定] セクションの下にある[その他のサウンド設定]オプションをクリックします。
- [サウンド] ウィンドウの[再生]タブでアクティブなヘッドセットを選択し、[デフォルトに設定]ボタンを押します。
- 次に、[録音]タブに移動し、アクティブなマイクを選択して右クリックします。
- 次に、表示されたコンテキスト メニューから[既定のデバイスとして設定]オプションを選択します。
- その後、未使用のデバイスを右クリックし、[無効にする]オプションを選択します。未使用のすべてのデバイスに対してこれを行います。
- 最後に、[適用] > [OK] ボタンをクリックして、新しい設定を保存します。
6] Battle.netアプリのキャッシュを削除する
アプリのキャッシュが破損していると、ボイス チャットなどの特定の機能が正常に動作しなくなる可能性があります。そのため、シナリオが該当する場合は、以下の手順に従って、Windows 11/10 で Battle.net アプリのキャッシュをクリアできます。
7]ヘッドセットの排他モードを無効にする

影響を受けた一部のユーザーは、ヘッドセットの排他モード機能を無効にすることで問題を解決できました。この排他モードでは、一部のオーディオ ソフトウェアがオーディオ デバイスのドライバーを排他的に制御できるため、他のアプリが同時にサウンドを再生することはできません。ただし、この機能により、オーバーウォッチなどのブリザード ゲームがマイクにアクセスできなくなることもあります。したがって、シナリオが該当する場合は、ヘッドセット デバイスの排他モード機能をオフにして、問題が修正されるかどうかを確認します。
方法は次のとおりです。
- まず、Win+I を使用して設定アプリを起動し、[システム] タブに移動します。
- 次に、[サウンド]オプションをクリックし、[その他のサウンド設定]オプションを押します。
- 次に、[録音]タブに移動し、マイクを右クリックします。
- 表示されたコンテキスト メニューから、[プロパティ]オプションを選択します。
- その後、[詳細設定]タブに移動し、 [アプリケーションがこのデバイスを排他的に制御できるようにする] チェックボックスをオフにします。
- 最後に、[適用] > [OK] ボタンを押して変更を保存します。
うまくいけば、ボイスチャットがオーバーウォッチでうまく機能するようになりました!
OverWatch で音声が機能しないのはなぜですか?
Overwatch ゲームでオーディオまたはサウンドが機能しない場合、または何も聞こえない場合は、サウンド設定が正しく構成されていて、PC がミュートになっていないことを確認してください。さらに、正しいデフォルトの入力デバイスとオーディオ デバイスが選択されます。それとは別に、ゲーム内のオーディオ設定を確認し、音量やその他の設定が正しいことを確認してください。また、問題を解決するには、オーディオ ドライバーを最新バージョンに更新してください。


コメントを残す