オーバーウォッチがアップデートの適用中にスタックする [修正]
![オーバーウォッチがアップデートの適用中にスタックする [修正]](https://cdn.thewindowsclub.blog/wp-content/uploads/2023/06/overwatch-2-stuck-on-applying-update-640x360.webp)
オーバーウォッチ 2 がアップデートの適用中にスタックしている場合、この投稿は問題の解決に役立ちます。オーバーウォッチは、Blizzard Entertainment が開発、公開した一人称視点のシューティング ゲームです。ただし、他のオンライン ゲームと同様に、プレイヤーはゲームの更新中に時折技術的な問題に遭遇する可能性があります。幸いなことに、いくつかの簡単な提案に従ってエラーを修正できます。
オーバーウォッチ 2 がアップデートを適用していると言い続けるのはなぜですか?
ゲームのアップデートプロセス中に「オーバーウォッチ 2 アップデートの適用」エラーが発生します。これは、インターネット接続が遅い、または不安定であるなど、いくつかの理由で発生する可能性があります。ただし、これは他のいくつかの理由で発生する可能性があります。そのうちのいくつかは次のとおりです。
- 破損したゲームファイル
- サーバーの停止
- 保管スペースが少ない
- サードパーティ製アプリの干渉
オーバーウォッチ 2 がアップデートの適用中にスタックする問題を修正
オーバーウォッチ 2 がアップデートの適用エラーでスタックする場合は、ゲームと PC を再起動します。それでも問題が解決しない場合は、次の提案に従ってください。
- ネットワーク接続を確認する
- ゲームファイルをスキャンする
- ディスク クリーンアップを使用して一時ファイルを削除する
- ファイアウォールとウイルス対策機能を無効にする
- ゲーム内オプションをリセットする
- これらのネットワーク コマンドを実行します
- ゲームを再インストールする
それでは、これらを詳しく見てみましょう。
1] ネットワーク接続を確認する
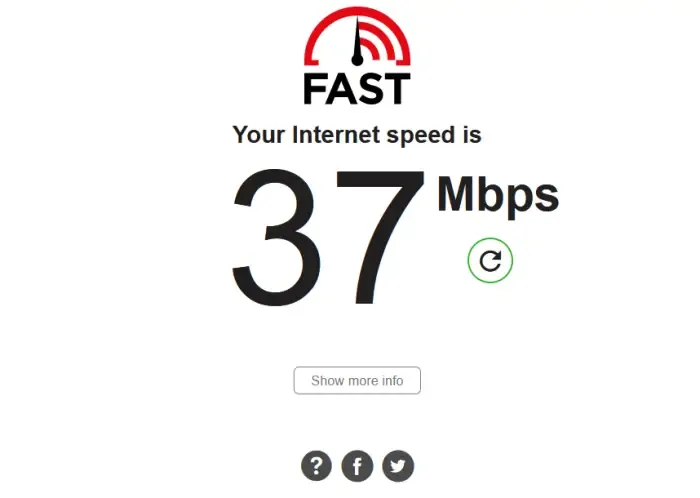
トラブルシューティングを開始する前に、安定したインターネット接続に接続しているかどうかを確認してください。これは、インターネット接続が不安定または遅いために、オーバーウォッチ 2 がアップデートの適用中にスタックするエラーが発生する可能性があるためです。速度テストを実行して、インターネット接続の速度を確認します。ただし、選択したプランよりも速度が遅い場合は、サービス プロバイダーに問い合わせるか、モデム/ルーターを再起動してください。
2] ゲームファイルをスキャンします
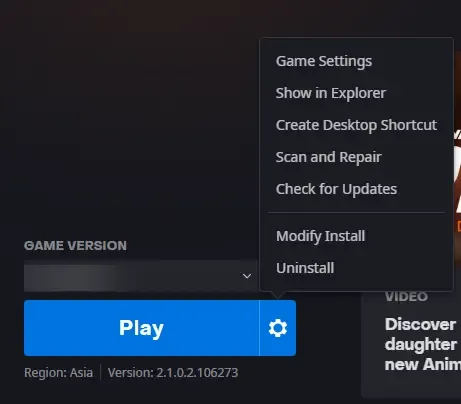
次に、ゲームファイルをスキャンしてみます。これは、ファイルが破損する場合があるためです。オーバーウォッチ 2 がアップデートの適用エラーで停止するのはそれが原因である可能性があります。ゲームファイルをスキャンする方法は次のとおりです。
- Battle.netクライアントを開き、「Overwatch 2」をクリックします。
- 歯車アイコンをクリックし、[スキャンと修復]を選択します。
- 次に、「スキャンの開始」をクリックして、プロセスが完了するまで待ちます。
- Battle.net ランチャーを閉じ、完了したら PC を再起動します。
3] ディスク クリーンアップを使用して一時ファイルを削除する

オーバーウォッチ 2 のアップデートの適用エラーは、デバイスに十分なストレージ容量がない場合にも発生する可能性があります。その場合は、ディスク クリーンアップ ツールを使用して領域を空にしてください。その方法は次のとおりです。
- [スタート]をクリックし、[ディスク クリーンアップ]を検索してEnter キーを押します。
- ここで、削除するファイルを選択し、「ファイルの削除」をクリックして続行します。
- これを使用すると、最新のシステム復元ポイント、Windows Update クリーンアップ、以前の Windows インストールなどを除くすべてを削除できます。
4] ファイアウォールとウイルス対策機能を無効にする
サードパーティ製のウイルス対策ソフトやファイアウォールによる中断により、ゲームのプロセスが中断され、誤動作が発生する可能性があります。これらのセキュリティ ソフトウェアをオフにして、「アップデートの適用」エラーが修正されるかどうかを確認してください。Windows Defender ファイアウォールとウイルス対策ソフトウェアを無効にする方法は次のとおりです。
5] ゲーム内オプションをリセット
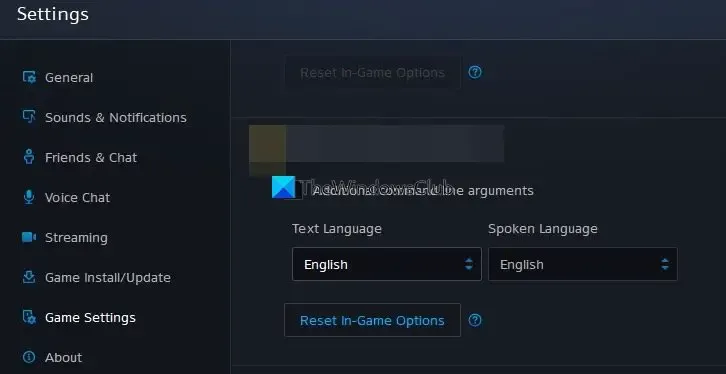
ゲーム設定が間違っていることも、オーバーウォッチ 2 がアップデートの適用エラーでスタックするもう 1 つの理由です。ゲーム内オプションをリセットすると、エラーを修正できる可能性があります。その方法は次のとおりです。
- Battle.netクライアントを開き、[ゲーム]に移動して、[オーバーウォッチ 2]を選択します。
- [再生] ボタンの横にある歯車アイコンをクリックし、 [ゲーム設定]を選択します。
- [設定]タブで、 [ゲーム設定]タブに移動し、 [ゲーム内オプションをリセット]を選択します。
6] これらのネットワークコマンドを実行します
これらのネットワーク コマンドは、 TCP/IP スタックをリセットし、IP アドレスを更新し、Winsock をリセットし、DNS クライアント リゾルバ キャッシュをフラッシュします。その方法は次のとおりです。
Windowsキーを押し、 「コマンド プロンプト」を検索し、「管理者として実行」を選択します。
次のコマンドを 1 つずつ入力し、Enterを押します。
netsh winsock reset netsh int IP reset ipconfig /release ipconfig /renew ipconfig /flushdns
完了したらデバイスを再起動します。
7] ゲームを再インストールします
これらの提案がどれも役に立たなかった場合は、Overwatch 2 を再インストールすることを検討してください。ゲームのコア ファイルまたはアップデート ファイルが破損し、手動で修正できない場合があります。再インストールして、ゲームがスムーズに動作するかどうかを確認します。
これらの提案がお役に立てば幸いです。
Overwatch 2 がアップデートされない問題を解決するにはどうすればよいですか?
PC でオーバーウォッチ 2 が更新されない場合は、ネットワーク接続を確認し、ゲーム ファイルをスキャンしてください。ただし、それでも問題が解決しない場合は、ファイアウォールとウイルス対策機能を無効にして、ゲーム内オプションをリセットしてください。
Overwatch 2 が正しく起動しないのはなぜですか?
ファイルが古いか破損していると、オーバーウォッチ 2 が起動しない場合があります。その場合は、ゲーム ファイルの整合性を確認してください。それ以外に、Windows Defender ファイアウォールを介したゲームを許可し、サーバーの停止を確認します。



コメントを残す