オーバーウォッチ 2 エラー切断 [解決済み]
![オーバーウォッチ 2 エラー切断 [解決済み]](https://cdn.thewindowsclub.blog/wp-content/uploads/2024/07/overwatch-2-error-disconnected-640x375.webp)
先週、多くの Overwatch 2 プレイヤーが、ゲームのロード時やサインイン時に「Error Disconnected」というメッセージが表示されると報告しています。Blizzard サポートの対応がこのようなものなので、フォーラムで明らかなように、問題を解決するのは困難です。
Overwatch 2 エラーは通常、サーバー側の問題、ネットワーク設定の誤り、ネットワーク アダプターの問題、または組み込みアプリとサードパーティ アプリの競合が原因で発生します。
Overwatch 2 で Error Disconnected が発生した場合、まずはサーバーのメンテナンスが行われているかどうかを確認する必要があります。これが最も一般的な原因です。また、Wi-Fi を使用している場合は、イーサネットに切り替えるか、モバイル データに接続してください。さらに、保留中の Overwatch 2 および Battle.net のアップデートをダウンロードするか、別の地域に切り替えてください。
Overwatch 2 切断エラーを修正するにはどうすればいいですか?
1. ネットワークアダプタのドライバを更新する
- Windows+を押してXパワー ユーザー メニューを開き、リストからデバイス マネージャーを選択します。
- [ネットワーク アダプター] エントリを展開し、アクティブなアダプターを右クリックして、[ドライバーの更新]を選択します。
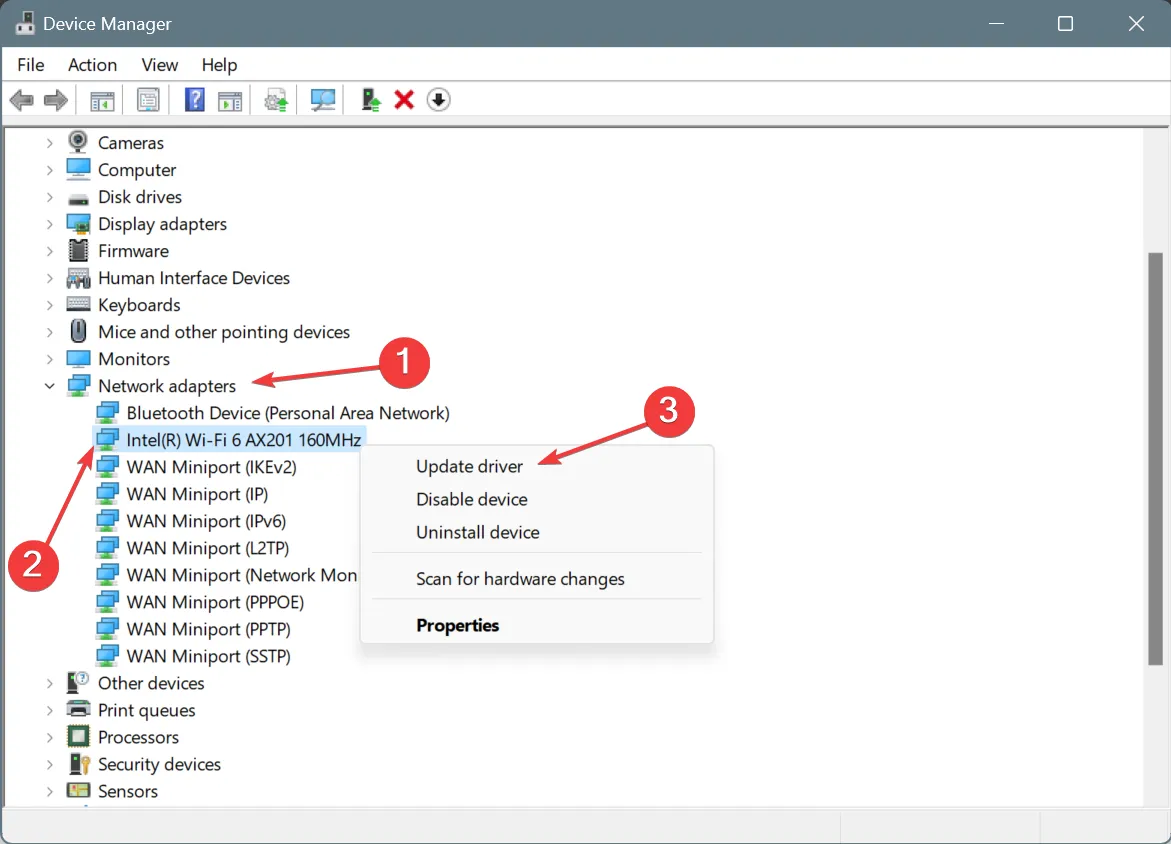
- 「ドライバーを自動的に検索する」を選択し、Windows がローカルで利用可能な最適なバージョンをインストールするまで待ちます。
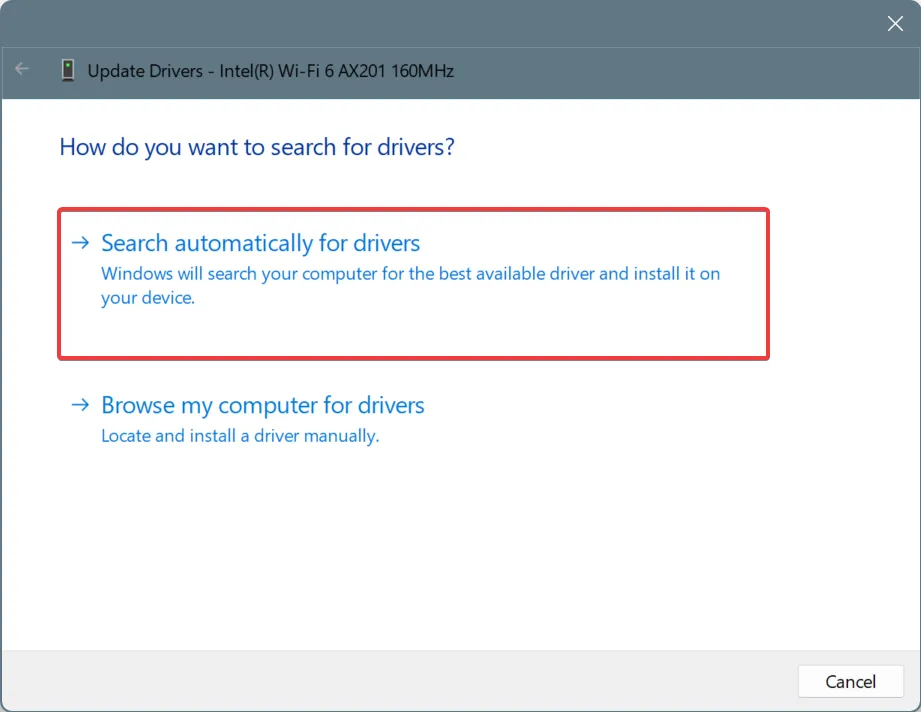
- 最後に、コンピューターを再起動して変更を適用します。
多くの場合、ネットワーク アダプターが原因で Overwatch 2 で切断エラーが発生します。イーサネットに切り替えることで問題が解決した場合は、Wi-Fi ドライバーを更新する必要があります。その逆も同様です。Windows でより適切なバージョンが見つからない場合は、製造元の Web サイトを確認し、影響を受けるネットワーク アダプターのドライバーを手動でインストールしてください。
最新のドライバーをインストールすると、Overwatch 2 の予期しないサーバー エラーの解決にも役立ちます。
2. ネットワーク設定をリセットする
- Windows +を押して設定I を開き、左側のペインからネットワークとインターネットに移動して、ネットワークの詳細設定をクリックします。
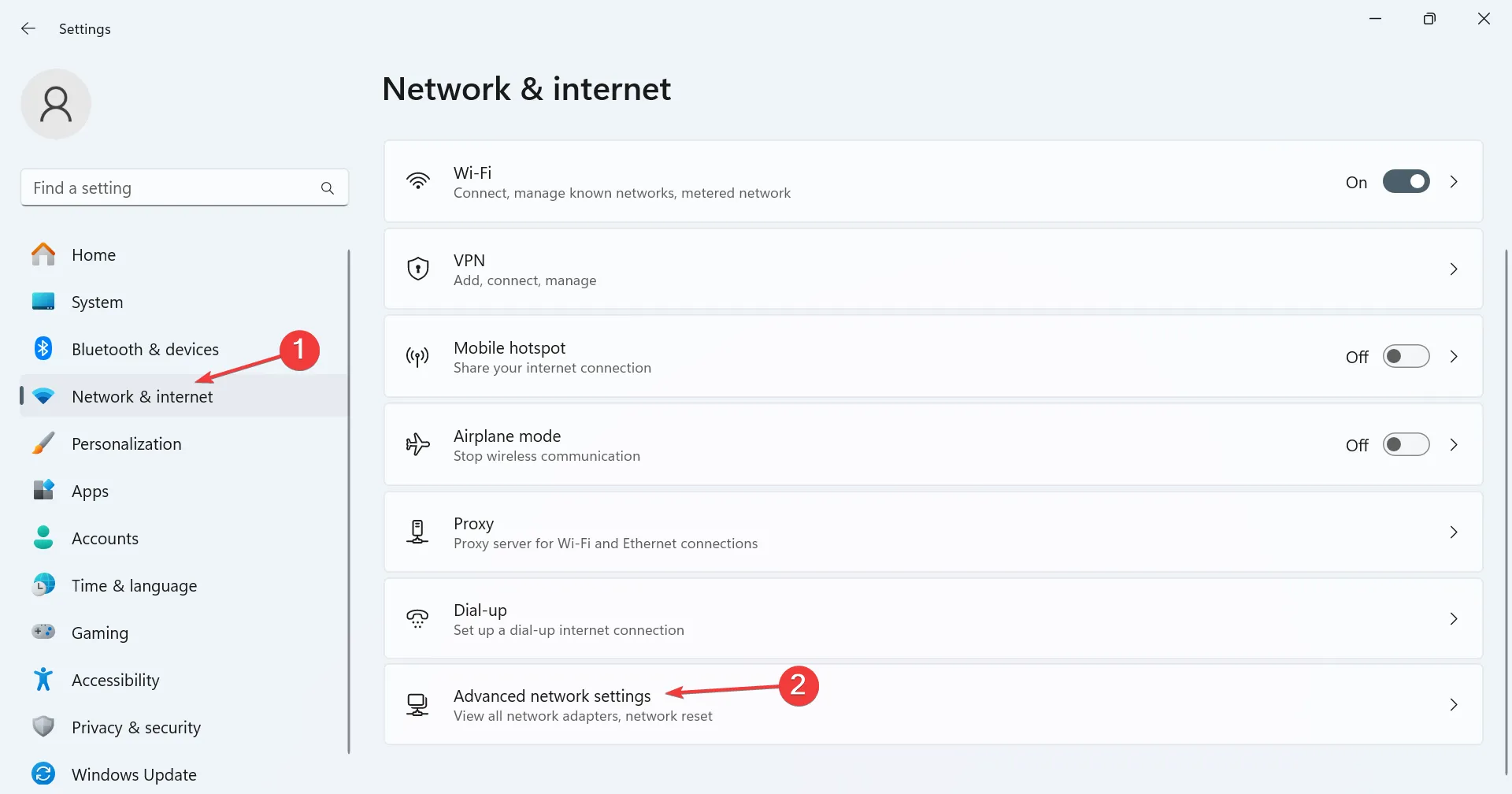
- 下にスクロールして、「ネットワークのリセット」をクリックします。
- 「今すぐリセット」ボタンをクリックします。
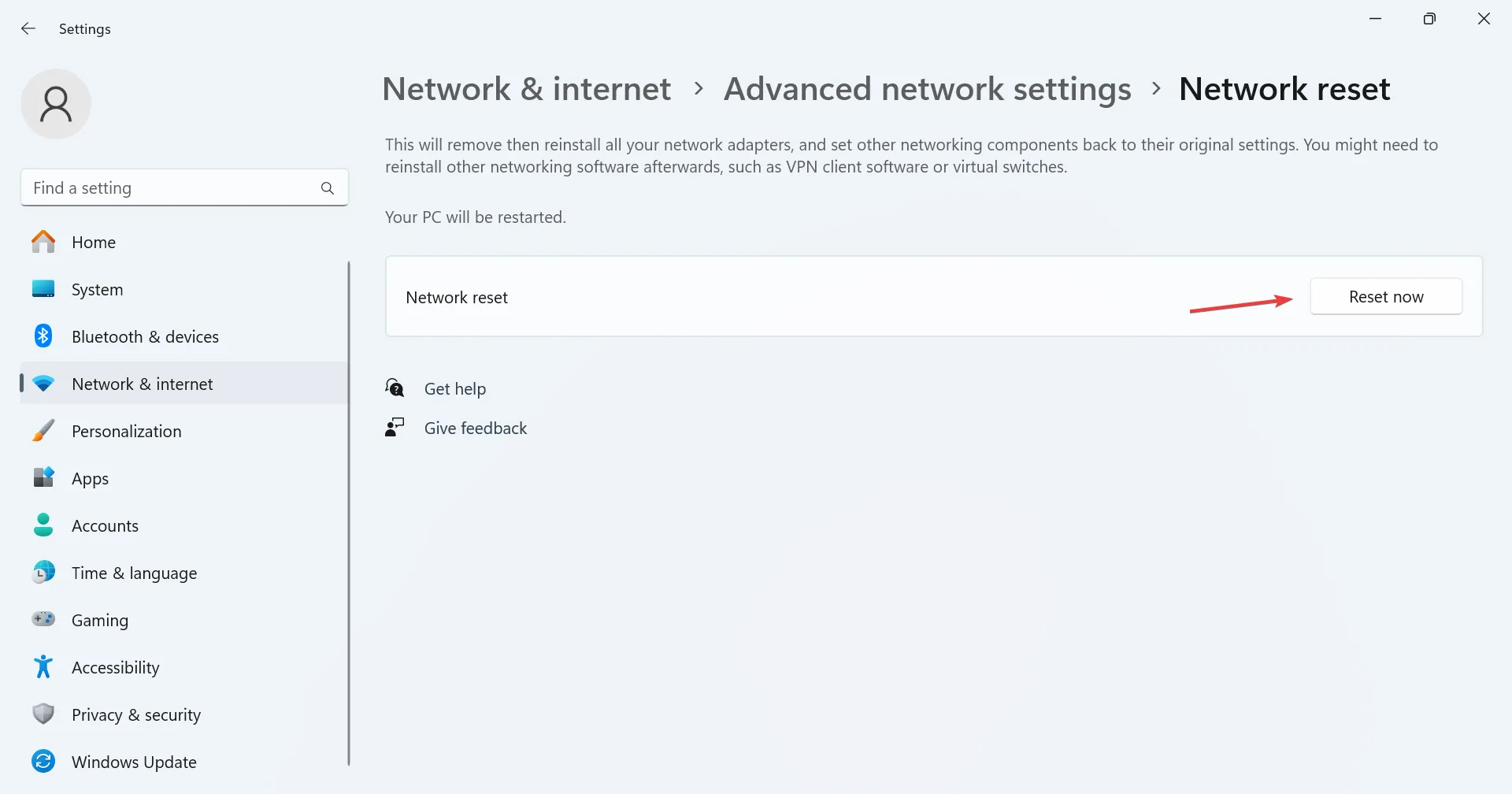
- 確認プロンプトで「リセット」をクリックし、画面の指示に従ってプロセスを完了します。
これは、Overwatch 2 のエラー コード LC 202 にも役立ちます。
3. GoogleのDNSに切り替える
- Windows+を押してR「実行」を開き、テキスト フィールドにncpa.cplEnterと入力して、を押します。
- アクティブなネットワーク アダプターを右クリックし、[プロパティ]を選択します。
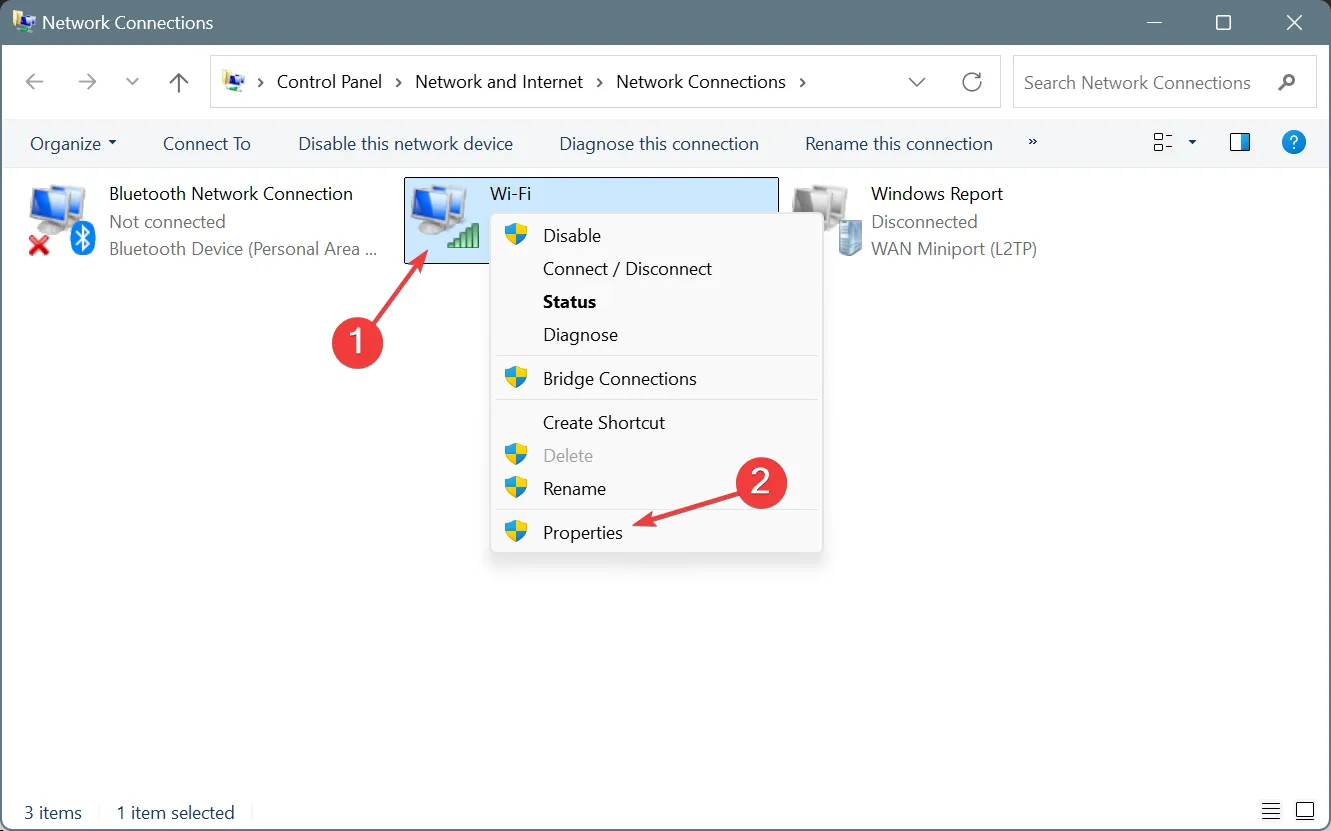
- リストから「インターネット プロトコル バージョン 4 (TCP/IPv4)」を選択し、「プロパティ」をクリックします。
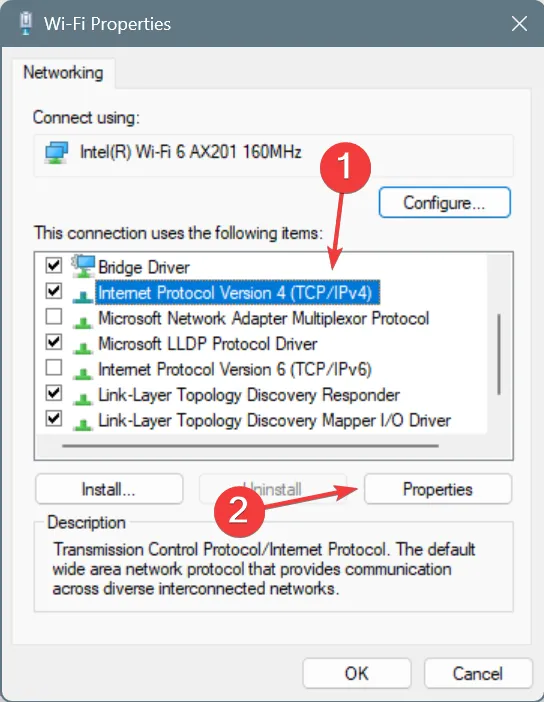
- 「次の DNS サーバー アドレスを使用する」を選択し、下のフィールドに以下を入力します。
- 優先DNSサーバー: 8.8.8.8
- 代替 DNS サーバー: 8.8.4.4
- 「終了時に設定を検証する」チェックボックスをオンにし、「OK」をクリックして変更を保存します。
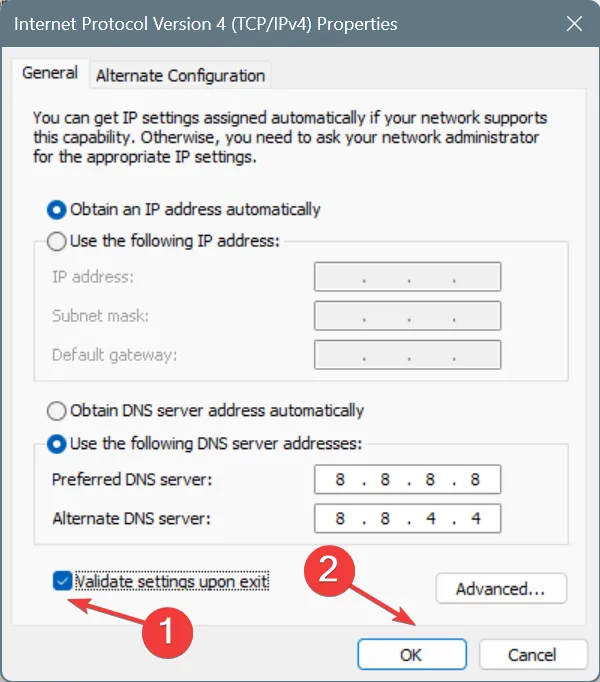
Reddit では、多くのユーザーが、Google の DNS に切り替えることで Overwatch 2 の切断エラーを修正できたと報告しています。または、速度を最大にするには、お近くの最速の DNS サーバーを使用すると、Overwatch 2 がサーバーから切断されることはなくなります。
4. Windows ファイアウォールで Overwatch 2 と Battle.net をホワイトリストに追加する
- Windows+を押してS検索を開き、「 Windows Defender ファイアウォール 」と入力して、関連する結果をクリックします。
- 左側から「Windows Defender ファイアウォールを介したアプリまたは機能を許可する」を選択します。
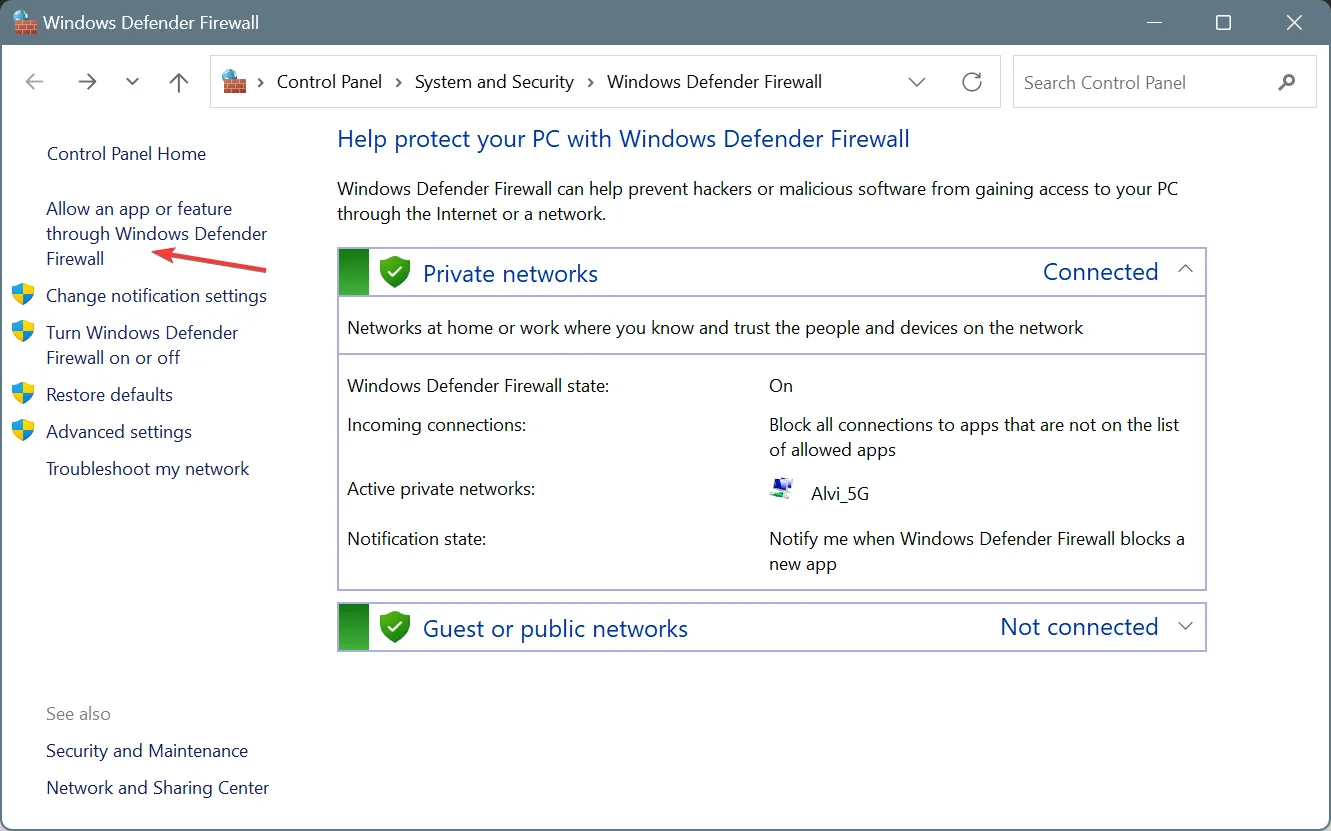
- [設定の変更]ボタンをクリックします。
- 次に、下部にある「別のアプリを許可」をクリックします。
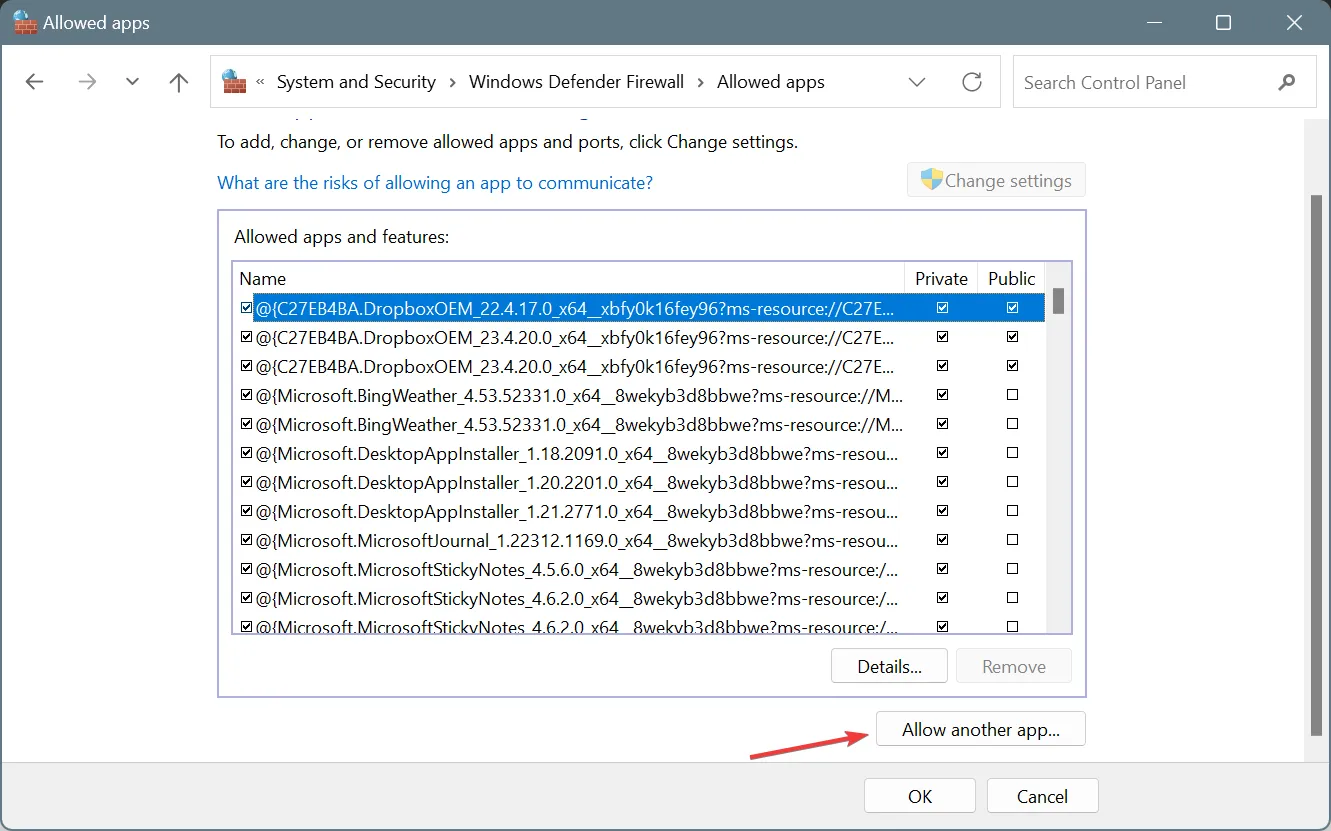
- [参照]をクリックし、Overwatch 2 のインストール パスに移動して、ランチャー (.exe ファイル) を選択し、[開く]をクリックします。
- [追加]をクリックします。
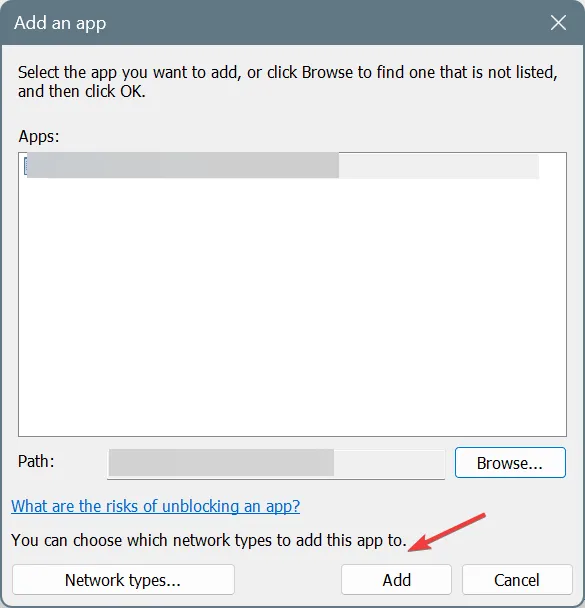
- 次に、Overwatch 2 のプライベートとパブリックの両方のチェックボックスがオンになっていることを確認し、[OK]をクリックして変更を保存します。

- 同様に、Windows Defender ファイアウォールの例外リストにBattle.netアプリを追加します。
5. 競合するサードパーティ製アプリをアンインストールする
- Windows+を押してR「実行」を開き、テキスト フィールドにappwiz.cplEnterと入力して、を押します。
- 問題が最初に発生した頃に追加されたサードパーティ製のウイルス対策プログラム、セキュリティ プログラム、ファイアウォール、またはアプリを選択し、[アンインストール]をクリックします。
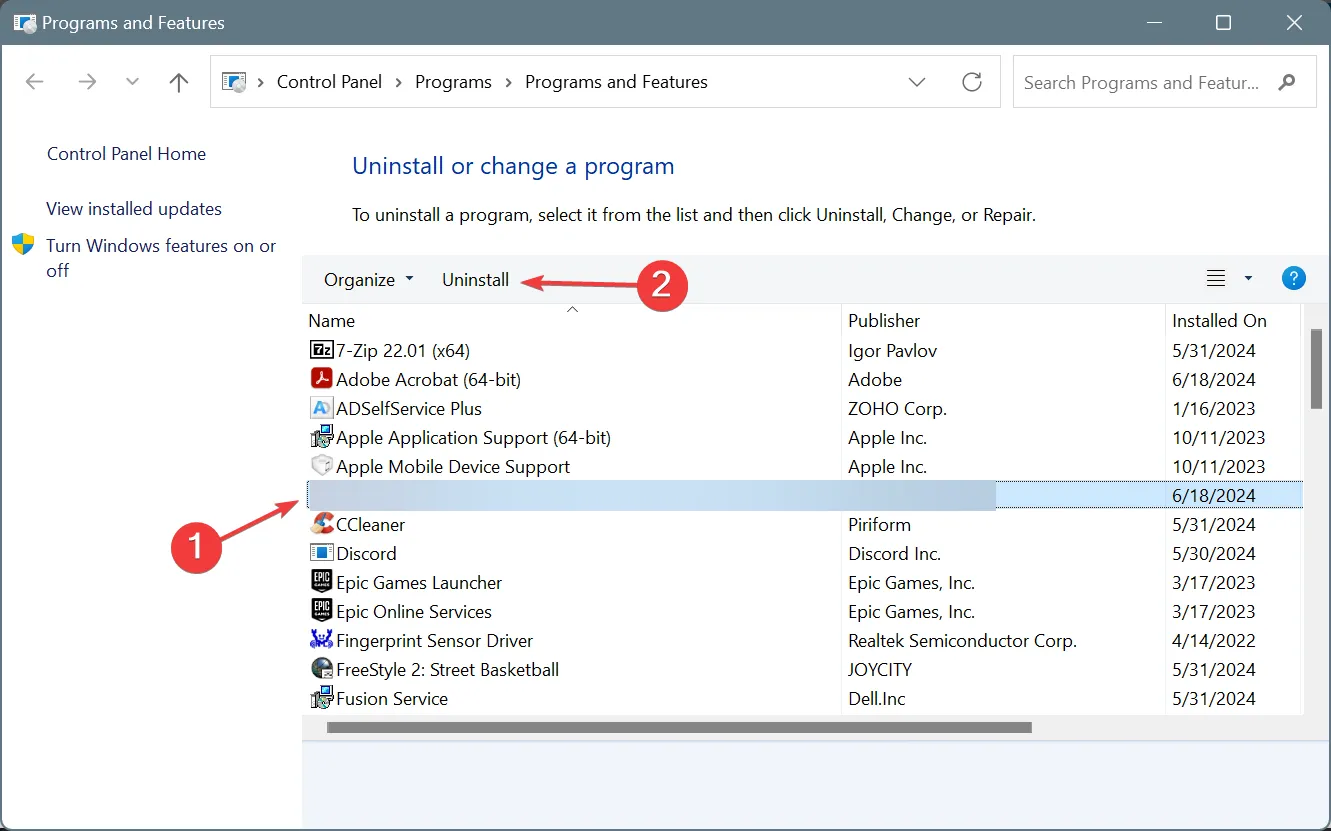
- 画面上の指示に従ってプロセスを完了します。
- 完了したら、コンピューターを再起動して改善が見られるかどうかを確認します。
問題が解決されず、Overwatch 2 がサーバーから切断され続ける場合は、専用のアンインストーラー ツールを使用して、エラーの原因となっている残りのファイルとレジストリ エントリをクリアします。
6. Overwatch 2を再インストールする
- Windows+を押して設定Iを開き、ナビゲーション ペインからアプリに移動して、右側の「インストール済みアプリ」をクリックします。
- Overwatch 2 の横にある省略記号をクリックし、[アンインストール]を選択して、画面の指示に従ってゲームを完全に削除し、PC を再起動します。
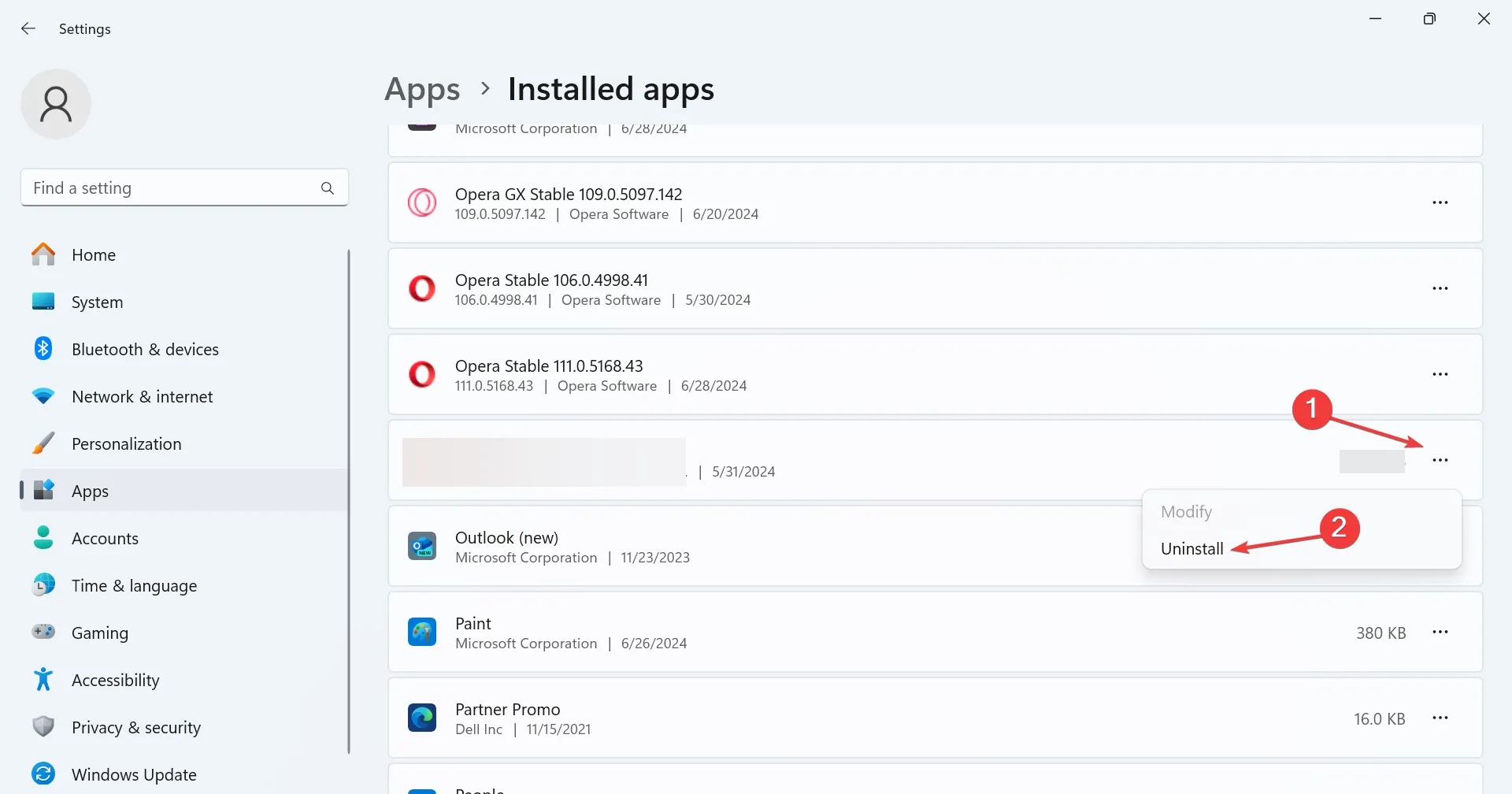
- Blizzard.net アプリでOverwatch 2 を再インストールできるようになりました。
Overwatch 2 の Error Disconnected に対して他の方法が効かない場合は、最後の手段としてアプリをアンインストールしてから再インストールします。その際、特に AppData フォルダ内の残っているファイルを必ず消去してください。
ネットワークのトラブルシューティング中に、Windows でインターネットを高速化するための簡単なヒントをいくつか見つけてください。
Overwatch 2 のネットワーク エラーの修正に役立ったものは何ですか? コメント セクションで読者と共有してください。



コメントを残す