Outlook 署名が返信時に機能しない
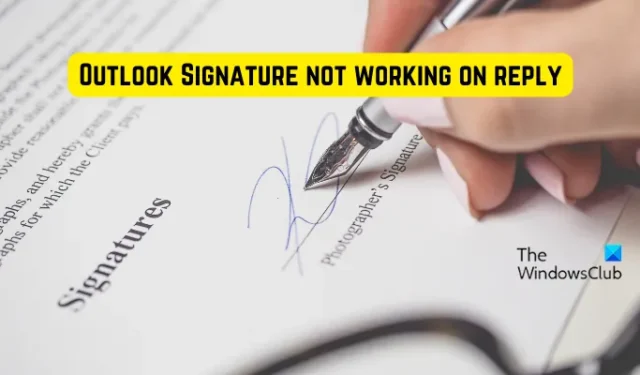
Windows 上の Outlook の電子メールへの返信に署名が表示されませんか? この問題に直面しているのはあなただけではありません。一部の Outlook ユーザーは、電子メールに返信または転送するときに署名が表示されないと報告しています。署名全体が表示されないという人もいますが、署名内の画像が表示されないと報告する人もいます。
Outlook で返信するときに署名画像が表示されないのはなぜですか?
Outlook で電子メールに返信するときに署名画像が表示されない場合は、メッセージ形式をプレーン テキストまたはリッチ テキストに設定している可能性があります。画像はプレーン テキスト メッセージの署名には表示されません。したがって、返信や電子メールに画像署名を表示するには、メッセージ形式を HTML に変更する必要があります。メッセージに返信するときに Outlook で署名が表示されない、または機能しない理由は他にも考えられます。デフォルトの署名設定が正しく構成されていないことが原因である可能性があります。
この問題は、以前に Microsoft Office の試用版がインストールされており、新しいバージョンと競合してこのエラーが発生した場合にも発生する可能性があります。また、Outlook アプリが破損している場合にも、この問題が発生する可能性があります。
Outlook の署名が返信に表示されない、または機能しない場合に使用できる有効な解決策のリストを作成しました。
Outlook 署名が返信時に機能しない
電子メールに返信するときに Outlook の署名が表示されない、または機能しない場合は、以下の修正を使用してこの問題を解決してください。
- 返信用の正しいデフォルト署名を設定します。
- 新しい署名を作成します。
- メッセージ形式をプレーンテキストに変更します。
- 画像署名の場合は HTML 形式を選択します。
- Outlook Web アプリでも同じ問題が発生するかどうかを確認します。
- Microsoft Office の試用版をアンインストールします (該当する場合)。
- Microsoft Outlookを修復します。
1] 返信用の正しいデフォルト署名を設定する
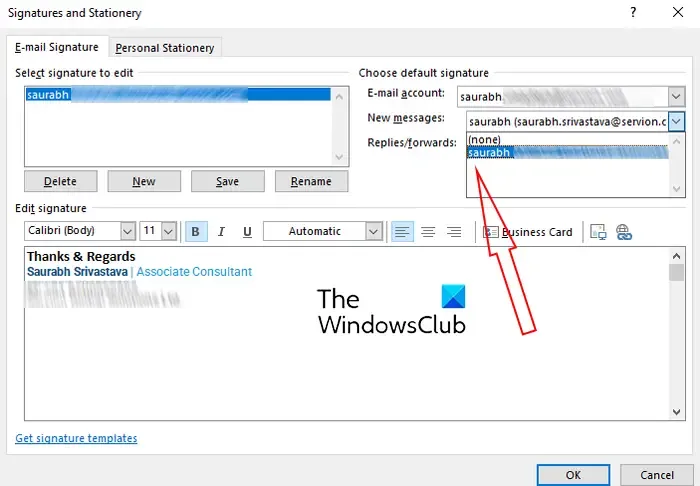
Outlook の返信に署名が表示されない場合に最初に行うべきことは、署名の設定を確認することです。Outlook の設定で返信のデフォルトの署名を設定していない場合、その署名は電子メールへの返信に表示されません。したがって、Outlook の署名設定を確認し、返信または転送に正しい署名を選択する必要があります。
Outlook で正しい既定の署名を選択する手順は次のとおりです。
- まず、MS Outlook を開き、[ファイル]オプションに移動します。
- ここで、「オプション」をクリックして、Outlook のメイン設定ウィンドウを開きます。
- 次に、「メール」タブに移動し、「署名」ボタンを押します。
- 開いた「署名とひな形」ウィンドウで、「電子メールの署名」タブから電子メールで使用する署名を選択します。
- その後、選択した署名を使用する電子メール アカウントを選択します。
- 次に、[返信/転送]ドロップダウンをクリックして、正しいデフォルトの署名を選択します。また、 [新しいメッセージ]オプションの正しい署名も確認してください。
上記のオプションの設定が完了したら、Outlook の返信に署名が表示されるかどうかを確認してください。そうでない場合は、次の修正に進みます。
2] 新しい署名を作成する
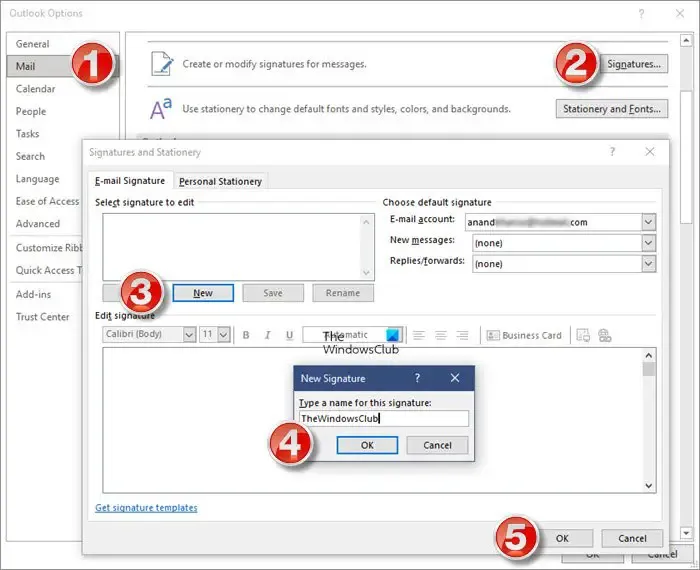
Outlook で新しい署名を作成し、それを使用して問題が解決したかどうかを確認できます。これを行うには、Outlook を開き、[ファイル] > [オプション]をクリックします。次に、「メール」タブに移動し、 「署名」ボタンをクリックします。次に、「電子メール署名」タブの「新規」ボタンを押して、新しい署名を入力します。完了したら、「OK」ボタンをクリックします。[設定] > [すべての Outlook 設定を表示] > [メール] > [作成して返信] > [新しい署名]オプションを使用して、Outlook Web に新しい署名を追加することもできます。
その後、修正 (1) で説明した手順を使用して、新しく作成した署名を電子メール アカウントのデフォルトの署名として設定します。新しいメッセージまたは返信に署名が表示されるかどうかを確認できるようになりました。
3] メッセージ形式をプレーンテキストに変更します

この問題を解決するために次にできることは、メッセージ形式をプレーン テキストに変更することです。古い MS Exchange サービスはプレーン テキストのみを読み取ることができます。したがって、メッセージ形式をプレーン テキストに切り替えてみてください。その手順は次のとおりです。
- まず、Outlook を開き、[ファイル] > [オプション]をクリックします。
- 次に、「メール」タブに移動します。
- [メッセージの作成] セクションで、 [この形式でメッセージを作成]オプションに関連付けられたドロップダウン ボタンをクリックし、[プレーン テキスト]を選択します。
- 最後に、「OK」ボタンを押して変更を保存します。
問題が解決したかどうかを確認してください。
4] 画像署名の場合は HTML 形式を選択します
修正 3 では、イメージ署名を作成した場合、メッセージ形式としてリッチ テキストまたはプレーン テキストを選択すると、Outlook の返信に署名が表示されない場合があります。したがって、メッセージ形式を HTML に設定していることを確認してください。
これを行うには、Outlook を開き、[ファイル] メニューに移動し、[オプション]をクリックして、[メール]タブに移動します。ここで、「この形式でメッセージを作成する」を「HTML」に設定し、「OK」ボタンを押します。問題が今すぐ解決されることを願っています。そうでない場合は、次の修正を使用できます。
5] Outlook Web アプリでも同じ問題が発生するかどうかを確認します
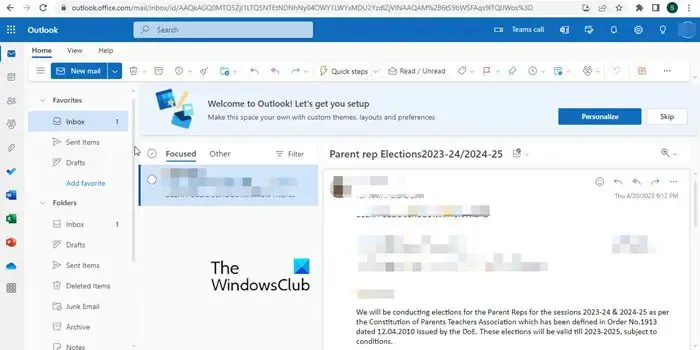
Outlook の Web アプリを使用して、同じ問題が発生するかどうかを確認してください。アプリに問題がある可能性があります。そのため、Outlook 署名が返信時に機能しません。したがって、現時点では、Microsoft Outlook のオンライン アプリケーションを使用して、署名付きの返信を送信してみることができます。
6] Microsoft Officeの試用版をアンインストールします(該当する場合)
以前に Microsoft Office の試用版をインストールしており、現在別のバージョンの Microsoft Office を使用している場合は、以前のバージョンをアンインストールすることをお勧めします。署名などの特定の機能で問題が発生する可能性があります。したがって、コンピュータから削除してください。
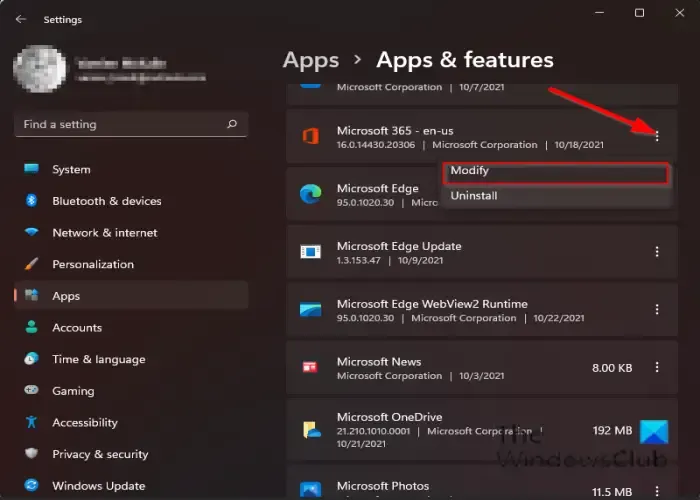
Microsoft Office をアンインストールするには、Win+I を使用して [設定] を開き、[アプリ] > [インストールされているアプリ]オプションを押します。Office アプリを見つけて、3 点メニュー ボタンをタップします。その後、[アンインストール]オプションを選択し、表示される指示に従ってアンインストールを完了します。完了したら、PC を再起動し、問題が解決されたかどうかを確認します。
7] Microsoft Outlookを修復する

場合によっては、アプリの破損によってこのような問題が発生することもあります。したがって、Outlook アプリを修復して、問題が解決されるかどうかを確認してください。
これを行うには、Win+I を押して設定アプリを起動し、[アプリ] > [インストールされているアプリ] オプションを選択します。その後、Microsoft Office アプリまで下にスクロールし、それに関連付けられている三点ボタンをクリックします。次に、[変更] オプションを押して、表示されたダイアログ ウィンドウで [クイック修復] または [オンライン修復] を選択します。最後に、[修復] ボタンを押して、Outlook などの Office アプリの破損を修復します。
Outlook で署名付きの電子メールに返信できるようになったら幸いです。
Outlook で返信時に私の署名を自動的に含めるにはどうすればよいですか?
Outlook アプリで電子メールに返信するときに署名を含めるには、署名を作成し、[ファイル] > [オプション] > [メール] > [署名]オプションを使用してそれをデフォルトの署名として設定する必要があります。Outlook Web アプリを使用している場合は、[設定] > [すべての Outlook 設定を表示]オプションをクリックします。その後、「メール」 > 「作成して返信」セクションに移動し、「新しい署名」をクリックして署名を作成します。完了したら、作成した署名を「デフォルトの署名の選択」セクションでデフォルトの署名として設定します。



コメントを残す