Outlook の署名は再起動後に毎日消えます

連絡先情報や会社のロゴが含まれる電子メールの署名は、正当性とプロフェッショナリズムの証明であり、受信者との信頼性を確立するのに役立ちます。多くの Outlook ユーザーが、再起動後に毎日 Outlook 署名が消えることに関して苦情を登録しています。これは、特に会社を経営し、送信するすべてのメールで会社の認知度を促進したいと考えている人にとっては、イライラする可能性があります。この記事では、この課題を解決するために実装できるさまざまな修正を検討します。

Microsoft Outlook の署名が消え続けるのはなぜですか?
Microsoft Outlook を初めて使用する場合は、試用版を使用していないことを確認してください。試用版が原因で署名が消えている可能性があります。それに加えて、バージョン アーキテクチャもオペレーティング システムのアーキテクチャと一致している必要があります。
Outlook Web アプリを使用していて、メールの署名が時々消える場合は、ブラウザの一時ファイルが疑われます。このようなもどかしい経験の責任は自分にあります。ローミング署名機能を有効にすると、Outlook の署名が消えるなど、署名設定全体が台無しになる可能性もあります。
Outlook の署名が再起動後に毎日消える問題を修正
PC を再起動すると Outlook の署名が毎日消える場合は、この問題を解決するために実行できるいくつかの回避策と実証済みの解決策を次に示します。
- 署名設定を確認する
- ローミング署名機能を無効にする
- OWA の閲覧データをクリアする
- 失われた署名を再作成する
- 署名キャッシュの削除
- 新しい Outlook プロファイルを作成する
- Outlook アプリを修復/クリーン インストールする
1] 署名設定を確認する
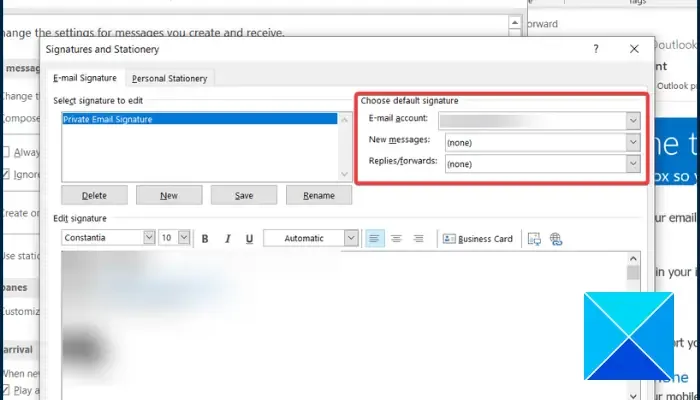
コンピューター上で Outlook の署名が消えるのを修正するには、既定の署名設定が適切に設定されていることを確認する必要があります。 Outlook デスクトップ アプリを使用している場合は、次の手順に従います。
- ファイル > に移動します。 オプション > メール > 署名。
- 「デフォルトの署名の選択」セクションで、電子メール アカウントが適切であることを確認します。
- また、新しいメッセージ と 返信/転送に正しい署名を選択していることを確認してください。 a>.
Outlook Web アプリを使用している場合は、以下の手順に従います。
- ブラウザで Outlook アカウントにログインし、設定 に移動します。
- [すべての Outlook 設定を表示] オプションをクリックします。
- 画面左側のオプションのリストから メール をクリックし、作成して返信します。
- 「デフォルトの署名を選択」セクションで、両方の「新規用」に適切な署名を選択します。メッセージ」および「返信/転送用」。
- 設定を保存して変更を有効にします。
2] ローミング署名機能を無効にする
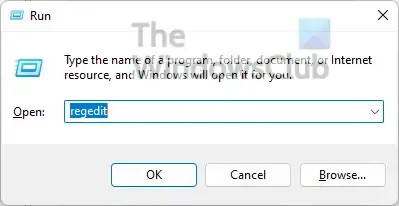
Outlook のローミング署名機能を使用すると、ユーザーはデバイス間で署名を同期できます。ただし、デバイス上で署名が時々消えたり、システムの再起動後に消えたりする原因となる可能性もあります。この問題を解決するには、この機能を無効にします。以下に説明する手順に注意深く従ってください。
Windows キー + R を押して、[ファイル名を指定して実行] ダイアログ ボックスを開きます。
テキスト フィールドに「regedit」と入力し、[OK] をクリックします。 」ボタンをクリックして Windows レジストリ エディタを開きます。
上部のアドレス バーで、次の場所を参照します。
HKEY_CURRENT_USER\Software\Microsoft\Office\16.0\Outlook\Setup\
上記のアドレスの「16.0」は Office のバージョンを示しています。
右側のパネルの任意の場所を右クリックし、新規 > を選択します。 DWORD (32 ビット) 値。
DWORD 値に DisableRoamingSignaturesTemporaryToggle という名前を付けて、 を押します と入力します。
作成したDisableRoamingSignaturesTemporaryToggle値を右クリックし、[変更] を選択します。 a>.
[値のデータ] で、テキスト フィールドに「1」と入力し、[OK] をクリックします。 ボタンをクリックして変更を保存します。
変更を有効にするには、コンピュータを再起動します。
3] OWAの閲覧データをクリアする
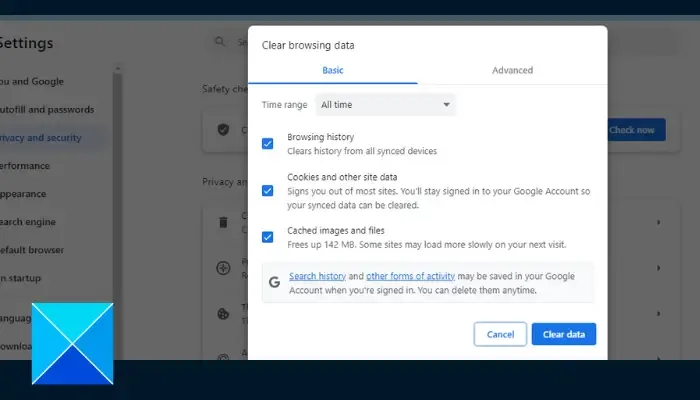
Outlook Web アプリを使用している可能性があり、閲覧データの侵害により署名が消失する可能性が高くなります。この問題を解決するには、ブラウザ上の一時ファイルをクリアします。 Chrome でこれを行うには、以下の手順に従ってください。
- Chrome を開き、キーボードの Ctrl + H を押します。
- 左側のパネルで閲覧データを消去をクリックします。
- キャッシュされた画像とファイル、およびCookie とその他のサイト データのチェックボックスをオンにします。 >.
- [時間範囲] オプションですべての時間を選択します。
- [データを消去] をクリックします。
4] 失われた署名を再作成する
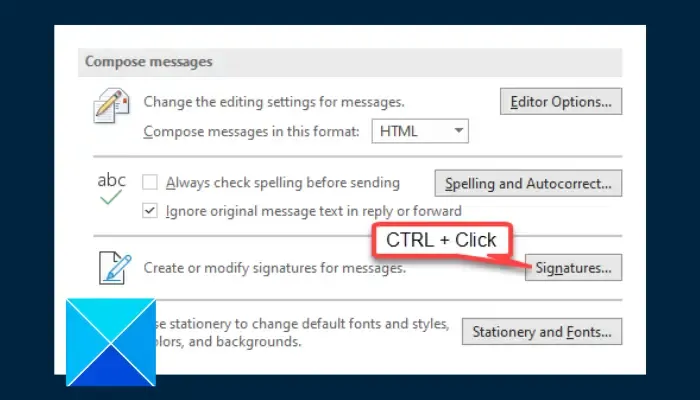
Outlook の署名が消え続ける場合は、署名の内容をコピーして、失われた署名を再作成する必要があります。以下に概説する手順に従ってください。
- ファイル > に移動します。 オプション > Outlook デスクトップ アプリでメールを実行します。
- キーボードのCtrlキーを押したまま、「署名」をクリックします。 」ボタン
- 署名のあるフォルダーがファイル エクスプローラーで開きます。
- あなたのRTF または HTML ファイルを開きます。電子メールの署名。
- Ctrl + A を押して署名ファイルの内容を強調表示し、Ctrl を押してコピーします。C +
- Outlook デスクトップ アプリに戻り、ファイル > に移動します。 オプション > メール、署名をクリックします。
- [電子メール署名] タブで適切な電子メール アカウントを選択し、[新規]、 署名に名前を付けます。
- [署名の編集] セクションのテキスト フィールドに、コピーした署名の内容を貼り付けます。 [保存] ボタンをクリックします。
- [デフォルトの署名を選択] で、新規 として作成した新しい署名を選択します。メッセージ、返信/転送。
- [OK] ボタンをクリックして設定を保存し、ウィンドウを閉じます。
- その後、コンピュータを再起動します。
5]署名キャッシュの削除
問題が解決しない場合は、すべての署名一時ファイルを削除して問題を解決します。以下に概説する手順に従ってください。
Windows キー + R を押して、[ファイル名を指定して実行] ダイアログ ボックスを開きます。
テキスト フィールドに「%userprofile%\AppData\Roaming\Microsoft\Signatures」と入力し、OK をクリックします。
先ほど開いたフォルダー内のファイルをすべて選択し、すべて削除します。
6] 新しい Outlook プロファイルを作成する
この問題は Outlook プロファイルに関連している可能性があります。この場合、新しいプロファイルを作成してプロファイルを修正する必要があります。以下の手順に従います。
- ファイル > に移動します。 アカウント 設定 > プロファイル を管理します。
- [プロフィールを表示] を選択します。 追加。
- [プロファイル名] ボックスにプロファイルの名前を入力し、[OK] を選択します.
7] 修理の見通し
最後に推奨する解決策は、コンピュータ上の Outlook アプリを修復するか、クリーン インストールすることです。手順に従ってOutlook を修復します。
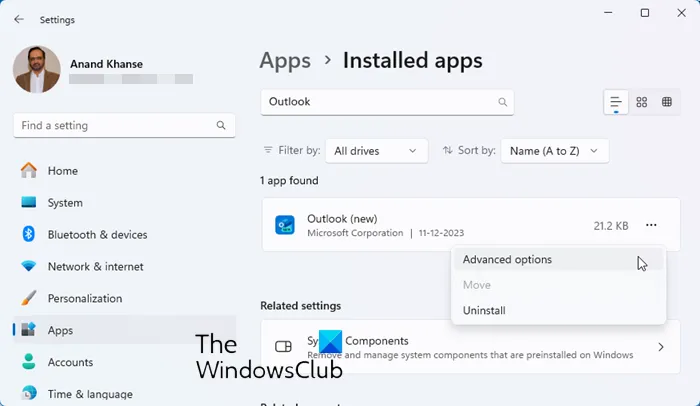
新しい Outlook アプリで問題が発生した場合は、次の手順に従って修復またはリセットしてください。
Microsoft Outlook で消えた署名を修正する方法は以上です。新しいメッセージと返信に適切な署名がデフォルトで設定されていることを確認します。問題が解決しない場合は、ローミング署名機能と、ここで説明する他の実証済みの修正を無効にしてください。幸運を。
電子メールの署名が更新されないのはなぜですか?
通常、コンピュータは古い署名をメモリにキャッシュしています。送信する電子メールの受信者には更新された署名が表示される場合がありますが、送信側からは古い署名が表示される場合があります。問題を解決するには、デバイス上の署名キャッシュ ファイルを削除し、再度セットアップする必要があります。
Outlook の署名はローカルに保存されますか?
署名はローカルに保存され、コンピューター上にはすべての署名が保存されるファイル パスがあります。デバイス上で署名を作成する場合は、そのデバイスから署名ファイルをコピーして、デバイス上で使用する必要があります。



コメントを残す