Outlook カレンダーが同期されない [修正]
![Outlook カレンダーが同期されない [修正]](https://cdn.thewindowsclub.blog/wp-content/uploads/2024/03/outlook-calendar-not-syncing-1-640x375.webp)
Outlook カレンダーが Google カレンダー、Teams、iPhone、Android、Zoom、Office アカウントなどと同期しない場合は、次の手順に従って問題を解決してください。
![Outlook カレンダーが同期されない [修正] Outlook カレンダーが同期されない [修正]](https://cdn.thewindowsclub.blog/wp-content/uploads/2024/03/outlook-calendar-not-syncing.webp)
しかし、Outlook カレンダーがサードパーティのカレンダーと同期できない場合はどうなるでしょうか? 考えられる理由としては、同期対象として間違ったカレンダーが選択されている、カレンダーが表示されていない、バックグラウンド アプリの干渉、Outlook アプリまたはカレンダー アプリが古い、などが挙げられます。
Outlook カレンダーが同期されない問題を修正するための予備的な方法
私たちは、他のさまざまなアプリでこの問題をカバーし、100% 機能する解決策をいくつか絞り込みました。したがって、確実な修正のために、以下の解決策に従ってください。
トラブルシューティング方法を試す前に、次のようないくつかの予備的な方法を試すことができます。
- ネットワークとインターネット接続を確認してください。
- 携帯電話ネットワークに接続する場合は、電話ネットワークを Wi-Fi に変更します。
- デバイスを定期的に更新してください。
- Outlook アプリの最新バージョンを使用してください。
- 携帯電話の Outlook カレンダー アプリを更新します。
- 機内モードをオフにします。
- 携帯電話の低電力モードを無効にします。
- 1 つのデバイスからのみカレンダーを承認または拒否します。
- バックグラウンドアプリをすべて閉じます。
- カレンダー リクエストを許可または拒否できるのは管理者のみに設定します。
上記の方法で問題が解決しない場合は、読み進めてください。
Outlook カレンダーが iPhone と同期しない問題を修正するにはどうすればよいですか?
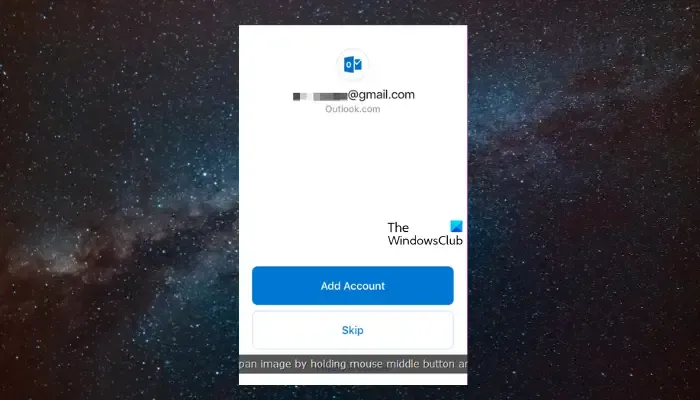
1. 正しいOutlookアカウントを使用しているか確認する
カレンダーの同期が停止した場合は、正しい Outlook アカウントにサインインしているかどうかを確認してください。
[設定]メニュー > [パスワードとアカウント] > [アカウントの追加]に移動します(正しいアカウントにサインインしていない場合)。
2. Outlookカレンダーが表示されているかどうかを確認する
iPhone で Outlook カレンダーを表示可能に設定していない場合、Google が正常に同期されていてもカレンダー イベントは表示されません。そのため、Outlook カレンダーを表示するには、以下の手順に従ってください。
iPhone でOutlook カレンダーを開きます。
画面の左上にあるプロフィール写真をタップします。
3. Outlookアカウントを削除して再度追加する
また、iPhone から Outlook アカウントを削除して再度追加し、それが問題の原因かどうかを確認することもできます。
Outlook アプリを起動 > 左上のプロフィール写真 > [マイ カレンダー] > カレンダーを探す > 設定 (歯車) アイコン > [共有カレンダーを削除]。
ホーム ページに戻る> プロフィール写真アイコン >左下の設定 (歯車) アイコン >メール アカウントの追加。
4. Outlookカレンダーでカレンダーを再接続する
iPhone または iPad では Outlook、iCloud、または Google カレンダーから共有カレンダーを再接続することはできないため、Outlook Web アプリ (上記の手順2で説明) を使用することをお勧めします。これにより、Outlook カレンダーでサードパーティのカレンダーを再接続できるようになります。
5. Outlookカレンダーアプリをアンインストールして再インストールする
iPhone でカレンダーがまだ同期されない場合は、アプリを削除して再インストールすると問題が解決します。
これを行うには、デバイス上の Outlook アプリを見つけて、アプリ アイコンをタップして押し続け、アプリを削除します。
次に、App Storeを起動し、Outlook アプリをダウンロードしてサインインします。
Outlook カレンダーが Android と同期しない場合の修正方法
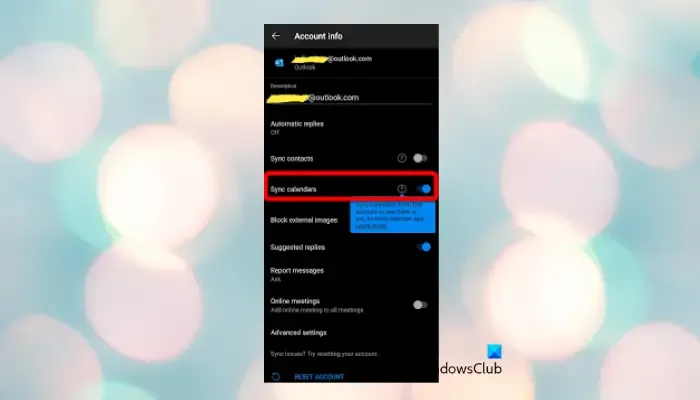
1. カレンダーを表示する
Outlook カレンダー アプリをまだ選択していない場合は、それが同期されない理由である可能性があります。
したがって、この問題を解決するには、Outlook カレンダー アプリに移動し、アプリを開いて、左上にあるプロフィール写真をタップし、同期の問題が発生しているカレンダーを見つけて、カレンダーを選択します。
2. 携帯電話のストレージを空にする
携帯電話のストレージ容量が不足している場合、Outlook カレンダーが正しく同期されないことがあります。この場合、スペースを確保するために携帯電話のストレージをクリアすることをお勧めします。
「設定」(歯車アイコン)> 「ストレージ/ストレージとメモリ」に移動して、ここでストレージを見つけ、各アプリまたはメディアアイテムのストレージの詳細を確認します。
次に、デバイスから不要なアイテムを削除してスペースを確保します。
Google カレンダーが Outlook カレンダーと同期しない問題を修正するにはどうすればよいですか?
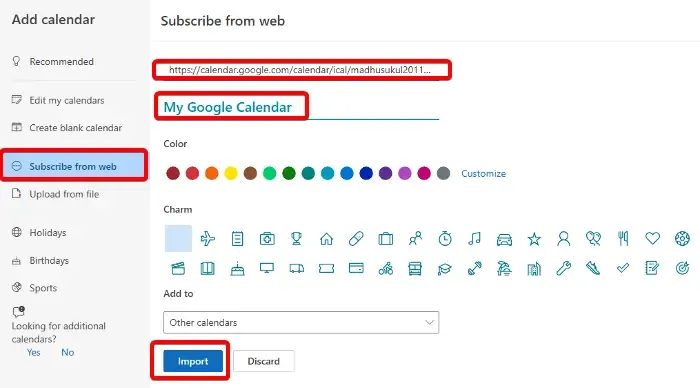
Google カレンダーを Outlook カレンダーに同期する無料ソフトウェアを試すこともできますが、両方のカレンダー アプリを手動で同期することもできます。ただし、両方のカレンダーを同期する前に、まず Google カレンダーを削除する必要があります。
- Outlook カレンダーを開きます。
- 左側の「マイカレンダー」セクションを展開します。
- 削除したい Google カレンダーの上にマウスを置き、その横にある 3 つのドットをクリックして、[削除]を選択します。
- 次に、Google カレンダーを開きます。
- 左側のサイドバーで、同期したいカレンダーの上にマウスを置き、3 つのドットをクリックして、[設定と共有]を選択します。
- 次に、設定画面の右側で下にスクロールし、「iCal 形式の秘密のアドレス」セクションに移動します。リンクをコピーします。
- Outlook カレンダーに移動し、左側のサイドバーで [カレンダーの追加] をクリックします。
- 次の画面で、左側の「Web から購読」オプションを選択します。
- 次に、右側にコピーした秘密のアドレスを iCal 形式で貼り付け、カレンダーに名前を付け、その他の編集を行って、[インポート]ボタンを押します。
- Outlook カレンダー チェック ツール (CalCheck) の使い方
- iCal を Google カレンダーと Outlook カレンダーにインポートする方法
Google カレンダーは Outlook カレンダーと正常に同期されるようになりました。
Outlook カレンダー Web アプリが同期しない問題を修正するにはどうすればよいですか?
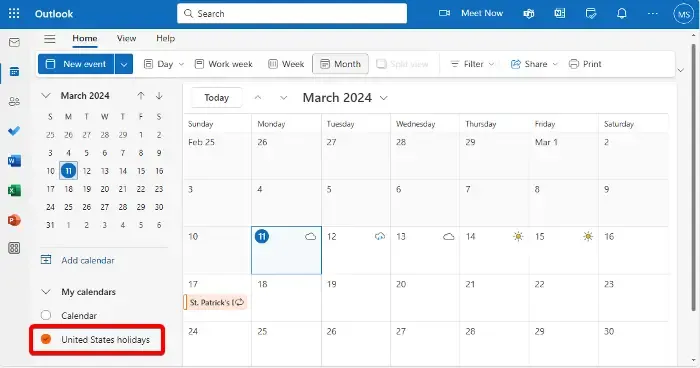
Outlook アプリは正しく同期されているものの、カレンダーが表示されず、問題が発生している可能性があります。この場合、カレンダーが選択されているかどうかを確認する必要があります。選択されていない場合は、アカウントを選択します。
これを行うには、Outlook カレンダーを開き、左側のサイドバーで[マイ カレンダー]を展開し、同期されていないカレンダーを見つけて、まだ選択されていない場合は選択します。
または、方法 5に示すように、同期されていないカレンダーを削除し、Outlook カレンダーに再接続することもできます。
Office 365 との Outlook カレンダーの同期の問題を修正するにはどうすればよいですか?
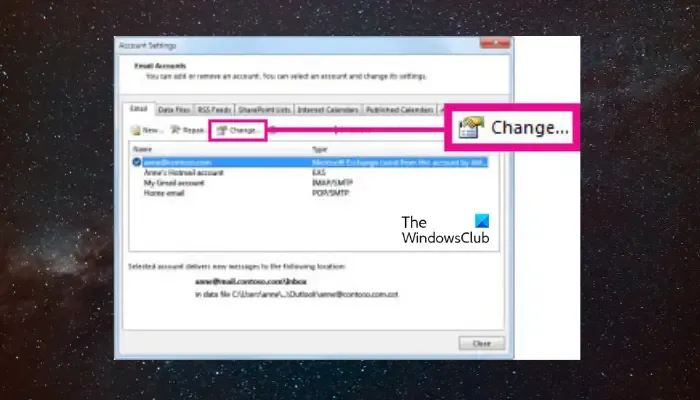
Outlook カレンダーの同期で Office 365 との同期の問題が発生する場合は、不適切な設定が原因である可能性があります。この場合、同期を有効にするには Outlook 設定を変更する必要があります。
これを行うには、Outlook アプリ > [ファイル]タブ > [情報] > [アカウント設定]を開きます。
次に、「アカウント設定」ウィンドウ > 「データ ファイル」タブ > 必要なデータ ファイルを選択 > 「電子メール」タブ > Office 365 アカウントを選択 > 「変更」の順にクリックします。
新しいウィザードで、アカウント名を入力し、 「Exchange キャッシュ モードを使用する」の横にあるボックスをオンにします。
Outlook カレンダーに予定が表示されないのはなぜですか?
Outlook カレンダーに予定を表示するには、To Do バーに予定表が表示されているかどうかを確認します。そのためには、 [表示] > [To Do バー] > [予定表]に移動し、該当するボックスを選択します。これにより、予定表の表示が有効になり、予定が表示されます。 [OK]をクリックして変更を保存することを忘れないでください。
Outlook カレンダーを強制的に同期するにはどうすればよいですか?
Outlook の予定表を強制的に同期するには、予定表ビューに移動し、 [送受信]タブを見つけて、[すべてのフォルダーを送受信]をクリックします。この操作により、Outlook はすべての予定表エントリを即座に更新して、接続されたアカウントと同期し、すべてのデバイスでスケジュールが最新であることを保証します。



コメントを残す