設定、GPEDIT、REGEDIT を使用して Windows 11 で Web サイトのアプリを無効にする
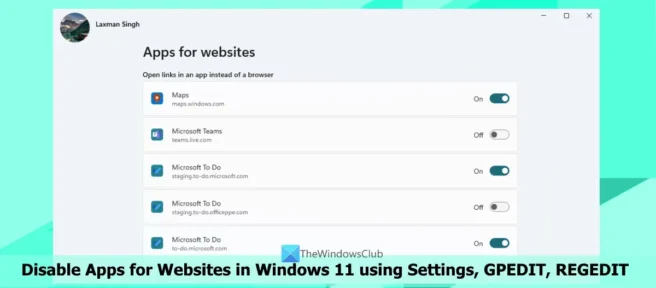
Windows 11/10 には、Web アプリのリンクを使用してブラウザーの代わりにアプリで Web サイトまたはリンクを開くことができる組み込みの「Web サイト用アプリ」機能があります。これは、Microsoft To-do や Microsoft Teams などを使用してリンクを開くことができる場合、その特定のアプリケーションが直接起動されるか (システムにインストールされている場合)、このリンクを開くように求められることを意味します。応用。ブラウザで開く代わりに。
この機能は、アプリケーションがブラウザーよりも優れたリッチなエクスペリエンスを提供し、追加の利点を提供できるため、非常に役立つ場合があります。そのため、Windows は自動的に「Web サイト用アプリ」機能を有効にしました。ただし、この既定の動作が気に入らない場合は、Windows 11 PCでWindows アプリを無効にすることができます。これを行うには、設定アプリ、グループ ポリシー エディター オプション、およびレジストリエディターを使用できます。これらのネイティブ オプションはすべて、このガイドで説明されています。
設定、GPEDIT、REGEDIT を使用して Windows 11 で Web サイトのアプリを無効にする
設定アプリ、グループ ポリシー エディター、およびレジストリ エディターを使用して Windows 11 の Web サイトのアプリを無効にするために、個別のセクションを追加しました。各オプションの動作は異なります。そのため、手順を確認し、選択と要件に基づいてアクションを実行できます。まず、「設定」アプリのオプションから始めましょう。
設定アプリを使用して、Windows 11 の Web サイトのアプリを無効にします。
Windows 11 の設定アプリを使用すると、関連するサポートされているすべてのアプリ、または選択した Web サイト リンクのみに対して、Web サイト用アプリ機能をオフにすることができます。手順は次のとおりです。
- Win + I ホットキーを使用して Windows 11 設定アプリを開くか、任意の方法を使用できます。
- 左側のセクションでアプリケーションカテゴリを選択します。
- 右側のセクションにある[ Web サイト用アプリ] オプションを使用します。その後、アプリに関連するすべての Web サイト リンク (maps.windows.com、team.live.com など) が表示されます。
- Web サイトのリンクに使用できるトグルを使用してオフにします。
- 必要に応じて PC を再起動します。
Windows 11 で Web サイト リンク用の Web サイト用アプリを有効または有効にするには、上記の手順に従って、Web サイト リンクに使用できるラジオ ボタンをオンにします。
グループ ポリシー エディターを使用して Windows 11 で Web サイトのアプリを無効にする
Windows 11 の GPEDIT (またはグループ ポリシー エディター) 機能を使用すると、システム上のすべてのユーザーに対して Web サイトのアプリを無効にすることができます。ただし、この組み込み機能は Windows 11 Home エディションにはありません. グループ ポリシーを Home エディションに追加し、そこでこの設定が利用可能かどうかを確認できます. または、以下で説明するレジストリ エディターのオプションを使用することもできます。グループ ポリシー機能を使用できる場合は、次の手順に従います。
- グループ ポリシー エディター ウィンドウを開きます。
- グループ ポリシーフォルダへのアクセス
- [アプリケーション URI ハンドラーへの Web アプリケーション バインディングの構成] オプションにアクセスします。
- このオプションを無効にする
- 変更を保存する
- システムを再起動します。
これらの手順の詳細な説明は次のとおりです。
Windows 11 の検索ボックスに gpedit と入力し、Enter キーを押します。グループ ポリシー エディター ウィンドウが開きます。これを行うにはいくつかの方法がありますが、検索ボックスを使用する方が簡単です。
ここで、さまざまな設定を含むグループ ポリシー フォルダーにアクセスする必要があります。グループ ポリシー フォルダーのパス:
Computer Configuration > Administrative Templates > System > Group Policy
グループ ポリシー フォルダーの右側にある [アプリケーション URI ハンドラーへの Web アプリケーションのバインドの構成] をダブルクリックして編集します。
設定編集ウィンドウで、[無効] オプションを選択します。[適用] ボタンと [OK] ボタンを使用して変更を保存します。
最後に、行った変更を有効にするためにシステムを再起動します。これで、http(s) URL は、対応するアプリケーションではなく、ブラウザーで開きます。
後で、 Windows 11 PC でWeb サイト アプリを有効にするために、上記の手順を少し変更して実行できます。設定編集ウィンドウで、アプリケーション URI ハンドラー オプションに関連付ける Web アプリケーションを構成し、[未構成] オプション (既定の動作) または [有効] オプションを選択して、[適用] を使用するだけです。ボタンと「OK」ボタン」を押して設定を保存します。
変更を有効にするためにコンピューターを再起動します。
レジストリ エディターを使用して、Windows 11 ですべてのユーザーの Web サイト アプリを無効にする
この設定は、グループ ポリシー エディターと同じように機能します。さらに、「レジストリ エディター」機能は、Windows 11 のすべてのエディション (Pro、Home、Enterprise など) に存在します。グループ ポリシー エディターを使用できない場合、このオプションは確かに便利です。念のため、このオプションを使用する前に Windows レジストリをバックアップしてください。Windows 11 システムでレジストリ エディターを使用して、すべてのユーザーに対して Web サイト用アプリ機能を無効にするには、次の手順に従います。
- レジストリ エディタを開く
- Windowsキーに移動
- システムキーの作成
- DWORD 値を作成するEnableAppUriHandlers
- コンピュータを再起動してください。
Windows 11 検索ボックスまたはファイル名を指定して実行コマンド ボックスを使用して、regedit と入力し、レジストリ エディター ウィンドウを開きます。その後、次のパスに従って Windows キーに移動します。
HKEY_LOCAL_MACHINE\SOFTWARE\Policies\Microsoft\Windows
システムキーを作成します。これを行うには、Windows キーのコンテキスト メニューを開き、[新規]を選択してから [キー] オプションを選択します。この新しいキーの名前を System に変更します。
今回は、システム キーのコンテキスト メニューを開くか、システム キーの空白領域を右クリックして、[新規]、[ DWORD (32 ビット) 値] の順に選択します。この DWORD 値の名前を EnableAppUriHandlers に変更します。
最後に、コンピューターを再起動して、新しいレジストリ設定を適用します。
レジストリを介してすべてのユーザーに対して Web サイト アプリを有効にする場合は、これらの手順を繰り返して、EnableAppUriHandlers DWORD 値にアクセスできます。このキーを右クリックして、削除オプションを選択します。[値の削除の確認] フィールドで、[はい] ボタンをクリックして確認します。
コンピューターを再起動すると、Web サイト用アプリ機能が再び有効になります。
Windows レジストリを使用して現在のユーザーの Web サイト アプリを無効にする
このオプションは、設定アプリに似ています。ここでは、アプリケーション関連の Web サイト URL に関連付けられたレジストリ エントリにアクセスし、そのようなエントリを無効にすることができます。Windows 11 コンピューターで Windows レジストリを使用して、現在のユーザーの Web サイト アプリを無効にする手順は次のとおりです。
- Windows レジストリを開く
- キーの AppUrlAssociationsに移動
- Web サイトのリンクを展開する レジストリ キー
- サブセクションを選択
- 「Enabled 」パラメータの値を変更します
- レジストリ設定を保存する
- これらの手順を繰り返します
- コンピュータを再起動してください。
最初のステップで、検索ボックスまたは [ファイル名を指定して実行] コマンド ボックスを開き、そこに regedit と入力します。Enter キーを押して Windows レジストリを開きます。
AppUrlAssociations キーに移動します。このAppUrlAssociationsキーとそのサブキーは、設定アプリで Web サイト用アプリ機能の Web サイト リンクを無効にしてから有効にするまで表示されないことに注意してください (オプション 1 で指定) 。AppUrlAssociations レジストリ キーへのパス:
AppUrlAssociations レジストリ キーを展開すると、さまざまなサブキーが表示されます。各サブセクションには、Web サイトへのリンクの形式で名前が付けられます。たとえば、Web サイト用アプリ機能が Microsoft Teams で有効になっている場合、上に追加された画像に示すように、team.live.com サブキーがレジストリ名として表示されます。
UserChoice フォルダーが表示されるまでサブセクションを展開し、そのフォルダーを選択します。右側のセクションに、有効な DWORD 値があります。その値データを変更する必要があります。これを行うには、この値をダブルクリックします。編集フィールドに0を追加し、[OK] をクリックしてフィールドを閉じます。
システムの「Web サイト向けアプリ」機能を無効にするすべての Web サイト リンクに対して、これらの手順を繰り返す必要があります。各サブキーには、UserChoice フォルダーと Enabled DWORD 値があります。最後に、コンピューターを再起動します。
後で、Windows レジストリを使用して現在のユーザーの Web サイト アプリを有効にするには、上記の手順に従って小さな変更を加えます。各 Web サイト リンク レジストリ サブキーの Enabled DWORD 値のデータ値に1を 1 つずつ追加するだけです。
コンピュータを再起動すると、変更が有効になります。
Windows 11 でインターネット アプリを無効にする方法
Windows 11 PC でプログラムまたはアプリのインターネット アクセスを無効にするかブロックする必要がある場合は、OneClickFirewall などの無料のサードパーティ ソフトウェアを使用するか、Windows Defender ファイアウォールをセットアップします。ファイアウォールで新しいルールを作成し、アプリケーションへのパスを指定し、アクションを [接続をブロック]に設定して、ルール作成ウィザードを完了する必要があります。
Windows 11 でアプリを制限する方法
Windows 11 でのサードパーティ アプリのインストールを制限またはブロックする場合は、設定アプリを使用して行うことができます。手順:
- 設定アプリを開く
- アプリケーションのカテゴリを選択
- アプリケーションの詳細設定をクリックします
- [アプリの入手先を選択] の下にあるドロップダウン メニューを開きます。
- ドロップダウン メニューから、[ Microsoft Store のみ (推奨)] を選択します。
必要に応じて [どこでも] を選択することもできますが、Microsoft Store 以外からのアプリをインストールする前に警告するので、何らかの警告が表示されます。
Windows 11 で Web サイトをブロックする方法
Windows 11/10 コンピューターで Web サイトをブラックリストに登録またはブロックするには、いくつかの方法があります。あなたはできる:
- プロキシ スクリプトで Web サイトをブロックする
- ペアレンタル コントロールに付属の OpenDNS を使用する
- Windows PowerShell を使用して IP アドレスまたは Web サイトをブロックする
- Hosts ファイルを使用して、特定の Web サイトなどをブロックします。
出典: Windows クラブ


コメントを残す