エピック ゲーム エラー 必要な前提条件のインストールに失敗しました、エラー SU-PQR1603、LS-0019
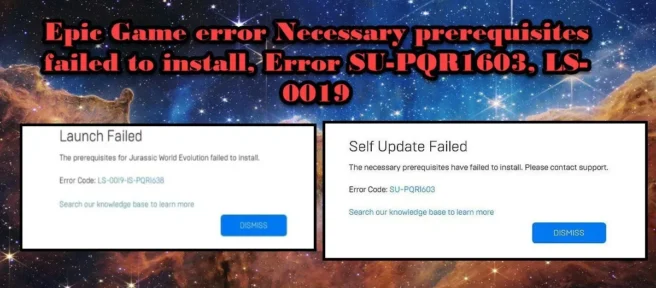
この投稿では、Epic Game の起動または更新エラーを修正する方法を紹介します: Windows 11/10 PC で必要な前提条件のインストールに失敗しました。エラー SU-PQR1603 または LS-0019。
一部のユーザーが Epic Games からゲームをインストールしようとすると、Epic Games エラー、必要な前提条件をインストールできない、エラー コード SU-PQR1603、またはゲームの前提条件をインストールできない、エラー LS-0019 を受け取りました。以下は、ユーザーに表示される正確なメッセージです。
Launch Failed
<game-name> の前提条件のインストールに失敗しました。
エラーコード: LS-0019-IS-PQR1638
また
自己更新エラー
必要な前提条件をインストールできませんでした。サポートにお問い合わせください。
エラーコード: SU-PQR1603
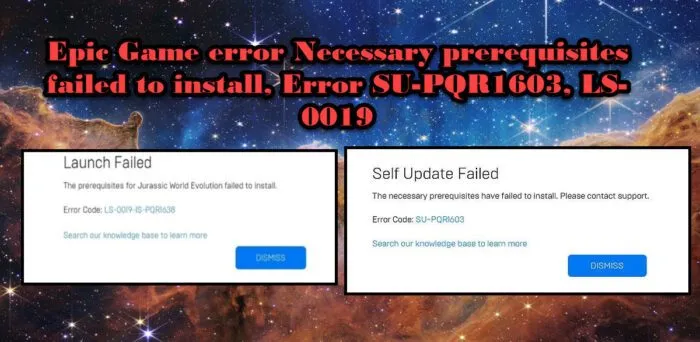
そのため、Epic Game Failed to install the required prerequisites、エラー SU-PQR1603、LS-0019 というエラーが表示された場合は、この投稿に記載されている解決策を確認して問題を解決してください。
必要な前提条件のインストールに失敗しました。エラー SU-PQR1603 または LS-0019。
Epic Game Launcher の前提条件のインストール失敗エラー SU-PQR1603 または LS-0019 が発生している場合は、次の解決策を試してください。
- コンピュータを再起動してください
- Epic Game Launcher を管理者として実行します。
- Windows ファイルの場所の読み取りと書き込みを許可する
- ランチャーの更新
- Epic Games ランチャーのターゲット設定に -skipBuildPatchPrereq と入力します。
- Microsoft Visual C++ 再頒布可能パッケージを再インストールします。
解決策に取り掛かりましょう。
1]コンピュータを再起動します
まず、画面に表示されるエラー メッセージに関係なく、コンピュータを再起動する必要があります。これにより、すべてのマイナー データ、クラッシュ、およびエラーが削除され、Epic Games Launcher の白紙の状態にすることができます。コンピューターを再起動した後、Epic Games を起動し、問題が解決しないかどうかを確認します。コンピューターを再起動しても問題が解決しない場合は、次の解決策に進みます。
2] Epic Game Launcher を管理者として実行します。
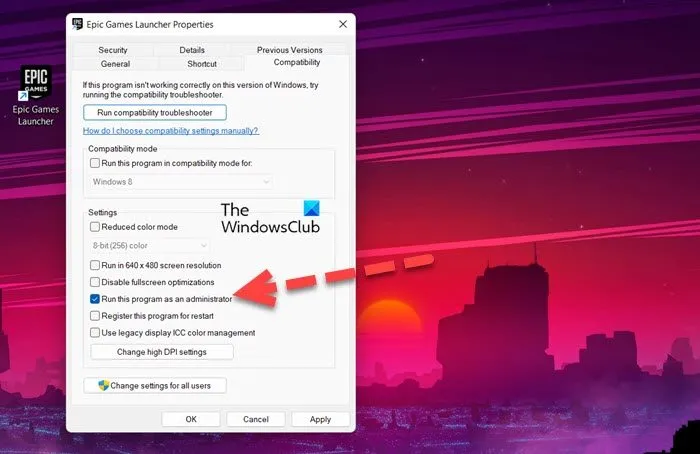
管理者権限の欠如は、ゲームをインストールしようとするときに問題に直面する理由の 1 つになる可能性があります。このような場合、Epic Game Launcher を管理者として実行してみて、問題が解決しないかどうかを確認してください。これを行うには、スタートアップ アイコンを右クリックし、[管理者として実行] を選択します。その後、ゲームを起動して指を交差させます。これですべての作業が行われます。それがうまくいった場合は、ゲームのプロパティを微調整して、常に管理者権限で開くようにすることもできます. 同じことを行うには、所定の手順に従います。
- Epic Games を右クリックし、[プロパティ] を選択します。
- 「互換性」タブをクリックします。
- このプログラムを管理者として実行することに関連するボックスをオンにします。
- [適用] > [OK] をクリックします。
これがお役に立てば幸いです。
3] Windowsファイルの場所の読み取りと書き込みを許可します
Epic Games アプリがコンピューターにインストールされない理由の 1 つは、アクセス許可がないことです。このような場合、読み取りと書き込みを有効にして問題を解決します。同じことを行う方法は次のとおりです。
- ゲームをインストールするフォルダーに移動します。
- それを右クリックし、[プロパティ] オプションを選択します。
- [セキュリティ] タブで、ユーザー名をクリックし、読み取りおよび書き込み権限があるかどうかを確認します。
- これらの権限がない場合は、[編集] をクリックします。
- 読み取りおよび書き込みオプションの横にあるチェックボックスをオンにします。
その後、Epic Games を起動し、エラー メッセージが表示されずにゲームをインストールできるかどうかを確認します。
4]ランチャーを更新する
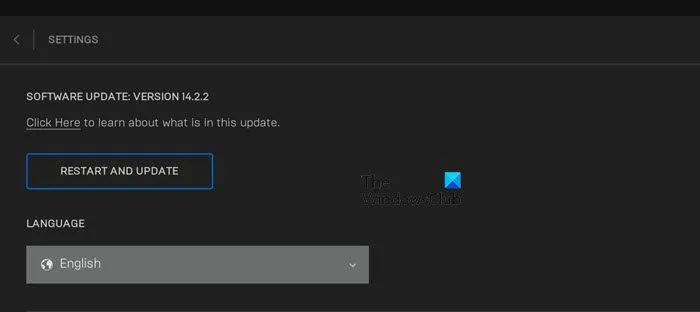
通常、Epic Games は起動時にアップデートを探し、利用可能なアップデートをインストールします。ただし、そうでない場合は、更新を手動で確認する必要があります。所定の手順に従って、同じことを行います。
- 壮大なゲームを起動します。
- プロフィールをクリックします。
- 「設定」を開き、「再起動して更新」をクリックします。
更新後、Epic ゲームを起動して、問題が解決しないかどうかを確認します。これがお役に立てば幸いです。
5] Epic Games Launcher のターゲット設定に SkipBuildPatchPrereq と入力します。
一部のユーザーによると、-SkipBuildPatchPrereq を Target Epic Games 設定に追加すると、PC の問題が修正されます。これは回避策であり、解決策ではないことに注意してください。同じことを行い、問題が解決しないかどうかを確認します。
- Epic Games Launcher を右クリックし、[プロパティ] を選択します。
- [ラベル] タブで、ターゲット フィールドに移動します。
- -SkipBuildPatchPrereqを追加します。
- 「適用」および「OK」ボタンをクリックします。
プロセスが完了したら、管理者権限でプログラムを実行する必要があります。問題を解決できることを願っています。
6] Microsoft Visual C++ 再頒布可能パッケージを再インストールします。
最後になりましたが、これらのエラー コードの主な原因の 1 つは、破損した Microsoft Visual C++ 再頒布可能パッケージです。ツールに損傷を与える可能性のあるさまざまな要因がありますが、最善の選択肢は、Microsoft Visual C++ 再頒布可能パッケージを再インストールすることです。同じことを行うには、所定の手順に従います。
- 起動設定。
- [アプリ] > [アプリと機能] に移動します。
- 「Microsoft Visual C++ 再頒布可能パッケージ」を検索してください。
> Windows 11 の場合: 3 つの縦のドットをクリックし、[アンインストール] をクリックします。
> Windows 10 の場合:アプリをクリックし、[アンインストール] ボタンをクリックします。 - アプリケーションをアンインストールした後、最新の Microsoft Visual C++ Redistributables をダウンロードしてインストールします。
再インストール プロセスが完了したら、Epic Games を起動し、問題が解決しないかどうかを確認します。
Windows エラー 0xc000007b Epic Games を修正する方法?
エラー コード: 0xc000007b は、アプリケーションが起動しない場合に表示されます。これには、互換性がない、インストール メディアが破損している、DirectX が古いか破損している、Visual C++ 再頒布可能パッケージが最も一般的であるなど、さまざまな理由があります。Epic Games でエラー コードが表示される場合は、エラー コード 0xc000007b を解決するためのガイドを確認してください。
Epic Games Launcher のインストール エラーを修正するにはどうすればよいですか?
Epic Games Launcher はゲーマーがゲームをインストールできるハブですが、一部のユーザーは Epic Launcher をインストールできません。これが発生する理由はたくさんありますが、ウイルス対策ソフトウェアと古い Windows がその 1 つです。ウイルス対策を一時的に無効にするか、Epic Games Launcher をホワイトリストに登録することができます。アンチウイルスがインストール プロセスをブロックしていないことを確認した後、インストール メディアを起動してアプリケーションをインストールします。
出典: Windows クラブ



コメントを残す