Origin エラー コード 20.403: 迅速に修正する方法
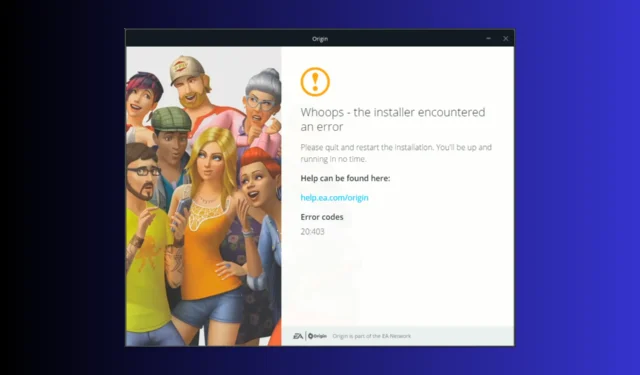
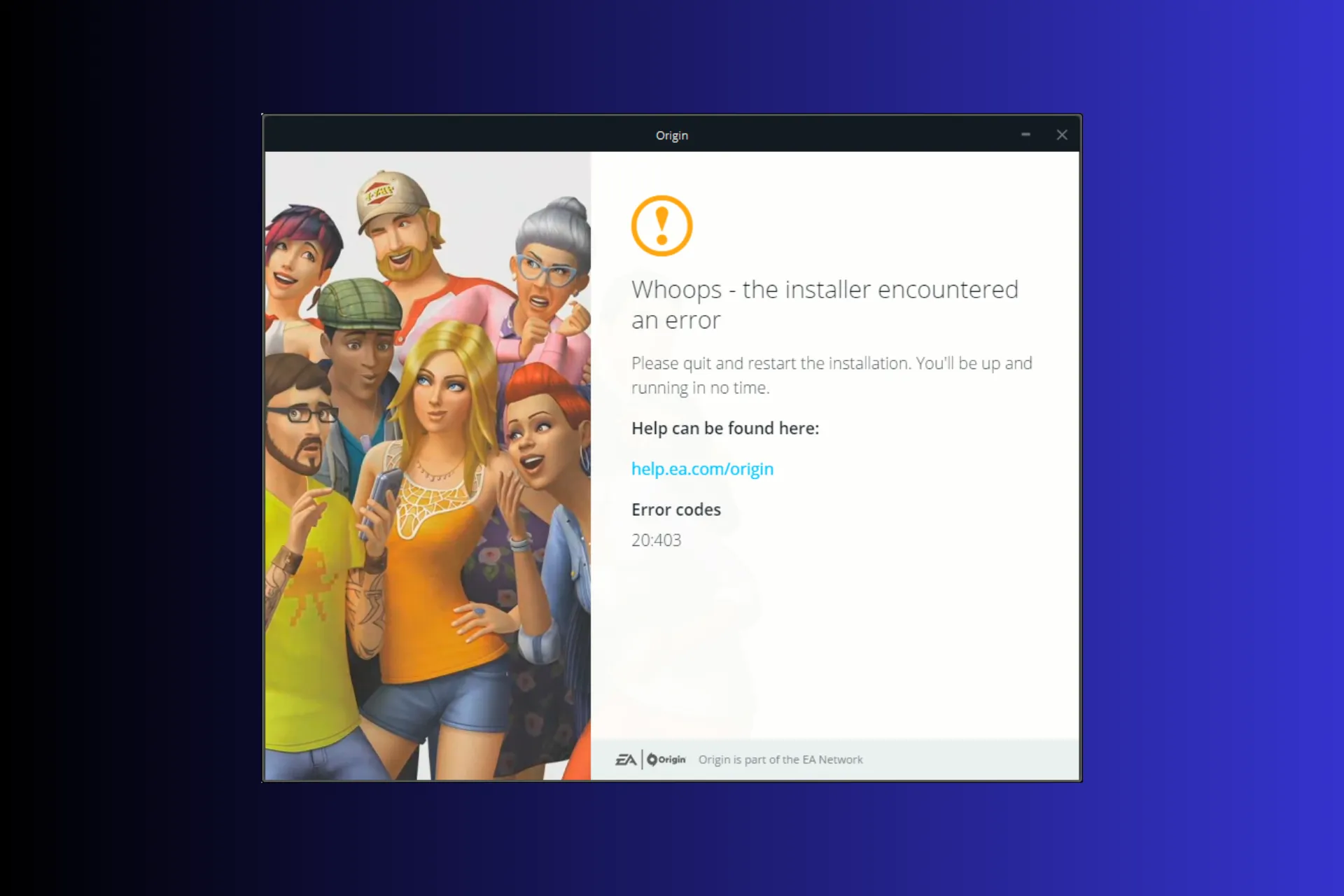
Origin アプリの更新またはインストール中にインストーラーでエラーとエラー コード 20.403 が発生し、「Whoops」で行き詰まった場合は、このガイドが役に立ちます。
一般的な原因について説明し、WR の専門家がテストした効果的な解決策を詳しく掘り下げて問題を解決し、ゲーム体験を向上させます。
エラーコード 20.403 は何を意味しますか?
エラー コード 20.403 は、コンピュータ上の Origin アプリが EA サーバーに接続できないことを示します。しかし、より広い視点で見ると、EAはユーザーにOriginからEAアプリへの移行を奨励しているように見えます。
Origin エラー コード 20.403 を修正するにはどうすればよいですか?
エラー メッセージを取り除く手順に進む前に、次の予備チェックを行ってください。
- コンピュータを再起動し、ゲームを右クリックして、[管理者として実行]を選択します。これは、 Origin Error Code 327683:0などの問題にも役立ちます。
- インターネット接続が安定しているかどうかを確認し、EA オリジン サーバーのステータスをここで確認してください。
- VPN を無効にします (該当する場合)。
- Windows OS と必須ドライバーの最新バージョンを使用していることを確認してください。
1. Windows ファイアウォールを通過するアプリを許可する
- キーを押しWindows 、検索ボックスに「コントロール パネル」と入力し、[開く]をクリックします。
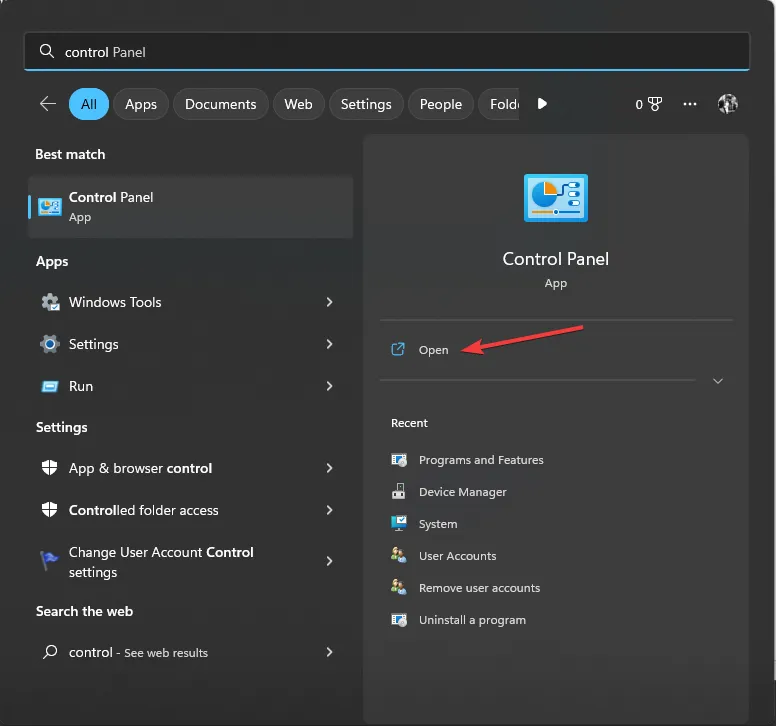
- [表示方法] で[カテゴリ]を選択し、 [システムとセキュリティ]をクリックします。
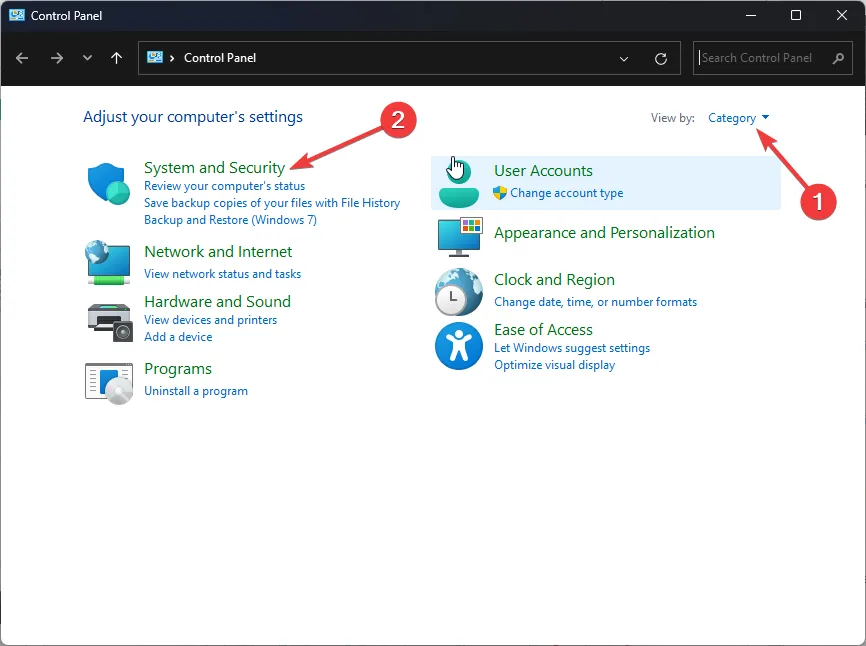
- [Windows Defender ファイアウォール] を見つけて、 [ Windows ファイアウォールを介したアプリを許可する]をクリックします。
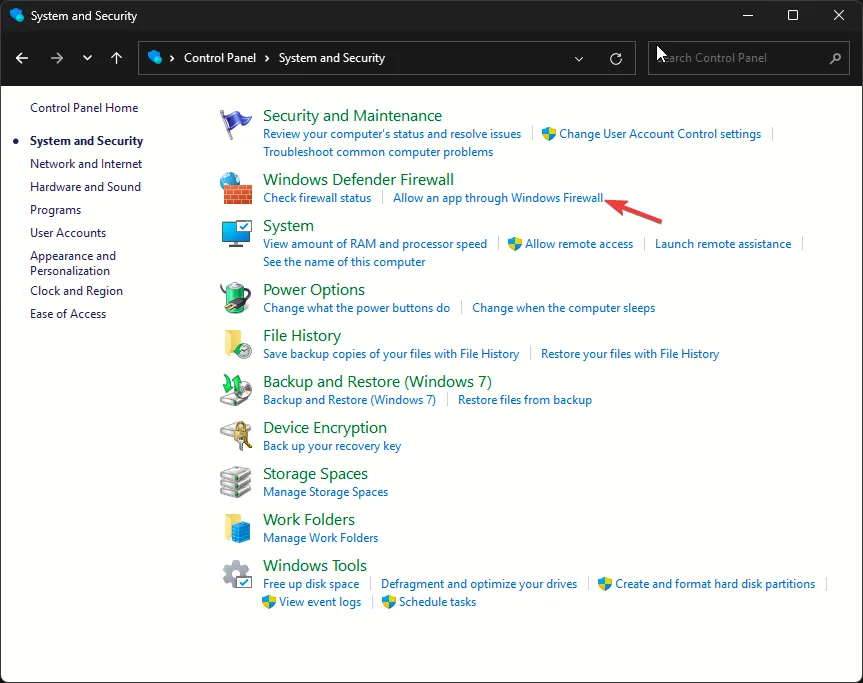
- [許可されたアプリ] 画面で、Originを探します。見つからない場合は、「設定の変更」をクリックし、「別のアプリを許可する」を選択します。
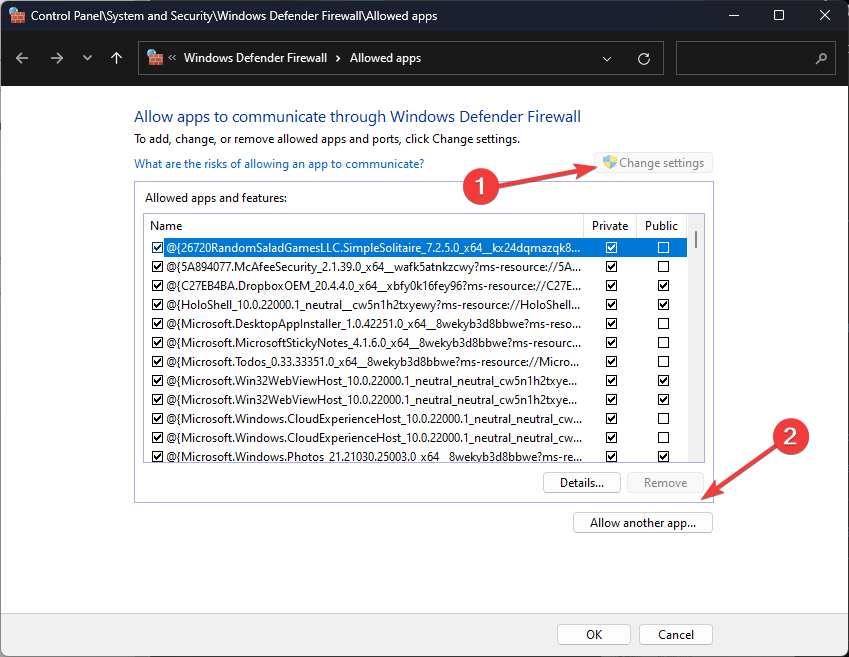
- 「参照」をクリックします。
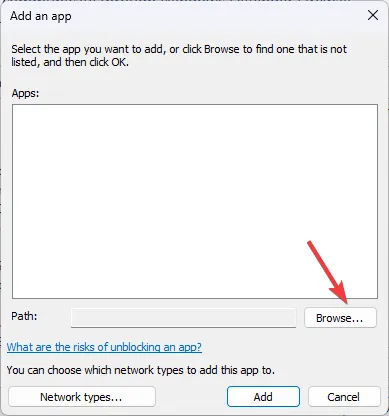
- 次に、「追加」をクリックします。
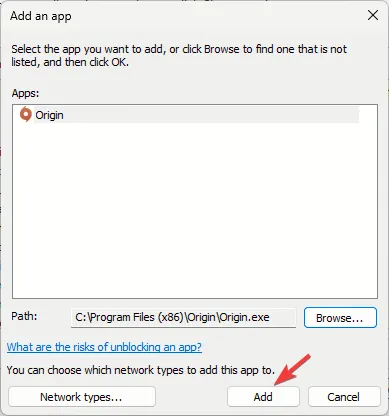
- [許可されたアプリ] ページに追加されたら、アプリの [プライベート] と [パブリック]の横にチェックマークを付け、 [OK]をクリックして完了します。
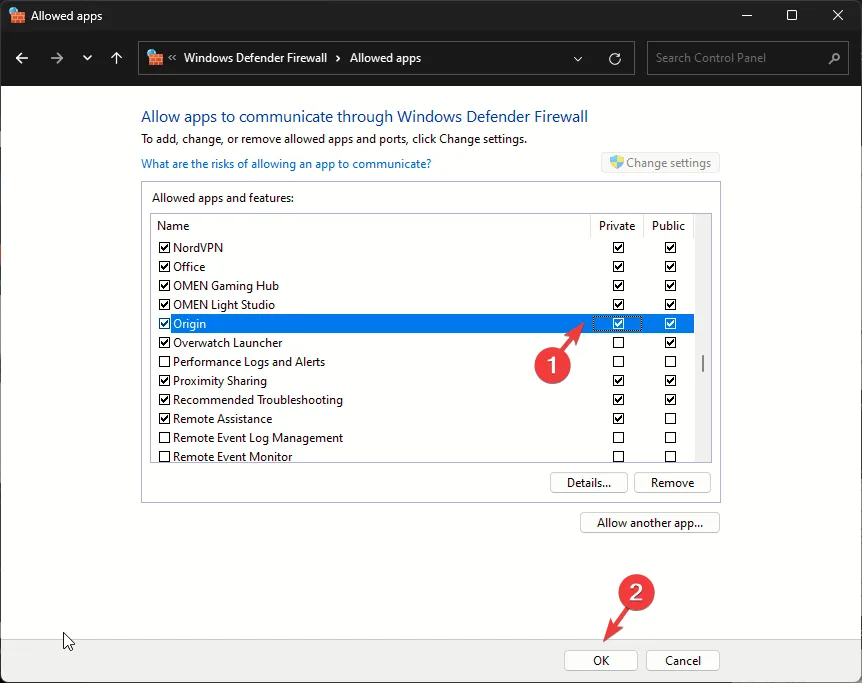
アプリがファイアウォールの通過を許可されると、OS が干渉してスムーズに実行できるようになります。この方法は、 「Origin で予期しないエラーが発生しました」のような一般的なエラーを修正するのにも役立ちます。詳細については、このガイドをお読みください。
2. Google DNSを使用する
- Windows +を押して「ファイル名を指定して実行」Rウィンドウ を開きます。
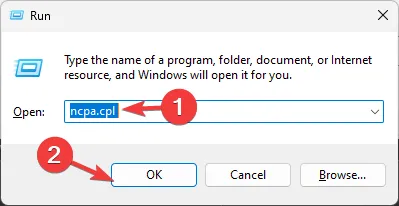
- 「ncpa.cpl」と入力し、「OK」をクリックして「ネットワーク接続」を開きます。
- ネットワーク接続を右クリックし、コンテキスト メニューから [プロパティ] をクリックします。
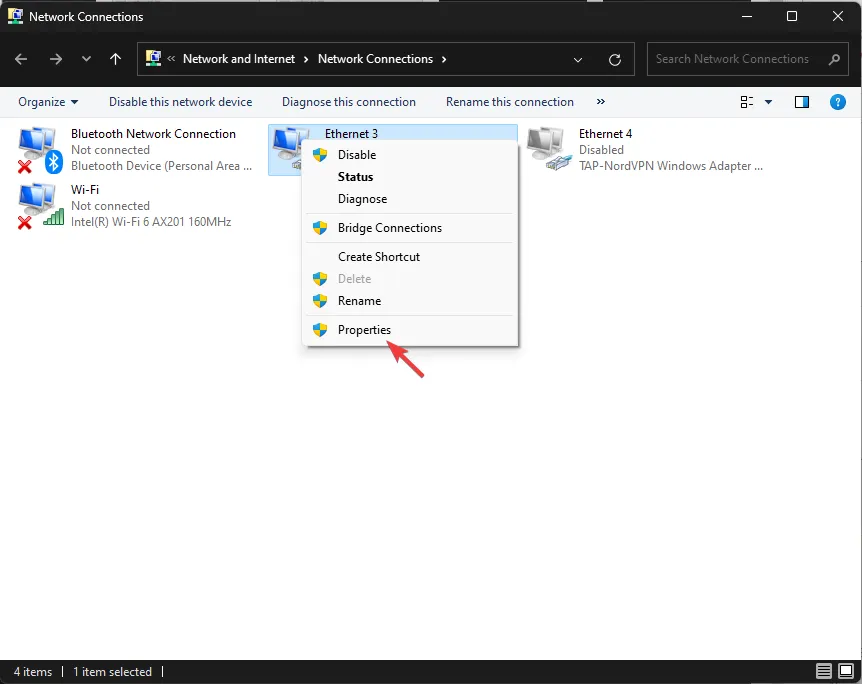
- 「この接続は次の項目を使用します」で、「インターネット プロトコル バージョン 4 (TCP/IPv4)」を選択し、「プロパティ」をクリックします。
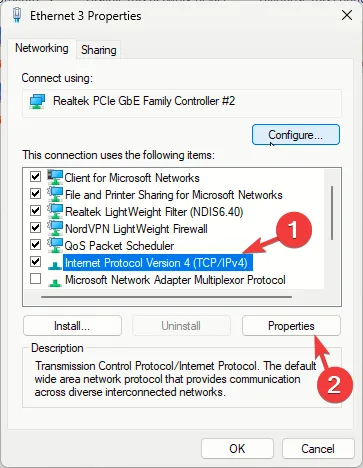
- [次の DNS サーバー アドレスを使用する]の横にチェックマークを付け、[優先 DNS サーバー] に「8.8.8.8」と入力し、[代替 DNS サーバー] に「8.8.4.4」と入力します。
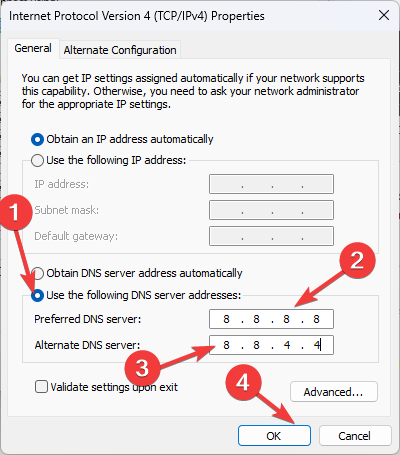
- [OK] をクリックしてコンピュータを再起動し、変更を有効にします。
不安定なインターネット接続が問題の原因である場合、DNS を変更すると、インターネット接続が高速化され、ネットワークが更新されるか、問題が解決される可能性があります。
3. オフライン版のアプリをダウンロードし、自動更新を無効にします
- Windows+を押して設定Iアプリを開きます。
- インストールされているアプリのリストから Origin を見つけ、三点アイコンをクリックして、「アンインストール」を選択します。
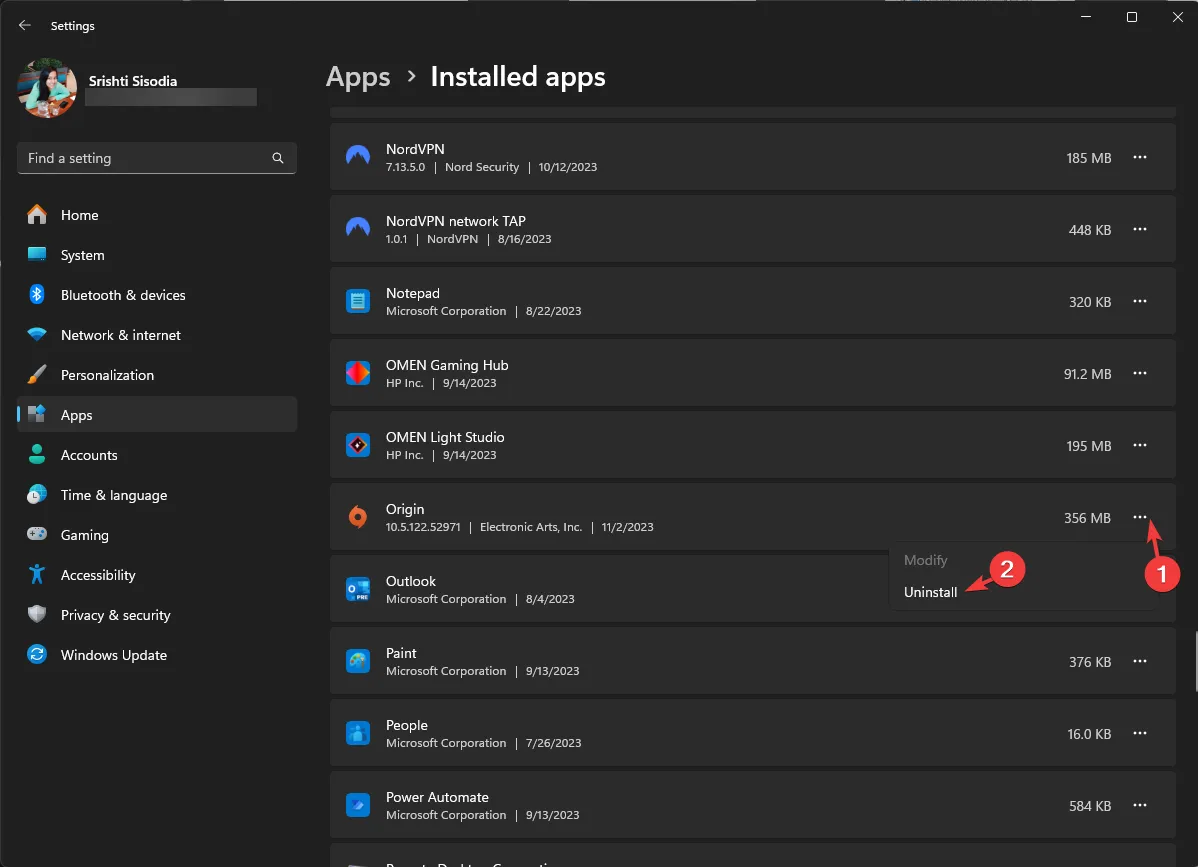
- もう一度「アンインストール」をクリックしてアクションを確認します。

- Origin の公式 Web サイトに移動し、「Origin をダウンロード」をクリックします。
- 「インストール」をクリックします。

- 次の画面で、「Origin とゲームを最新の状態に保つ」チェックボックスをオフにして、「続行」をクリックします。
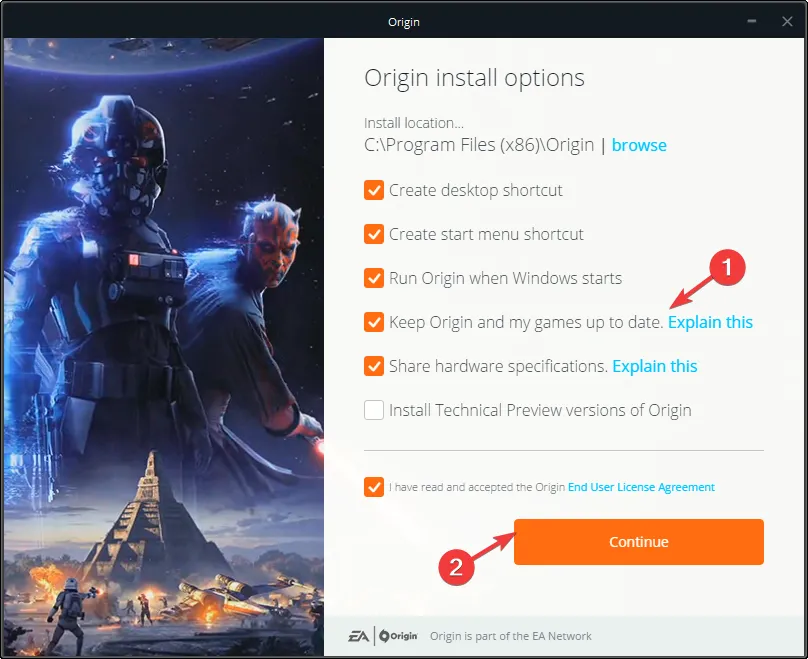
- 画面上の指示に従ってプロセスを完了します。
- Windows+を押してEファイル エクスプローラー ウィンドウを開きます。
- 次のパスに移動します。
C:\Program Files (x86)\Origin\EACore.ini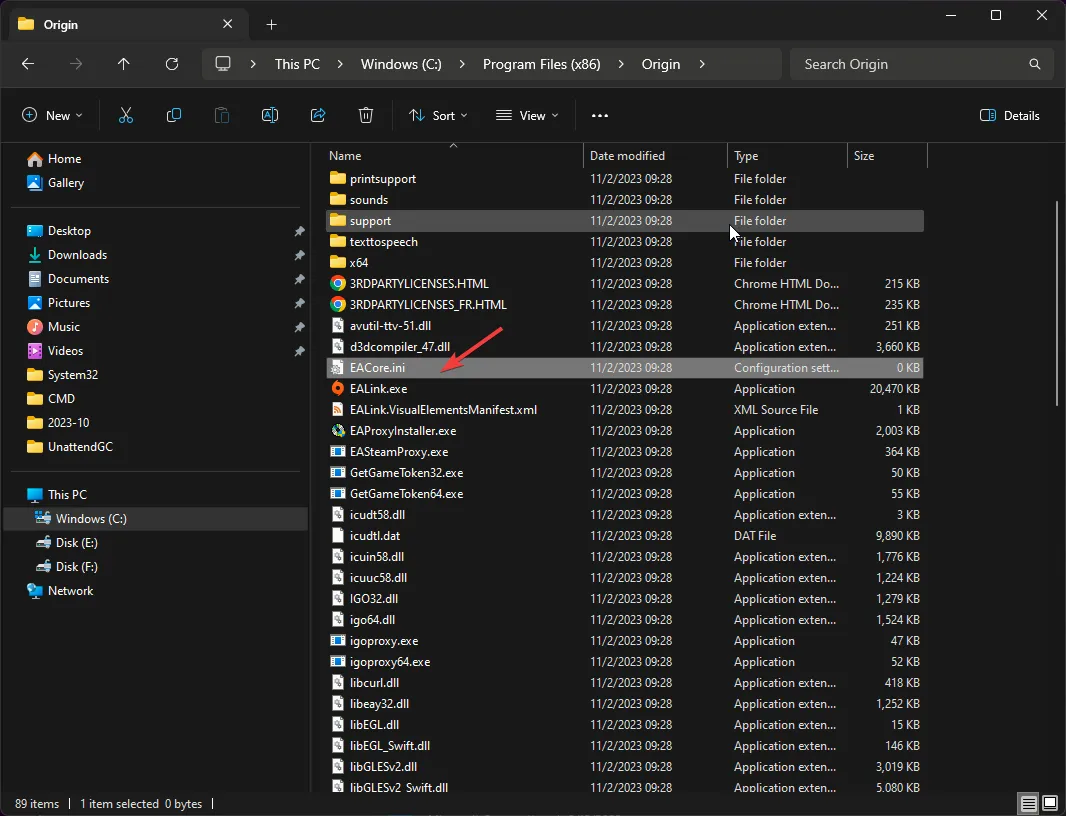
- EACore.iniファイルをダブルクリックし、次のコードを追加します。
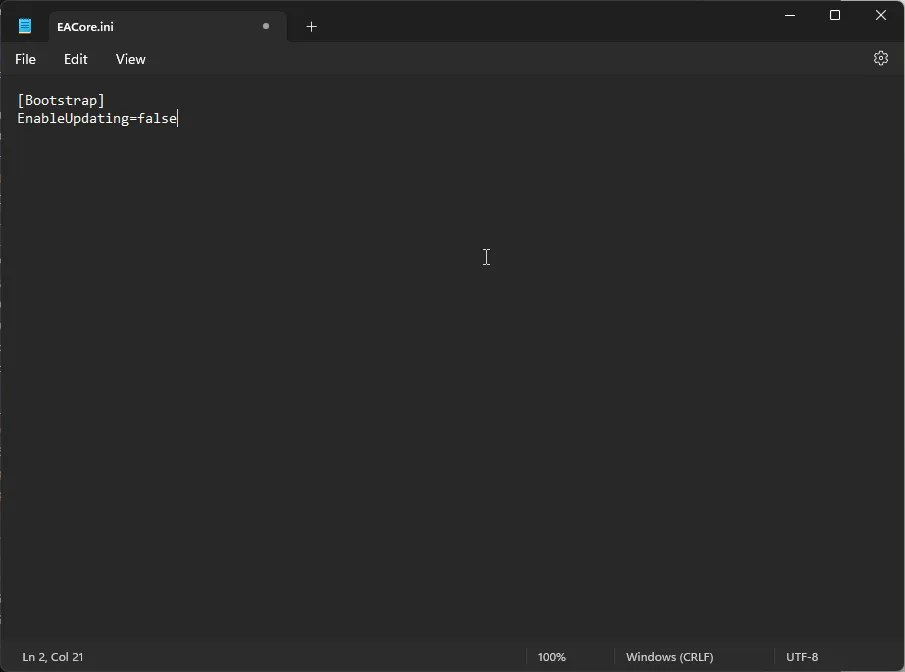
-
[Bootstrap]EnableUpdating=false
-
- Ctrl+を押してS変更を保存し、ウィンドウを閉じます。
アプリのオフライン インストーラーを使用すると、Origin アプリを新しい EA アプリに更新するために頻繁に表示されるポップアップ通知が不要になり、既存のプラットフォームでアプリを楽しむことができます。ただし、ゲームを最新の状態に保つには、最終的にアプリを新しい EA バージョンに更新する必要があります。
4. EA アプリをダウンロードする
- EA の公式 Web サイトに移動し、[EA アプリをダウンロード] をクリックします。
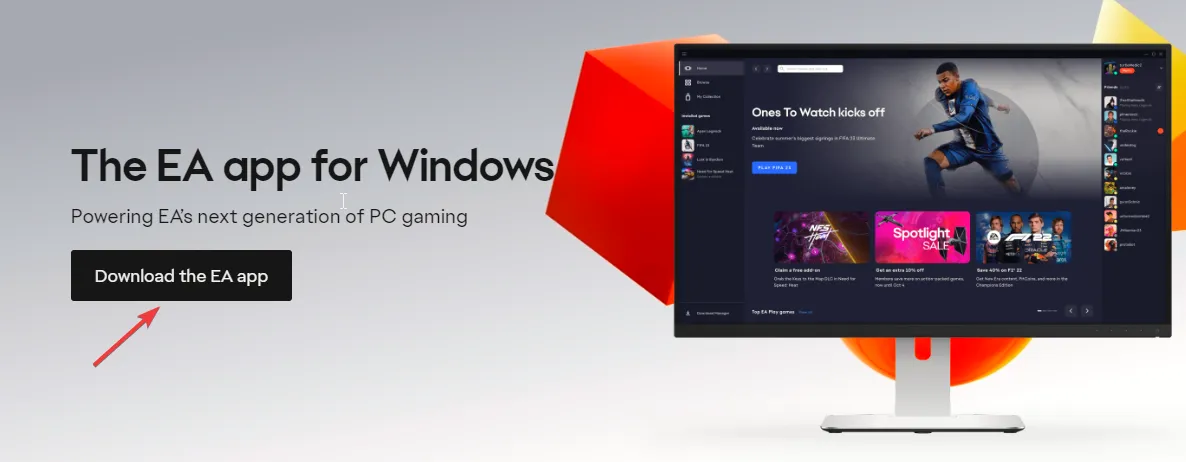
- ダウンロードしたファイルをダブルクリックし、「Let’s Go」をクリックします。
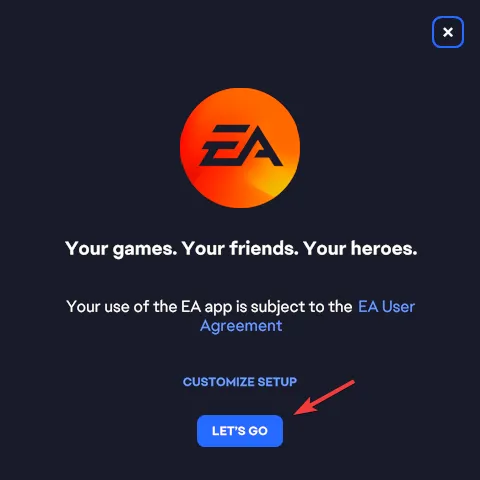
- UAC プロンプトで[はい]をクリックし、画面上の指示に従ってプロセスを完了します。
ネットワークまたはファイアウォールの干渉により Origin エラー コード 20.403 が発生しない場合は、アプリをファイアウォールに追加するか、DNS 設定を変更できます。
ただし、EA が移行を奨励しているためにこの問題が発生しており、移行の準備ができていない場合は、アプリのオフライン バージョンを試して自動的に無効にすることができます。
あなたにとって有益なステップを見逃していませんか? 以下のコメントセクションで遠慮なく言及してください。喜んでお手伝いさせていただきます。



コメントを残す