予約ストレージが有効になっている場合、操作はサポートされません
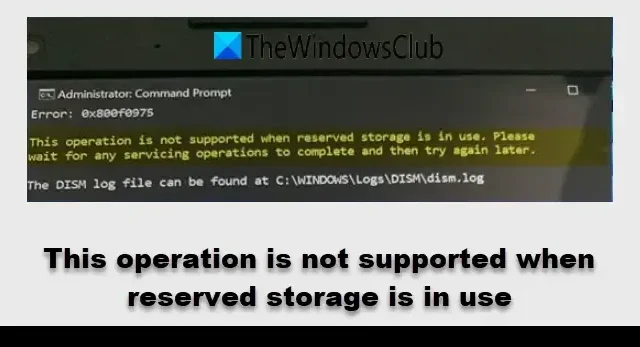
このエラーは通常、予約済みストレージを無効にしようとしたとき、または Windows の予約済みストレージ機能に干渉する操作を実行したときに発生します。
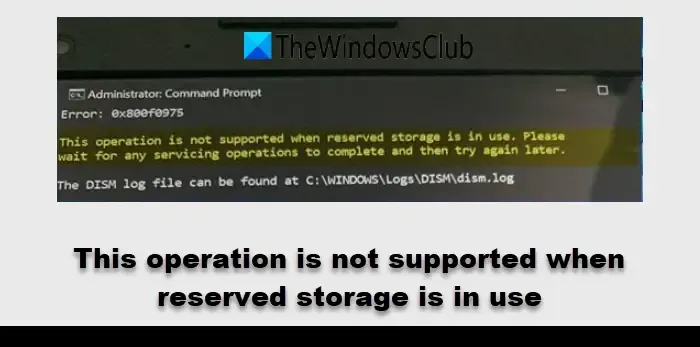
エラーメッセージの全文は次のとおりです。
予約済みストレージが使用中の場合、この操作はサポートされません。サービス操作が完了するまで待ってから、後でもう一度お試しください。
予約済みストレージは、更新プログラム、アプリケーション、一時ファイル、およびシステム キャッシュ用にディスク領域を割り当てる Windows の機能です。この予約により、PC に更新プログラムやその他の重要な操作を実行するための十分なストレージが確保され、更新プログラムの失敗やシステム パフォーマンスの低下につながる可能性のあるストレージ関連の問題を防止できます。
予約済みストレージが使用中の場合、この操作はサポートされません
「予約済みストレージが使用中の場合、この操作はサポートされません」というエラー メッセージは、通常、深刻な問題ではありません。これは、Windows が予約済みストレージを使用しているため、現時点では特定の操作を実行できないことを示す情報メッセージです。
ただし、エラーが解決せず、重要なタスクの妨げになる場合は、すぐに対処する必要があります。次の解決策を検討してください。
- アップデートまたはシステム操作が完了するまでお待ちください
- Windows Update を一時停止する
- セーフモードで予約ストレージを無効にしてみる
- ディスククリーンアップを実行する
これらのソリューションを詳しく見ていきましょう。
1] アップデートまたはシステム操作が完了するまで待ちます
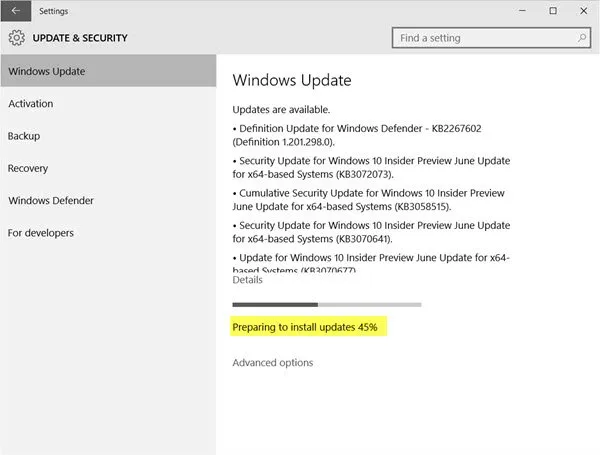
Windows が更新やその他のシステム関連のタスクに予約済みストレージを使用している場合、一時的な障害が発生する可能性があります。
進行中の更新プログラムを確認するには、 Win + Iを押して [ Windows Updates ]を選択し、 Windows Update セクションにアクセスします。更新が進行中の場合は、進行中のアクティビティを示すステータス メッセージが表示されます (例: 「更新プログラムをダウンロードしています」、「更新プログラムをインストールしています」など)。
システム操作については、タスク マネージャーを開き、 [プロセス]タブに移動して、CPU、メモリ、またはディスク リソースを大量に消費しているプロセスを探します。[サービス]タブに切り替えて、システム サービスの状態を調べます (実行中のサービスを識別するには、[状態] で並べ替えます)。
Windows 更新の完了プロセスは、更新のサイズとシステム パフォーマンスに応じて、数分から 1 時間程度かかる場合があります。ディスク クリーンアップやバックグラウンド メンテナンスなどのその他の操作は、通常、数分で完了します。
Windows がアップデートまたはシステム タスクを完了するまで待つことをお勧めします。完了するとブロックが解除され、支障なく目的の操作を続行できるようになります。
2] Windows Updateを一時停止する
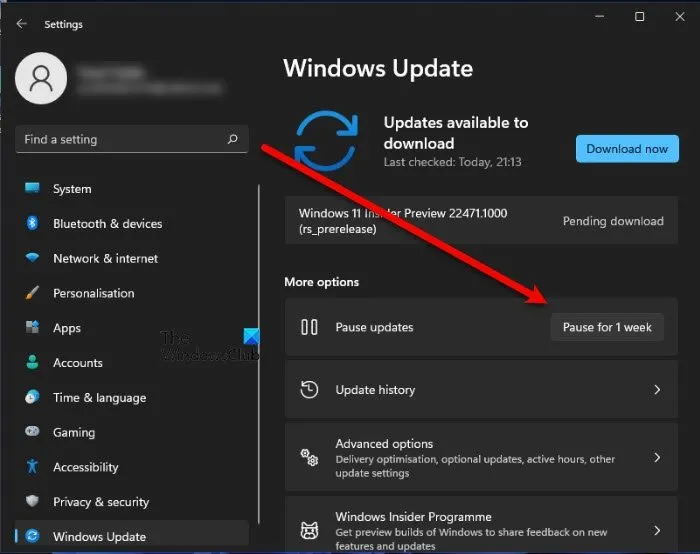
Windows 設定で一時停止することにより、保留中の Windows 更新プログラムを一時的に停止できます。これにより、一時停止中に Windows が予約済みストレージや追加のディスク領域を更新ファイル用に使用できなくなります。更新プログラムのインストール中の場合は、システムの破損などの潜在的な問題を回避するために、更新プログラムが完了するまで待つことをお勧めします。
更新を一時停止するには、[設定] > [Windows Update]に移動し、[更新を一時停止]の横にある[1 週間一時停止]をクリックします。
更新を一時停止した後、実行しようとしていた操作を再試行し、エラーが続くかどうかを確認します。 [設定] ページの[更新の再開]ボタンをクリックすると、更新を再開できます。
3] セーフモードで予約ストレージを無効にしてみる
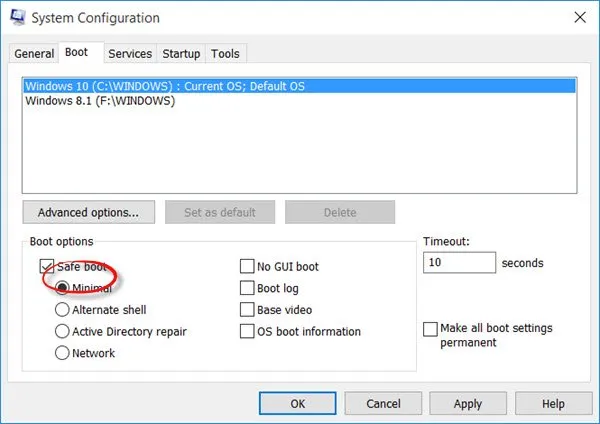
予約済みストレージを無効にしようとしているときにエラーが表示される場合は、予約済みストレージが重要なシステム操作にアクティブに使用されていることを意味します。システムは、予約済みストレージに依存するタスクに干渉しないように予約済みストレージへの変更を防止します。これにより、不安定性やその他の重大な問題が発生する可能性があります。
この問題を解決するには、セーフ モードで予約済みストレージを無効にしてみてください。
Win + Rを押して、 「ファイル名を指定して実行」ダイアログにmsconfigと入力し、Enter を押します。システム構成ウィンドウで、「ブート」タブに移動し、「セーフ ブート」をチェックして、「最小」を選択します。「適用」>「OK」をクリックし、コンピューターを再起動してセーフ モードで起動します。
次に、DISM コマンドを使用して予約済みストレージを無効にします。
セーフ モードで起動すると、予約済みストレージがアクティブに使用される可能性が低くなり、効果的に無効にできるようになります。
4] ディスククリーンアップを実行する
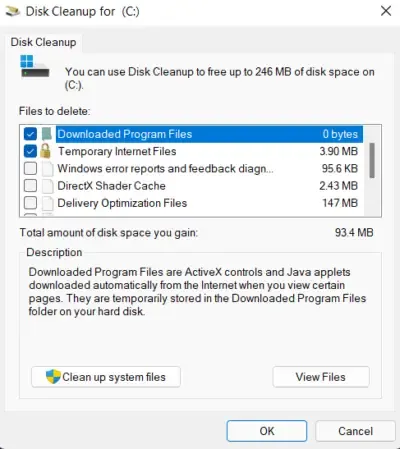
ディスク クリーンアップは、不要なファイルを削除するように設計された Windows ユーティリティです。ディスク クリーンアップを実行すると、かなりのディスク領域が解放され、Windows は更新やファイル ストレージなどの操作をより効率的に管理できるようになり、予約済みストレージに関連するエラーを防止または解決できる可能性があります。
ディスク クリーンアップを実行するには、Windowsキーを押して「ディスク クリーンアップ」と入力し、アプリを選択します。ドライブ (通常は C: ドライブ) を選択し、削除するファイルを選択して、 「OK」をクリックします。
これらの解決策が役立つことを願っています。
DISM で予約済みストレージを無効にするにはどうすればいいですか?
展開イメージング サービスと管理ツール (DISM) を使用して Windows で予約済みストレージを無効にするには、管理者としてコマンド プロンプトを開き、次のコマンドを実行します。DISM.exe /Online /Set-ReservedStorageState /State:Disabledコマンドを実行した後、コンピューターを再起動して変更を適用します。コマンドを実行すると、予約済みストレージが無効になっていることを確認できますDISM.exe /Online /Get-ReservedStorageState。
予約済みストレージを無効にする必要がありますか?
ディスク容量が極めて少なく、すぐに容量が必要な場合、または特定のタスクを実行する必要があり、後で再度有効にできる場合は、Windows 11/10 で予約済みストレージを無効にすることができます。ただし、重要な更新とシステム メンテナンス タスクに常に十分なリソースが確保されるように、予約済みストレージを有効にしておくことをお勧めします。



コメントを残す