Chromeを開くとデフォルトのアプリ設定が開きます
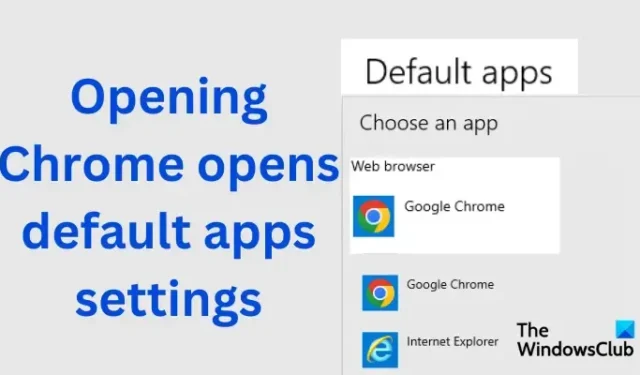
最近の Windows アップデート後、Chrome を開くと毎回デフォルトのアプリ設定が起動されると多くのユーザーが報告しました。この記事では、 Chrome を開くとデフォルトのアプリ設定が開く理由とその修正方法について説明します。この問題は、最近のパッチの後、一部の Windows ユーザーの間で非常に蔓延しました。
このエラーは、Windows 10 では KB5026037 と KB5025221、Windows 11 では KB5025239 以降のユーザーに発生するようです。この問題は、Chrome を再インストールしたり、デフォルトのアプリを元の設定にリセットしたりしても解決できません。
Chrome を開くとデフォルトのアプリ設定が開くのはなぜですか
Windows で Chrome を起動するとデフォルトのアプリが開く主な原因は、PC 上で有効になっている DefaultBrowserSettingEnabled レジストリです。別の理由としては、GPO で [Google Chrome をデフォルトのブラウザとして設定する] 設定を有効にしていることが考えられます。これら 2 つの設定を有効にすると、Chrome は起動時に常にデフォルトのブラウザかどうかを確認し、自動的に登録される可能性があります。これにより、Windows コンピュータで Google Chrome を起動したときにデフォルトのアプリ設定が開きます。
Chrome を開くとデフォルトのアプリ設定が開く問題を修正
Windows と Google Chrome は人気があり、これらにバグが影響すると、ユーザーの日常業務に悪影響を及ぼす可能性があります。Chrome の起動時にデフォルト設定が開くことは比較的新しい問題であり、Windows はそれを認識していません。したがって、Microsoft が問題を解決するのを待ちながら、次の提案に従って自分で問題を解決できます。
- GPO で Chrome をデフォルトのブラウザとして設定する
- レジストリエディタを微調整する
- コマンド プロンプトを使用して KB アップデートをアンインストールする
- Chrome と Windows のアップデートを確認します。
これらの解決策を 1 つずつ見てみましょう。
1] GPO で Chrome をデフォルトのブラウザとして設定します
ローカル グループ ポリシー エディターを使用してChrome をデフォルトのブラウザとして設定できます。これにより、ブラウザの起動時にデフォルト設定が開く問題を解決できる場合があります。
GPO を使用して Chrome をデフォルトのブラウザとして設定するには、次の手順に従います。
- Windows ボタン + Rを押し、「 gpedit.msc 」と入力し、Enterキーを押すか、「OK」をクリックします。これにより、ローカル グループ ポリシー エディターが開きます。
- [コンピューターの構成] > [ポリシー] > [管理用テンプレート] > [Windows コンポーネント] > [ファイル エクスプローラー] に移動します。
- [デフォルトの関連付け構成ファイルを設定する] オプションを見つけて右クリックし、[編集]を選択します。
- 新しいウィンドウが表示されます。[有効]の横のボックスにチェックを入れます。
- [デフォルトの関連付け構成ファイル]オプションを見つけて、次のパスを入力します。
\\%USERDOMAIN%\sysvol\%USERDNSDOMAIN%\Policies\PolicyDefinitions\chromedefault.xml - 最後に、「適用」を選択し、続いて「OK」を選択して変更を有効にします。
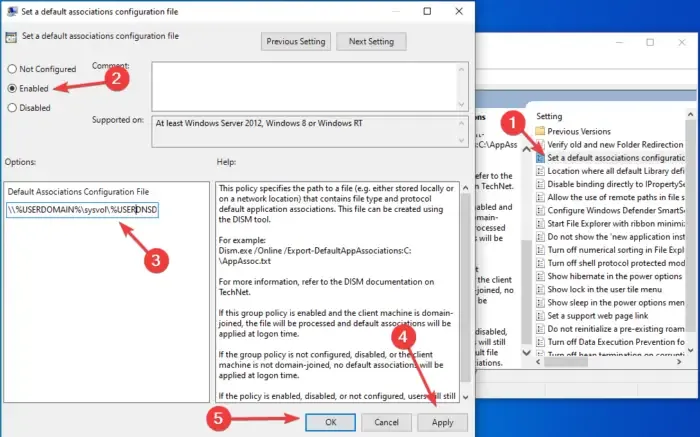
Google Chrome を開いて、デフォルトのアプリ設定が開くかどうかを確認します。問題が解決しない場合は、次の解決策を試してください。
2] レジストリエディタを微調整する
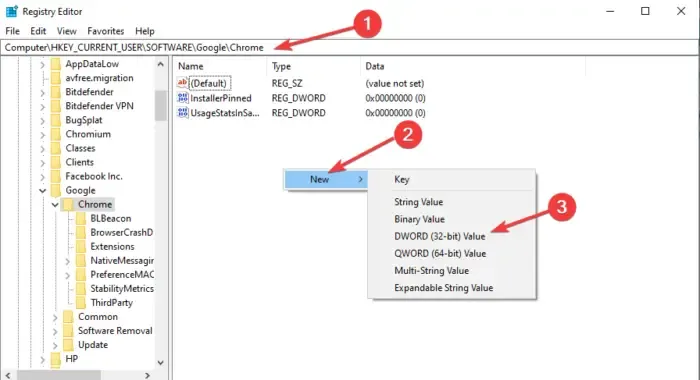
レジストリ エディターでいくつかの変更を加えると、Chrome を開くとデフォルトのアプリ設定が開く問題が修正される場合があります。万が一に備えて、必ずファイルをバックアップして復元ポイントを作成してください。レジストリ エディタでブラウザの設定を編集するには、次の手順を実行します。
- Windows ボタン + R を押し、「regedit」と入力し、「OK」を選択して Windows レジストリ エディターを開きます。ユーザー アカウント制御プロンプトが表示された場合は、はいを選択して続行します。
- 新しいエディター ウィンドウで、次のパスに従います。
Computer\HKEY_LOCAL_MACHINE\SOFTWARE\Google\Chrome - 右側の空きスペースを右クリックし、「新規」をクリックして、「DWORD (32 ビット) 値」を選択します。
- 新しい Value1#にDefaultBrowserSettingEnabledという名前を付けます。次に、新しく名前を変更した値をダブルクリックし、値のデータを0 (ゼロ)に設定します。
- PC を再起動し、Chrome を開きます。
これはうまくいくはずです。
残念ながら、場合によっては、Windows PC を再起動すると、この方法が無効になることがあります。これを回避するには、Google Chrome を開くたびにバッチ ファイルを使用します。
3] コマンド プロンプトを使用して KB アップデートをアンインストールします。
2023 年 4 月のパッチにより、Chrome はアプリのデフォルト設定を強制的に開くようになるため、これを修正する必要があります。KB5025239 や KB5025221 などの累積的な KB 更新プログラムは更新設定を使用してアンインストールできますが、コマンド プロンプトを使用したより簡単な方法を紹介します。したがって、KB5025239 および KB5025221 の累積的な更新プログラムをアンインストールするには、以下の手順に従ってください。
- Windows の検索ボックスに「cmd」と入力し、 「管理者として実行」を選択します。「アカウント ユーザー制御」メッセージが表示されたら、「はい」をクリックします。
- KB5025221 アップデートをアンインストールするには、次のコマンドを入力し、キーボードのEnter キーを押します。
wusa /uninstall /kb:5025221
- KB5025239 更新プログラムをアンインストールするには、次のコマンド ラインをコピーして貼り付け、Enter キーを押します。
wusa /uninstall /kb:5025239 - アクションを確認するメッセージが表示された場合は、「はい」を押して続行します。
PC が数回再起動され、プロセスが完了します。Chrome を開いて、問題が解決したかどうかを確認します。
4] Chrome と Windows のアップデートを確認する
Windows のアップデート後に Chrome を開くとデフォルトのアプリ設定が開くため、これは Windows を最新の状態に保つことで最終的に修正されるバグであると考えられます。Windows の自動更新を設定していない場合は、Windows Update 設定で更新を確認し、保留中の更新があればインストールできます。Chrome のアップデートを確認してインストールすることもできます。誰かが修正をリリースしたかもしれないことを願っています。
ここで何か役に立つことを願っています
Windows 11/10でデフォルトのブラウザを変更するにはどうすればよいですか
Windows 11 および Windows 10 でデフォルトのブラウザーを変更するには、[スタート] ボタンをクリックし、 「デフォルトのアプリ」と入力します。検索結果で「デフォルトのアプリ」を選択します。Web ブラウザのオプションに移動して見つけます。ここで、デフォルトのブラウザをクリックすると、現在コンピュータにインストールされている Web ブラウザのリストが表示されます。Microsoft Edge、Google Chrome、Mozilla Firefox、Brave、Vivaldi、またはその他のデフォルトとして設定したいものを選択できます。
Windows で Chrome が自動的に開くのはなぜですか?
Chrome が自動的に開く理由は、起動時に実行が許可されているためです。これは、Windows スタートアップ マネージャーによって可能になります。コンピュータの起動直後に Chrome が起動するように設定している場合は、Chrome が自動的に開きます。これを防ぐには、アプリの起動設定を変更します。「中断したところから続行」設定も無効にすることをお勧めします。



コメントを残す