PC または携帯電話の Instagram でエラーが発生しました [修正]
![PC または携帯電話の Instagram でエラーが発生しました [修正]](https://cdn.thewindowsclub.blog/wp-content/uploads/2023/10/oops-an-error-occurred-instagram-1-640x300.webp)
PC または携帯電話でInstagramでエラーが発生しましたを修正する方法を探している場合は、この投稿が役立ちます。
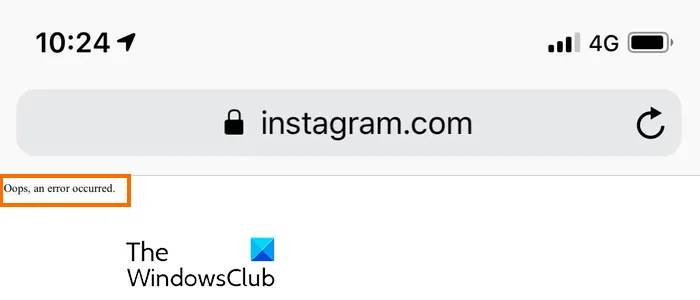
Instagram が「エラーが発生しました」と表示するのはなぜですか?
Instagram で「エラーが発生しました」というエラーはさまざまな状況で発生する可能性があります。Instagram が一時的にダウンしている場合、またはインターネット接続の問題が発生している場合に発生する可能性があります。それとは別に、アプリが古い場合、Instagram に関連するキャッシュが破損しており、アカウントの不具合によっても同じエラーが発生する可能性があります。
PC または携帯電話の Instagram でエラーが発生しました

- Instagramがダウンしていないか確認してください。
- アクティブなインターネット接続に接続していることを確認してください。
- Instagram アプリを更新します。
- Instagramからログアウトして、再度ログインします。
- 必要に応じて Instagram のパスワードをリセットします。
- Instagramアプリを強制終了して再起動してください。
- Instagram またはブラウザのキャッシュをクリアします。
1] Instagramがダウンしていないか確認してください

このエラーは、Instagram サーバーで発生した一時的なサーバーの問題が原因である可能性があります。したがって、Instagramの現在のサーバーステータスをチェックして、サーバーがダウンしていないかどうかを確認できます。
2] アクティブなインターネット接続に接続していることを確認してください
インターネット接続の問題により、PC と携帯電話の両方で Instagram で「エラーが発生しました」というエラー メッセージが表示される場合もあります。したがって、デバイスがアクティブで安定したインターネット接続に接続されていることを確認する必要があります。別のネットワーク接続に切り替えて、エラーが解決されるかどうかを確認できます。それに加えて、ルーター/モデムを再起動して、このエラーが表示されなくなったかどうかを確認することもできます。
3] Instagramアプリをアップデートする
Instagramアプリが古くなっていませんか?「はい」の場合、「エラーが発生しました」などの問題やエラーが発生する可能性があります。したがって、シナリオが該当する場合は、Instagram を最新バージョンに更新して使用してみてください。

PC で Instagram アプリを使用している場合は、Microsoft Store を開き、[ライブラリ] に移動して、[更新を入手]ボタンを押します。Instagram を含むすべての Microsoft Store アプリが更新されます。
4] Instagramからログアウトし、再度ログインします
Instagram からログアウトし、アカウントに再度ログインしてエラーを修正してみることもできます。この回避策は一部の人にとって効果的であることが証明されています。したがって、同じことを試して効果があるかどうかを確認することもできます。
5] 該当する場合、Instagram のパスワードをリセットします
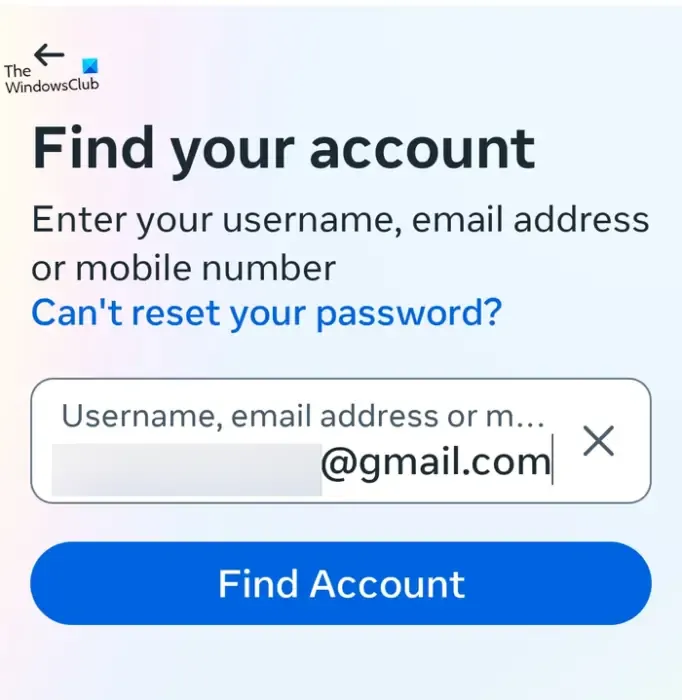

- まず、Web ブラウザで Instagram.com を開くか、携帯電話でアプリを起動します。
- 次に、「パスワードを忘れた場合」をクリックします。または、「ログインに関するヘルプを表示」ボタンをクリックします。
- 次に、アカウントの作成に使用したユーザー名、電子メール アドレス、または電話番号を入力し、[アカウントの検索]オプションを押します。
- その後、登録したメールアドレスまたは電話番号に送られてきたコードを入力してください。
- 次に、新しいパスワードを作成するように求められます。新しいパスワードを入力し、「続行」ボタンを押してください。
- 完了すると、Instagramにログインします。
6] Instagramアプリを強制終了して再起動する
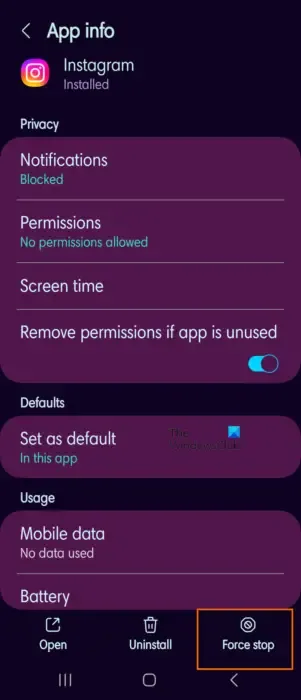
Instagram アプリを強制的に閉じてから再起動して、エラーが修正されたかどうかを確認することもできます。これを行うには、携帯電話のホーム画面で Instagram アプリのアイコンを長押しし、i (情報) ボタンをクリックします。その後、右下隅にある強制終了ボタンを押します。次に、Instagram アプリを再起動し、エラーが解決されたかどうかを確認します。
7] Instagramまたはブラウザのキャッシュをクリアします
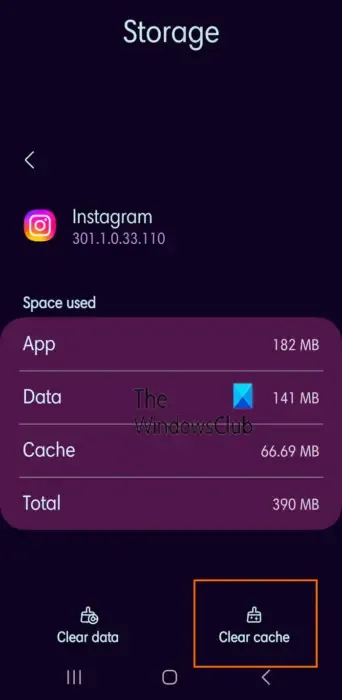
アプリのキャッシュが破損していると、Instagram で「エラーが発生しました」というエラーが発生する場合もあります。したがって、このシナリオが該当する場合は、携帯電話の Instagram アプリのキャッシュをクリアして、問題が解決するかどうかを確認してください。その方法は次のとおりです。
- まず、携帯電話のホーム画面に移動し、Instagram アプリのアイコンを長押しします。
- その後、i(情報)ボタンを選択します。
- 表示されたページで、「ストレージ」セクションに移動します。
- 次に、右下隅にある「キャッシュをクリア」ボタンをクリックします。
- 完了したら、Instagram アプリを再起動し、「エラーが発生しました」エラーが修正されるかどうかを確認します。
PC の Web ブラウザでこのエラーが発生した場合は、ブラウザからキャッシュをクリアして、エラーが解消されるかどうかを確認してください。その方法は次のとおりです。
グーグルクローム:
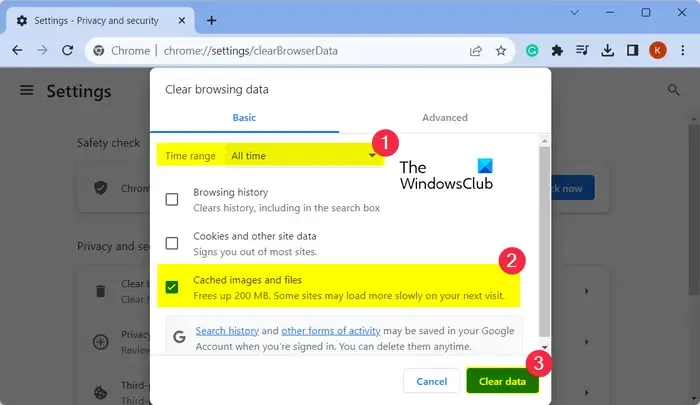
- まず、Ctrl+Shift+Deleteホットキーを押して、[閲覧データのクリア] オプションを開きます。
- 表示されたダイアログで、[Cookie とその他のサイト データ] ボックスと [キャッシュされた画像とファイル] ボックスをオンにします。
- その後、[時間範囲]が[すべての時間]に設定されていることを確認します。
- 最後に、「データを消去」ボタンを押して、ブラウザーのキャッシュと Cookie を消去します。
- 完了したら、Instagram を再度開き、エラーが解決したかどうかを確認できます。
マイクロソフトエッジ:
- まず、Edge ブラウザを開き、[設定など]ボタン > [履歴]オプションをタップします。
- 次に、表示されたパネルで「閲覧データを消去」ボタンを押します。
- その後、[時間範囲] を [常時] に設定し、[画像とファイルをキャッシュする]および[Cookie とその他のサイト データをキャッシュする] チェック ボックスをオンにします。
- 次に、「今すぐクリア」ボタンをクリックします。
- 最後に、Instagram を再度開き、エラーが修正されたかどうかを確認します。
これがお役に立てば幸いです!
Instagramがエラーになった場合、どうやって修正しますか?
Instagramのエラーの多くは一時的な問題が原因で発生します。したがって、Instagram アプリまたはデバイスを再起動して、エラーが修正されるかどうかを確認してください。それに加えて、アプリのキャッシュをクリアして問題を解決することもできます。「コミュニティを保護するために特定のアクティビティを制限します」のようなエラーが発生した場合は、Instagram のポリシーに違反する内容を投稿していないことを確認してください。



コメントを残す