ヘッドフォンの片側だけが機能する[修正]
![ヘッドフォンの片側だけが機能する[修正]](https://cdn.thewindowsclub.blog/wp-content/uploads/2023/08/one-side-not-working-headphone-1-640x375.webp)
ヘッドフォンには左右の耳にイヤホンが装備されており、シンフォニーを生み出すことができます。どちらかが機能していないと、そのデバイスから出る音は歪んでしまいます。この記事では、ヘッドフォンの片側だけが機能している場合に何ができるかを見ていきます。

PC ではヘッドフォンの片側だけが動作するのはなぜですか?
ヘッドフォンが完全に接続されていないか、正しく構成されていないため、コンピュータではヘッドフォンの片側だけが動作します。前者に関しては、デバイスをよりしっかりと差し込むだけで済みます。それができない場合は、ポートを掃除してください。ただし、後者の場合は、システムの設定を変更する必要があります。
ヘッドフォンの片側のみが動作する問題を修正
ヘッドフォンの片側のみが機能する場合は、以下に説明する解決策に従ってください。
- ヘッドフォンが完全に接続されているかどうかを確認してください
- ヘッドフォンを他のデバイスに接続して確認してください
- すべての拡張機能を無効にする
- オーディオ再生のトラブルシューティング ツールを実行する
- サンプリングレートを変更する
- サウンド設定を調整して左右の音声のバランスをとります
それらについて詳しく話しましょう。
1] ヘッドフォンが完全に差し込まれているかどうかを確認してください
3.5 ヘッドフォンを使用している場合は、ポートに完全に接続されているかどうかを確認してください。デバイスを接続するには、もう少し力を加える必要がある場合があります。そうできない場合は、ポートを掃除してください。ほこりやゴミが詰まっている可能性があり、それが原因でヘッドフォンが接続されません。
2] ヘッドフォンを他のデバイスに接続して確認します
システムの構成を変更する前に、まずヘッドフォン自体が故障していないかどうかを確認する必要があります。そのためには、ジャックを備えた別のコンピューターまたは電話にデバイスを接続し、同じエラーが発生するかどうかを確認してください。ヘッドフォンの片側がまだ麻痺している場合は、新しいヘッドフォンを購入するか、製造元に問い合わせる必要があります。ただし、別のデバイスに接続しても両方が機能する場合は、次の解決策に進んで問題を解決してください。
3] すべての拡張機能を無効にする
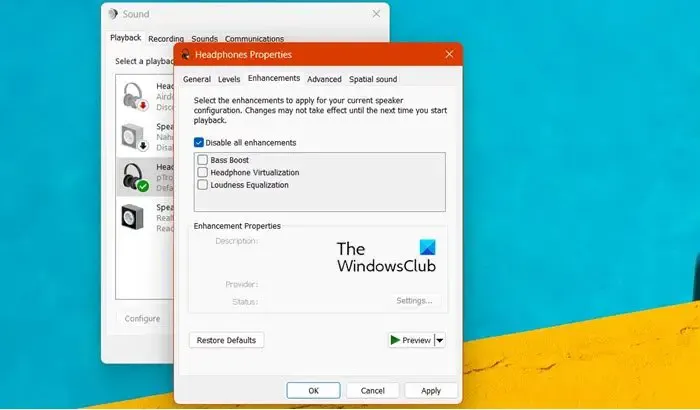
Microsoft は、ユーザーのオーディオ エクスペリエンスを向上させるいくつかの機能を Windows に組み込みました。ただし、一部のヘッドフォンはオーディオ拡張をサポートしておらず、独特の動作を示します。このため、問題を解決するにはすべてを無効にする必要があります。同じことを行うには、以下の手順に従ってください。
- コントロールパネルを開きます。
- [表示方法] を [大きいアイコン] に変更します。
- 次に、「サウンド」アイコンをクリックします。
- 次に、現在使用しているヘッドフォンを右クリックし、[プロパティ]を選択します。
- [拡張機能] タブに移動し、[すべての拡張機能を無効にする] の横にあるボックスにチェックを入れます。
- 最後に、「適用」>「OK」をクリックします。
変更を加えた後、問題が解決したかどうかを確認してください。
4] オーディオ再生のトラブルシューティング ツールを実行します
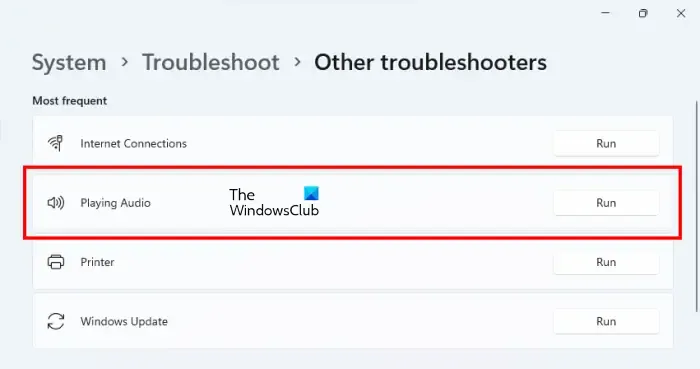
この問題を解決するもう 1 つの方法は、オーディオ再生のトラブルシューティング ツールを使用することです。これは、システムをスキャンして問題点を見つけて解決できる組み込みツールです。オーディオのトラブルシューティング ツールを実行するには、以下の手順に従います。
Windows 11:
- 「設定」を開きます。
- [システム] > [トラブルシューティング] に移動します。
- 次に、「その他のトラブルシューティング」をクリックします。
- 「オーディオの再生」の横にある「実行」ボタンをクリックします。
ウィンドウズ10:
- Windowsの設定を起動します。
- 次に、「更新とセキュリティ > トラブルシューティング」に移動します。
- 「追加のトラブルシューティング」をクリックします。
- 最後に、[オーディオの再生] をクリックし、[トラブルシューティング ツールの実行] をクリックします。
プロセスを完了するには、画面上の指示に従う必要があります。その後、問題が解決されることを願っています。
5] サンプリングレートを変更する
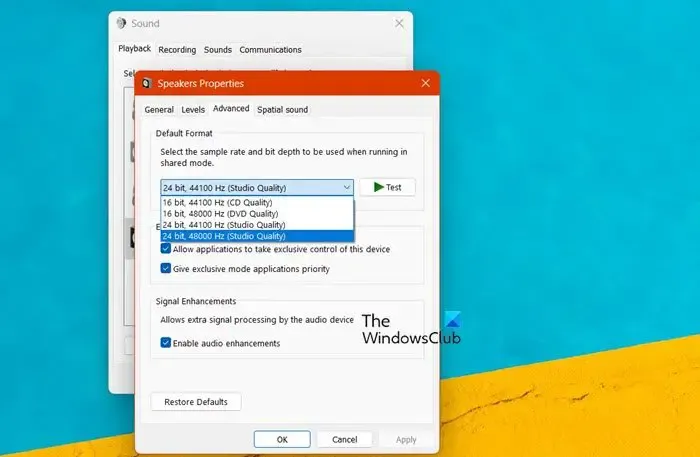
サンプリング レートは、1 秒あたりに伝送されるオーディオ サンプルの数です。システムと互換性を持たせるために、デバイスのサンプリング レートを変更する必要があります。同じことを行うには、以下の手順に従ってください。
- 「Win + R」を押し、「mmsys.cpl」と入力して「OK」をクリックします。
- [再生] タブに移動し、デバイスを右クリックして、[プロパティ] を選択します。
- ここで、「詳細設定」タブに移動し、最高のサンプリング レートを選択します。
- 最後に、「適用」>「OK」をクリックします。
これでうまくいくことを願っています。
6] サウンド設定を調整して、左右の音声のバランスをとります
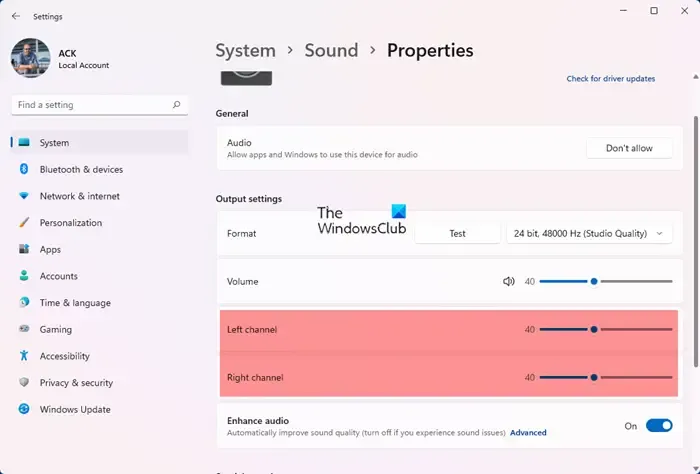
何も問題が解決しない場合は、オーディオ設定を変更して、左チャンネルと右チャンネルのバランスを取る必要があります。
この投稿で説明されている解決策を使用して問題を解決できることを願っています。
Windows でアンバランスなヘッドフォンを修正するにはどうすればよいですか?
ヘッドフォンのバランスが崩れている場合は、設定を変更する必要があります。そのためには、「ファイル名を指定して実行」(Win + R) を開き、「mmsys.cpl」と入力して、「OK」をクリックします。次に、ヘッドフォンを右クリックし、[プロパティ]をクリックします。次に、「レベル」タブに移動し、「バランス」をクリックします。最後に、左右のチャンネルを調整すれば準備完了です。



コメントを残す