Windows PC でヘッドフォンの片側だけが動作する: 問題を解決する 7 つの方法

ヘッドセットの片側が機能しなくなっても、必ずしもヘッドフォン自体に問題があるとは限りません。古いオーディオ ドライバー、音量の不均衡、接続不良など、他のいくつかの要因もこの問題を引き起こす可能性があります。このリストには、PC に接続されたヘッドフォンを使用するときに中断のないバランスの取れたオーディオを楽しむためのいくつかの簡単な修正が記載されています。
暫定的な修正
ヘッドフォンの片側のみが機能している場合は、最初にこれらの簡単な修正を実行してください。
- コンピュータを再起動します –このような問題を解決するには、単純な再起動だけで十分な場合があります。これを行うと、コンピュータのメモリがクリアされ、ソフトウェアがリセットされ、新たに開始されます。
- ヘッドフォンが正しく接続されていることを確認します。接続が緩んでいるとオーディオの問題が発生する可能性があるため、ヘッドフォンがコンピュータにしっかりと接続されていることを確認してください。
- PC に接続されている他のヘッドフォンをすべて取り外します。複数のヘッドフォンを同時に接続すると競合が発生する可能性があります。余分なヘッドフォンを取り外し、ヘッドセットを再度セットアップして問題が解決するかどうかを確認します。
- ヘッドフォンに問題があるかどうかを確認します。ヘッドフォンが良好な物理的状態にあることを確認します。ペアを別の PC に接続して、機能するかどうかを確認してください。ヘッドセットに音はあるものの、音がかすかであったり遅れたりする場合は、音声遅延の問題が発生している可能性があります。
- オーディオ ドライバーを更新する– ドライバーが古いと、さまざまな問題が発生する可能性があります。コンピュータのオーディオ ドライバを更新して、 PC のサウンドとマイクの品質を向上させます。
- Windows を更新する– 最新のソフトウェア更新プログラムをインストールして、Windows インストールが最新かどうかを確認します。通常、これにはバグ修正や拡張機能が含まれています。これらのアップデートでは、ヘッドフォンに関連する問題を含む、さまざまなオーディオの問題に対処できます。
これらの簡単な修正でヘッドセットのバグが解決しない場合は、高度な解決策を試してください。
1. オーディオのトラブルシューティング ツールを実行します。
Windows には、オーディオの問題を自動的に診断して解決できるトラブルシューティング ツールが組み込まれています。
Windows 検索で「サウンドの再生に関する問題を見つけて解決する」と入力し、以下で最も一致するものをクリックします。
どのデバイスのトラブルシューティングを行うかを尋ねられたら、ヘッドフォンを選択して[次へ]をクリックします。
![[オーディオの録音] ウィンドウからトラブルシューティングするデバイスを選択します。 [オーディオの録音] ウィンドウからトラブルシューティングするデバイスを選択します。](https://cdn.thewindowsclub.blog/wp-content/uploads/2023/11/choose-the-device-to-troubleshoot-800x617-1.webp)
トラブルシューティング ツールはオーディオ サービスのステータスを検出します。完了したら、[いいえ、オーディオ拡張機能を開かない]をクリックします。
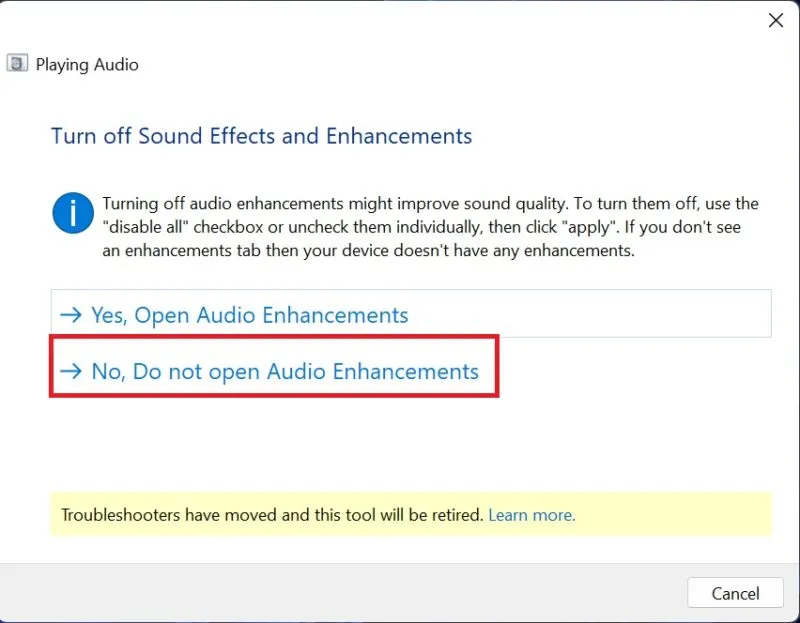
「何かを試してみます」 と表示された場合は、「テストサウンドの再生」をクリックしてPC 上のオーディオをテストします。
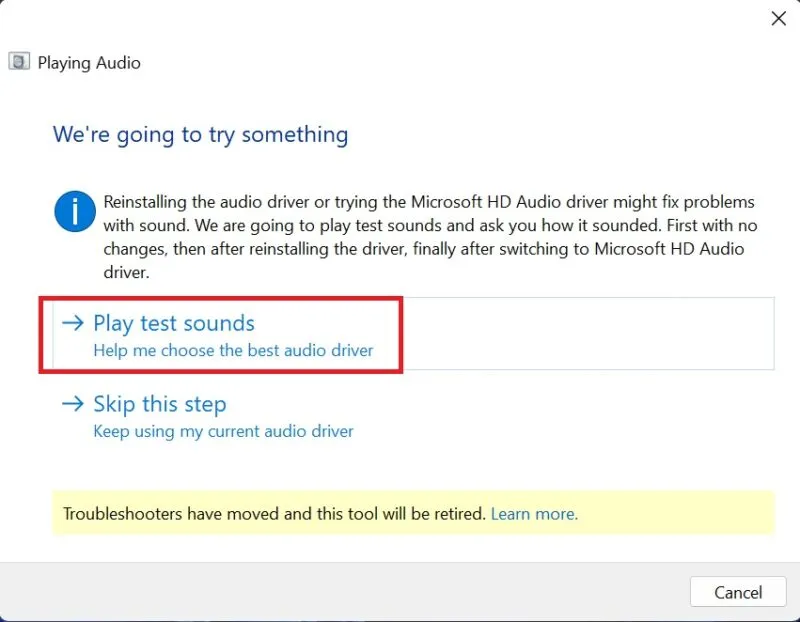
テストが完了すると、音声についてのフィードバックを求められます。音質が十分ではない場合、または何も聞こえない場合、トラブルシューティング ツールはオーディオ ドライバーを再インストールするようアドバイスします。
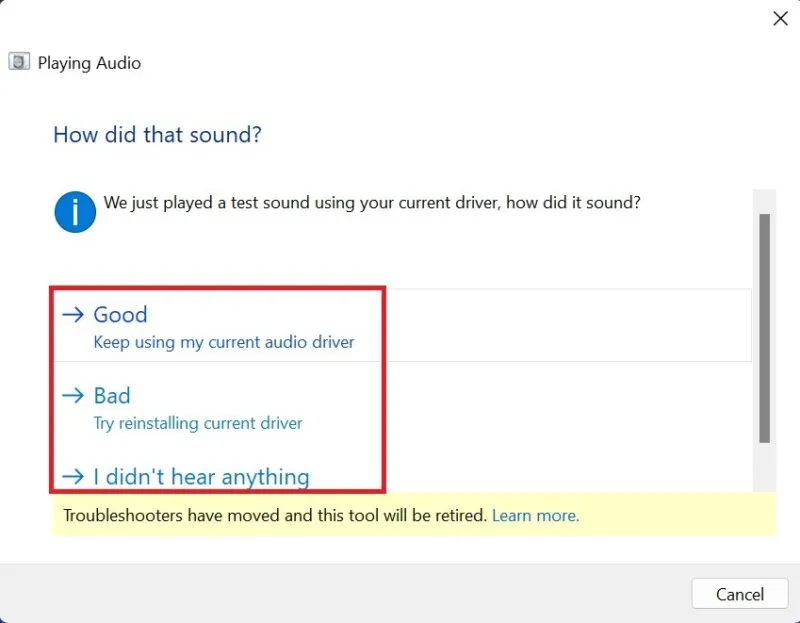
2. ヘッドフォンの片側がミュートされているかどうかを確認します
ヘッドフォンの片側を意図せずミュートにしてしまっている可能性があります。設定でこれに該当するかどうかを確認してください。
Win+を押してI設定を開きます。[システム] -> [サウンド]に移動し、[詳細設定]までスクロールします。[その他のサウンド設定]をクリックします。
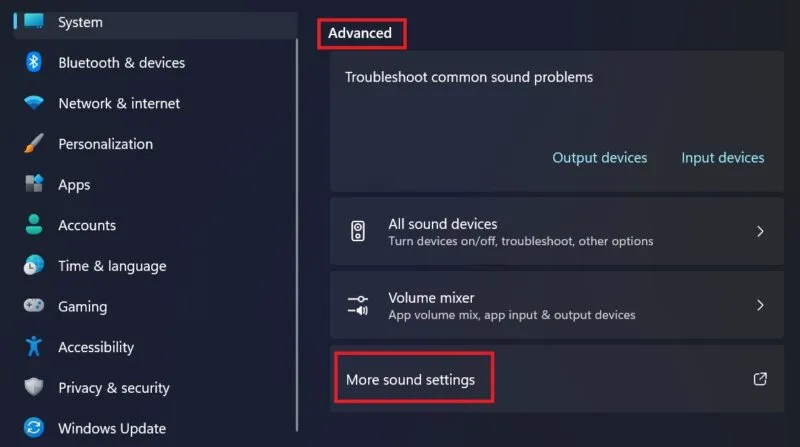
[再生]タブでヘッドフォンをクリックし、[プロパティ]を選択します。
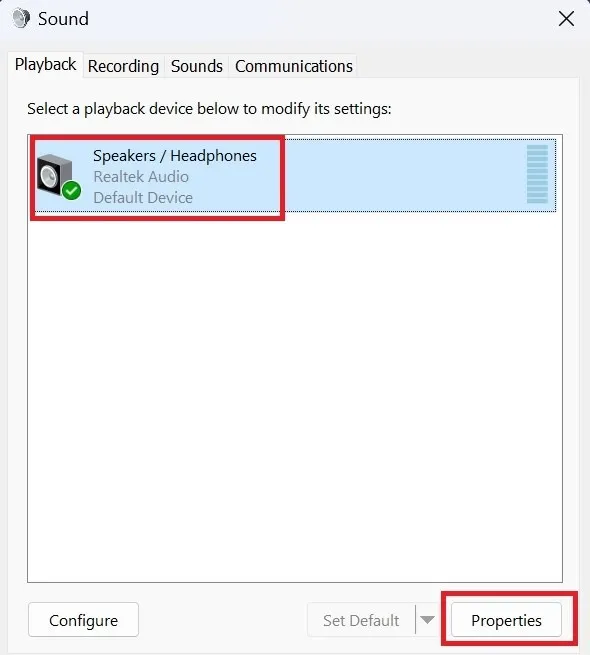
「レベル」タブに移動し、「バランス」を選択します。
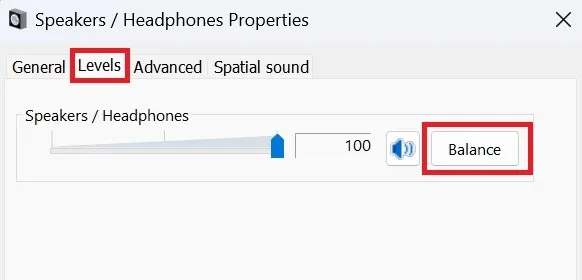
双方の音声レベルを確認し、異なる場合はバランスを調整してください。「OK」→ 「適用」をクリックして変更を確認します。
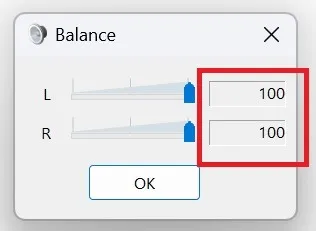
3. オーディオ ジャックまたは USB ポートに障害がないことを確認します。
接続が正しくない、または接続に問題があると、オーディオの不均衡が生じ、ヘッドフォンの片側または両側に影響を与える可能性があります。
これは、PC にマイクとヘッドフォン用の似たような見た目の個別のジャックがある場合に特によく発生します。ヘッドフォンを誤ってマイクジャックに接続すると、音質が損なわれ、ヘッドフォンの片側が正しく機能しなくなる可能性があります。ヘッドフォンが正しいポートに接続されていることを確認することが重要です。
USB ヘッドセットの場合は、別の USB ポートに切り替えてみてください。ヘッドフォンが正常に動作する場合は、以前の USB ポートに障害があることを意味します。
4. モノラルオーディオをオフにする
モノラル サウンドとは、単一チャネルでのオーディオ再生を指します。この場合、サウンドは左右両方のオーディオ チャネルから結合され、単一のオーディオ出力を通じて再生されます。片耳に聴覚障害がある人や、単一のスピーカー設定を使用している場合には便利ですが、ヘッドフォンの適切な機能が妨げられる可能性があるため、オフにしてみてください。
[設定] -> [アクセシビリティ] -> [オーディオ]に移動します。
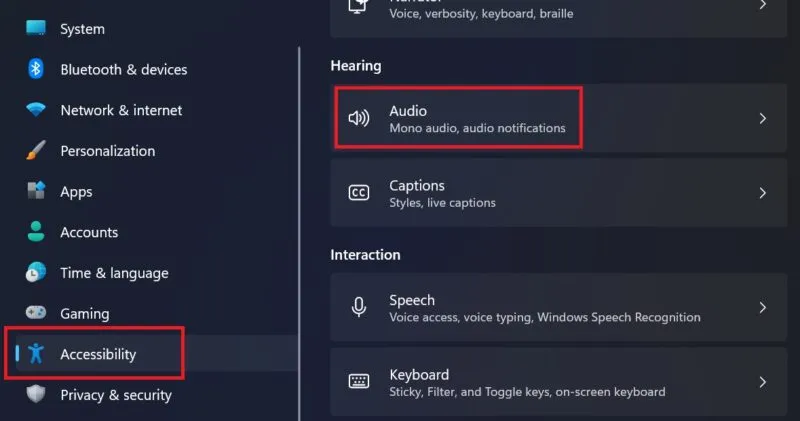
[モノラルオーディオ]の横にあるボタンをオフに切り替えます。すでにオフになっている場合は、オンにして再度無効にします。
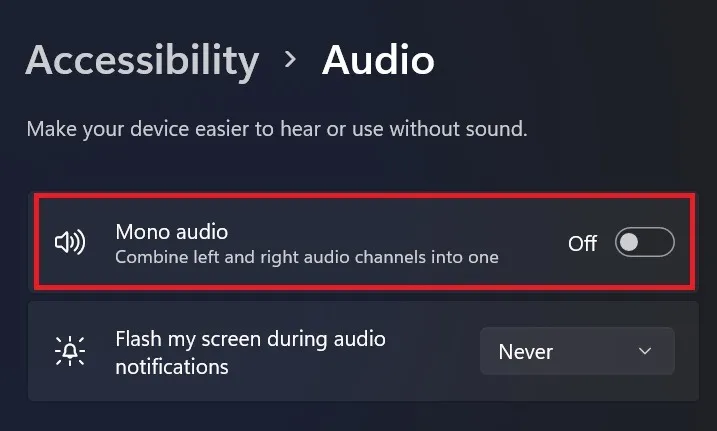
5.オーディオエンハンスメントをオフにする
ヘッドフォンの片側だけが機能している場合に試すもう 1 つの方法は、イコライゼーションやサラウンド サウンドなどのオーディオ拡張機能をオフにすることです。
[設定] -> [アクセシビリティ] -> [オーディオ] -> [サウンド] -> [サウンドを再生する場所を選択]に移動します。「オーディオを強化」オプションをオフにします。

6. 問題が特定のアプリに関連していないことを確認する
特定のアプリを開くまでヘッドセットが正常に動作していた場合は、アプリの組み込み設定に問題がある可能性があります。
これを解決する簡単な方法は、その特定のアプリでオーディオ設定を探すことです。ヘッドセットの両側のミュートが解除されていて、音量レベルが異なっていないことを確認してください。たとえば、Spotify などの一部のアプリには、モノラル オーディオまたはイコライザー コンポーネントが含まれている場合があるため、[設定] からそれらも無効にしてください。
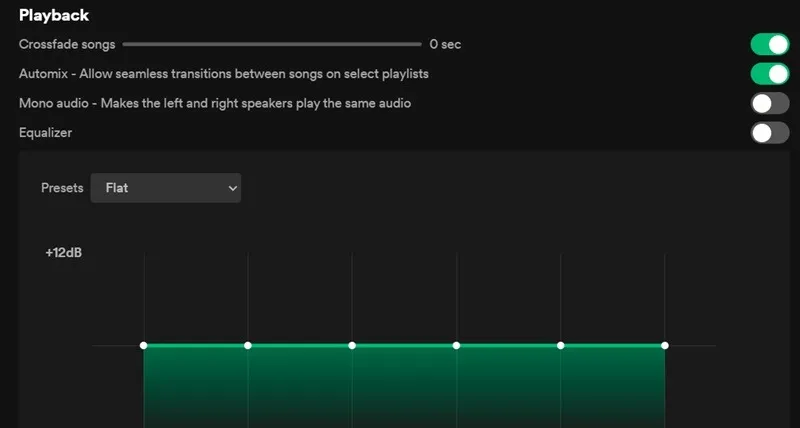
これでも問題が解決しない場合は、問題のあるアプリを一時的に無効にするか置き換えて、改善するかどうかを確認してください。
7. Bluetooth が正しく接続されていることを確認します
ヘッドフォンの片側だけが聞こえるもう 1 つの原因として、Bluetooth 接続の欠陥が考えられます。オーディオ デバイスが PC と正しくペアリングされていることを確認し、距離が Bluetooth 接続に影響を与える可能性があるため、デバイスを互いに近づけてください。他の電子機器や混雑した Wi-Fi ネットワークなど、干渉を引き起こす可能性のある機器やエリアを避けてください。
ヘッドフォンのサウンドを永久に修理しましょう
それでもヘッドフォンが正常に動作しない場合は、新しいヘッドフォンにアップグレードする時期かもしれません。古いものを使い続けることにした場合は、どのデバイスからでもヘッドフォンの音量を大きくする方法を学びましょう。
画像クレジット: Unsplash。すべてのスクリーンショットは Khizer Kaleem によるものです。



コメントを残す