Windows 11/10 ではバランス電源プランのみが利用可能
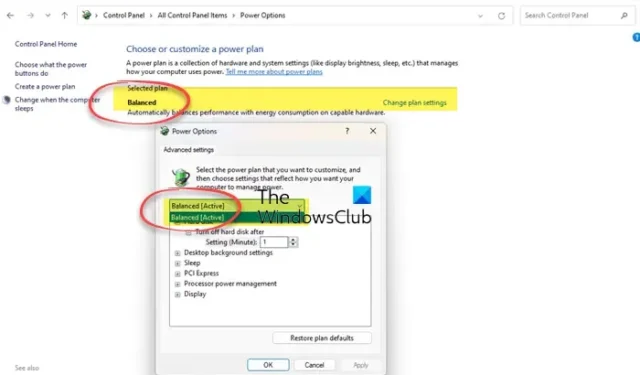
Windows オペレーティング システムを搭載したコンピュータには、異なる電源プランがあります。これらの電源プランは電力の節約に役立ちます。ユーザーは要件に応じて電源プランを選択できます。これらの事前定義された電源プランに加えて、Windows ではユーザーが要件に応じてカスタム電源プランを作成することもできます。これらの電源プランはすべてコントロール パネルで利用できます。別の電源プランに切り替えるためにコントロール パネルを開いたものの、バランス電源プランしか利用できないことがわかった場合はどうすればよいですか? 一部のユーザーでこの問題が発生しました。この記事では、この問題を解決するための効果的な解決策を示します。
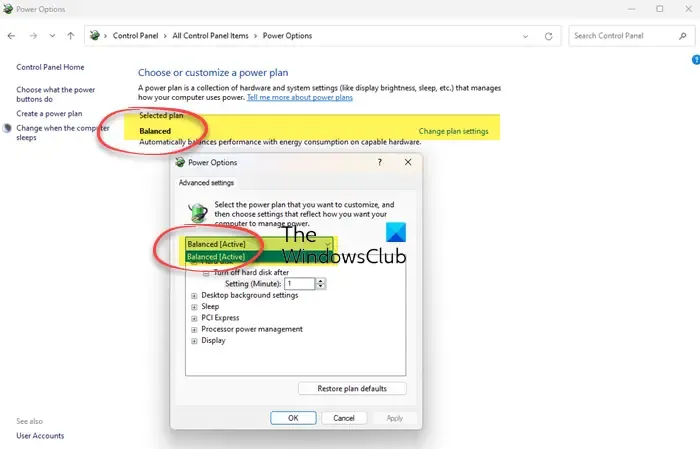
コンピュータにはさまざまな電源状態があります。これらの電力状態は、S0、S1、S2、S3 などに分類されます。S0 の低電力アイドル状態は、モダン スタンバイ電力モードと呼ばれます。この状態では、システムは低電力状態から高電力状態に非常に迅速に切り替わります。S0 モダン スタンバイ モードをサポートするコンピューター システムは、他の電源モード (S1 ~ S3) を使用しません。
Windows 11/10 ではバランス電源プランのみが利用可能
Windows 11/10 コンピューターでバランス電源プランのみが利用できる場合は、この投稿で提供されている解決策を使用して問題を解決してください。
- モダン スタンバイ モード S0 を無効にする
- BIOS 設定を変更する
以下では、これらの両方の修正について詳しく説明します。
1] モダン スタンバイ モード S0 を無効にする
モダン スタンバイ モード S0 を使用するシステムは、他の電源モードを使用しません。したがって、このため、Windows 11/10 のコントロール パネルではバランス電源プランのみが利用可能になります。コントロール パネルに他の電源プランが表示されない場合は、システムがモダン スタンバイ モード S0 を使用している可能性があります。ただし、システムがモダン スタンバイ モード S0 をサポートしていない場合でも、電源プランが欠落しているケースも報告されています。
モダン スタンバイ モード S0 がシステムで有効になっているかどうかを確認するには、管理者特権のコマンド プロンプトで次のコマンドを実行します。
powercfg /a
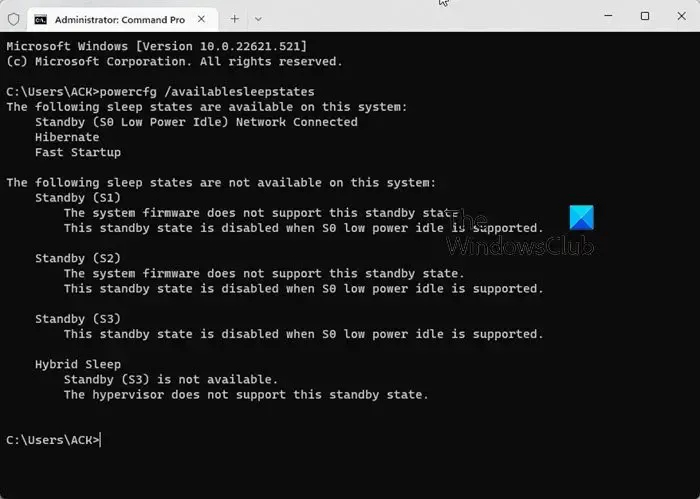
私のラップトップでもこの問題が発生しました。コマンド プロンプトで電源モードを確認すると、ラップトップでモダン スタンバイ モード S0 がアクティブになっていることがわかりました (上のスクリーンショットを参照)。
ラップトップでも同じことが見つかった場合は、まずモダン スタンバイ モード S0 を無効にする必要があります。その後、不足している電源プランを復元できます。モダン スタンバイ モードを無効にするには、管理者としてコマンド プロンプトを開き、次のコマンドを実行します。次のコマンドはレジストリを変更します。したがって、続行する前に、システム復元ポイント を作成してください。
システムがモダン スタンバイ モード S0 をサポートしていない場合は、次のコマンドを実行する必要はありません。コマンドを直接実行して、不足している電源プランを復元できます。
reg add HKLM\System\CurrentControlSet\Control\Power /v PlatformAoAcOverride /t REG_DWORD /d 0
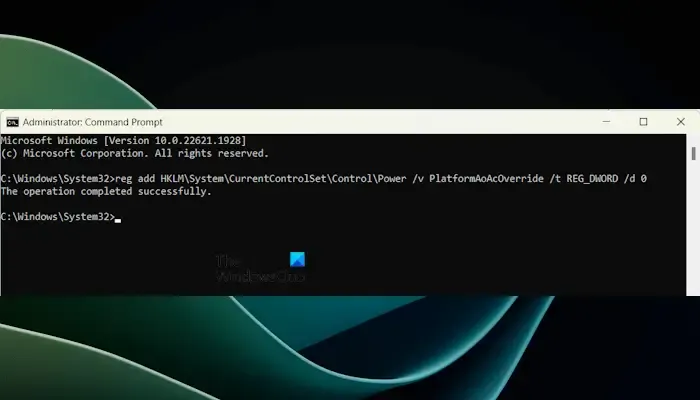
上記のコマンドは、値 0 を持つPlatformAoAcOverrideという名前の値をレジストリに作成します。その DWORD 値が何を意味するかを見てください。
- 1: モダン スタンバイ モード S0 が有効になります。
- 0: モダン スタンバイ モード S0 は無効になります。
上記のコマンドを実行した後、ラップトップを再起動します。上記のコマンドでレジストリに PlatformAoAcOverride 値を作成できない場合は、手動で作成できます。これを行うには、レジストリ エディターを開き、次のパスに移動します。
Computer\HKEY_LOCAL_MACHINE\SYSTEM\CurrentControlSet\Control\Power
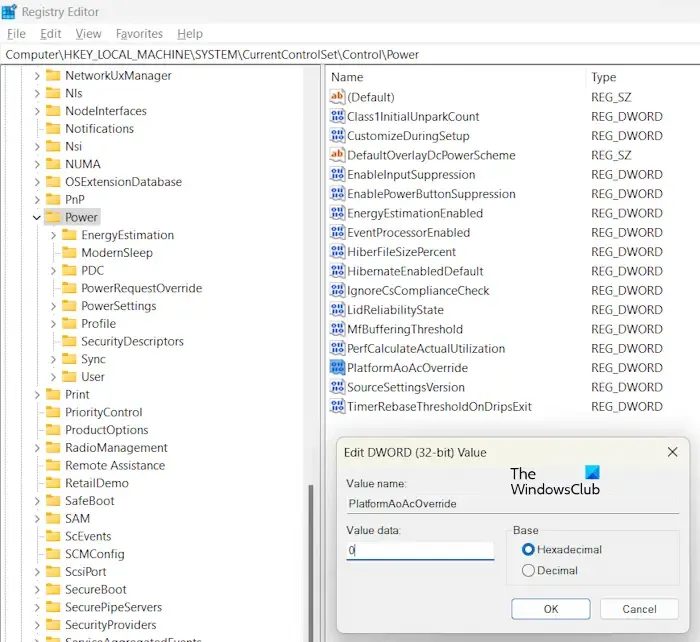
左側で電源キーが選択されていることを確認してください。次に、右側の空きスペースを右クリックし、「新規 > DWORD (32 ビット) 値」を選択します。この新しく作成された値にPlatformAoAcOverrideという名前を付けます。それをダブルクリックし、値データに0を入力します。「OK」をクリックして変更を保存します。レジストリ エディタを閉じて、システムを再起動します。
再起動後、システムではモダン スタンバイ モード S0 が無効になります。これで、管理者特権のコマンド プロンプトで必要なコマンドを実行することで、不足している電源プランを復元できるようになります。
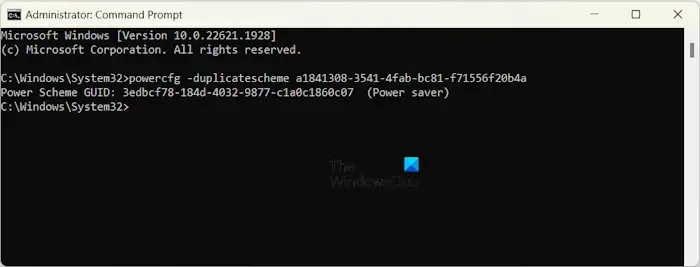
たとえば、省電力プランを復元する場合は、管理者コマンド プロンプトで次のコマンドを実行する必要があります。
powercfg -duplicatescheme a1841308-3541-4fab-bc81-f71556f20b4a
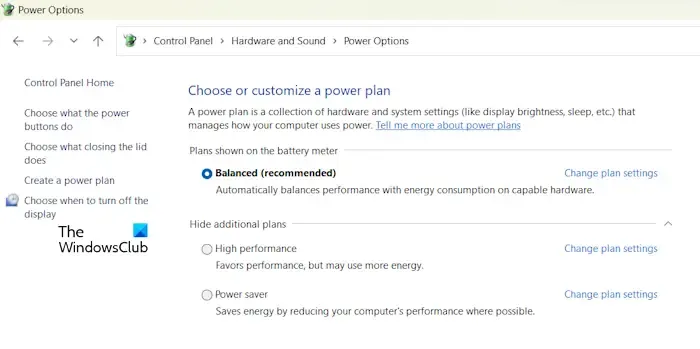
電源プランを復元すると、コントロール パネルで使用できるようになります。コントロール パネルを開き、コントロール パネルの検索バーに「電源オプション」と入力します。結果から「電源オプション」を選択します。そこには、復元されたすべての電源プランが表示されます。そうでない場合は、「追加のプランを表示」セクションを展開します。
2] BIOS設定を変更する
一部のコンピュータの BIOS には、Other OS と呼ばれるオプションがあります。これは、ユーザーが Linux などの別のオペレーティング システムをインストールできるようにするオプションです。通常、このオプションは ASUS ラップトップで利用できます。システム BIOS を入力し、Boot メニューに移動します。ここで、セキュア ブート メニューに移動します。そこに [OS タイプ] オプションが表示されている場合は、それを [その他の OS] に変更します。変更を保存して終了します。このオプションにより、システム上のすべての電源プランのロックが解除されます。
その他の OS モードでは、システムに問題が発生することはありません。ただし、問題が発生した場合は、BIOS の変更を元に戻してください。
Windows 11 の電源プランは 1 つだけですか?
Windows 11 の電源プランは 1 つだけではありません。システムがモダン スタンバイ S0 モードをサポートしている場合、表示される電源プランは 1 つだけです。他の電源プランを復元するには、このモードを無効にする必要があります。Windows 11 コンピューターでカスタム電源プランを作成することもできます。
Windows 11 で電源プランを変更できないのはなぜですか?
高パフォーマンス電源プランが選択されている場合、電源プランを変更できない場合があります。この問題のその他の原因には、システム ファイルの破損、電源プランの欠陥などが含まれます。電源プランを変更できない場合は、システム イメージ ファイルの修復、グラフィック カード ドライバーの更新、電源プランのデフォルトへの復元などのいくつかの修正を使用できます。 、など。



コメントを残す