フォルダーに OneDrive ファイルがありません。回復する方法は?
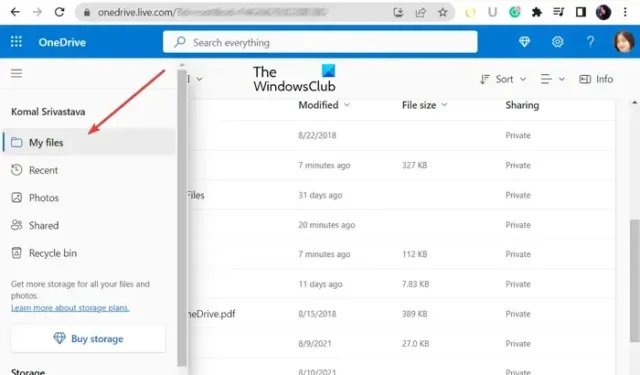
OneDrive のファイルとフォルダーの一部またはすべてがPC にない場合、このガイドは問題の解決に役立ちます。
OneDrive ファイルが消えたのはなぜですか?
特定のファイルが OneDrive フォルダーにない場合、誤って削除された可能性があります。これらのファイルは、OneDrive のごみ箱で探すことができます。ファイルは保護されたアイテムである可能性があるため、OneDrive フォルダー内でそれらを探すことはできません。それとは別に、ファイル オン デマンドを有効にしている場合や、特定のフォルダーのみが同期されている場合があります。その結果、フォルダー内にいくつかのファイルが見つかります。アプリの破損やバックアップ プロセスの中断によっても、この問題が発生する可能性があります。
フォルダーに OneDrive ファイルがありません
ファイルとフォルダーが OneDrive フォルダーにない場合は、次の方法を使用してデータを回復できます。
- OneDrive Live で見つからないファイルを手動で検索します。
- OneDrive のごみ箱で見つからないファイルを確認します。
- OneDrive Live の Personal Vault フォルダーを確認します。
- OneDrive のバックアップを手動で開始します。
- インデックス作成オプションを変更します。
- OneDrive をリセットします。
- データ復旧ツールを使用してください。
- OneDrive を再インストールします。
1] OneDrive Live で見つからないファイルを手動で検索する
PC で OneDrive ファイルが見つからない場合は、ライブの OneDrive Web サイトで検索できます。OneDrive がデスクトップにファイルを保存できない理由は、同期の問題である可能性があります。ただし、ファイルはアカウントのライブ Web サイトに保存されます。したがって、公式の OneDrive Live Web サイトを開いて、不足しているファイルを検索できます。
方法は次のとおりです。
- まず、 Web ブラウザーでOneDrive のページに移動し、Microsoft アカウントにサインインします。
- 次に、左側のパネルから、[マイ ファイル]タブをクリックします。
- 次に、右側のペインにすべてのファイルとフォルダーが表示されます。
- 検索ボックス内に不足しているファイルの名前を入力して、ファイルが利用可能かどうかを確認することもできます。
2] OneDriveのごみ箱で見つからないファイルを確認する
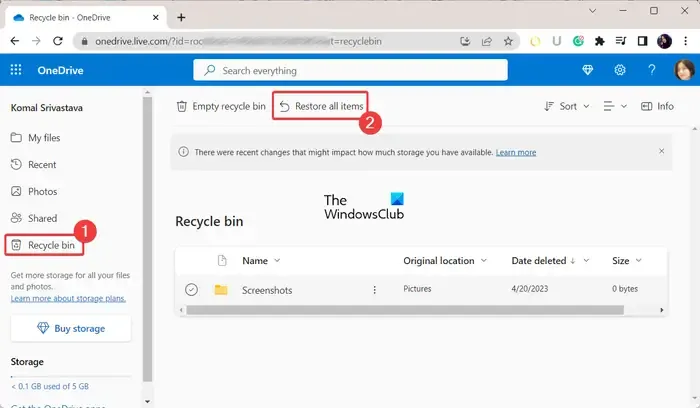
一部のファイルを誤って削除した可能性があるため、PC の OneDrive フォルダーでファイルを見つけることができます。シナリオが該当する場合は、OneDrive のごみ箱をチェックして、不足しているファイルとフォルダーがあるかどうかを確認できます。これを行う手順は次のとおりです。
- まず、OneDrive Live でアカウントにログインします。
- 次に、左側のペインにある[ごみ箱 ]タブをクリックします。
- 次に、削除されたすべてのアイテムが右側のペインに表示されます。
- ごみ箱に探していたファイルが含まれている場合は、それらのファイルを選択し、[復元]ボタンを押してそれらのファイルを復元できます。または、単純に[すべてのアイテムを復元]オプションを使用することもできます。
3] OneDrive Live の Personal Vault フォルダーを確認する

Personal Vault は、OneDrive 内の保護されたフォルダーであり、機密および機密のファイルとフォルダーが含まれています。一部のファイルを検索できない場合は、それらのファイルが Personal Vault フォルダー内に保存されている可能性があり、そのためにアクセスできません。したがって、その場合は、Personal Vault フォルダーを開き、不足しているファイルがそこにあるかどうかを確認します。
まず、OneDrive Live を開き、左側のペインから[マイ ファイル]タブに移動します。ここで、右側のセクションにある Personal Vault フォルダーをクリックすると、身元を確認するよう求められます。メール ID を選択すると、確認コードがメール ID に送信されます。受け取ったコードを入力し、確認ボタンを押して確認を完了します。Personal Vault フォルダー内にあるファイルとフォルダーにアクセスできるようになりました。
4] OneDrive バックアップを手動で開始する
フォルダーのバックアップが突然中断または停止した場合は、フォルダーの OneDrive バックアップを手動で開始することもできます。OneDrive フォルダーを右クリックし、[ OneDrive] > [OneDrive バックアップの管理]オプションを選択します。その後、バックアップするフォルダを選択し、[バックアップの開始]ボタンを押します。
5]インデックス作成オプションを変更する
検索機能を使用して OneDrive のファイルとフォルダーを検索できない場合は、OneDrive フォルダーがインデックスから削除されている可能性があります。したがって、シナリオが該当する場合は、それに応じてインデックス作成オプションを設定し、問題が修正されたかどうかを確認できます。方法は次のとおりです。
- まず、Windows Search を開き、そこに「インデックス作成オプション」と入力して、一番上の結果を選択します。
- 次に、[変更]ボタンをクリックします。
- 開いたダイアログ ウィンドウで、ユーザー名に移動し、OneDrive フォルダーにチェックマークを付けます。
- 次に、OK ボタンを押して変更を保存します。
6] OneDriveをリセットする
OneDrive がファイルとフォルダーを同期できず、コンピューター上のファイルにアクセスできない場合は、OneDrive をリセットして問題を解決してみてください。これを行うには、次の手順に従います。
まず、Win+R を使用して [ファイル名を指定して実行] コマンド ボックスを開き、[名前] フィールドに次のコマンドを入力します。
%localappdata%\Microsoft\OneDrive\onedrive.exe /reset
OneDrive のリセットには数分かかる場合があります。完了したら、[ファイル名を指定して実行] を再度開き、次のコマンドを入力して OneDrive を開きます。
%localappdata%\Microsoft\OneDrive\onedrive.exe
問題が解決したかどうかを確認します。
7]データ復旧ツールを使用する
データ回復ツールを使用して、失われたデータを OneDrive フォルダーから回復することもできます。Windows で失われたファイルやフォルダーを復元できる優れたツールがいくつかあります。これらのソフトウェアには、WinfrGUI、FreeUndelete などがあります。これらのツールのいずれかを使用して、不足しているファイルを回復できるかどうかを確認してください。
8] OneDriveを再インストールする
問題が解決せず、OneDrive で一部のファイルが見つからない場合は、OneDrive アプリが破損している可能性があります。したがって、その場合は、コンピューターにOneDrive をアンインストールしてから再インストールし、問題が解決するかどうかを確認してください。
OneDrive のデータを復元できますか?
ファイルが完全に削除されない限り、誤って削除、感染、または上書きされた OneDrive データは、削除から 30 日以内に復元できます。OneDrive は、そのようなファイルにアクセスして削除されたデータを復元できるごみ箱フォルダーを提供します。



コメントを残す