OneDrive は常に 2 つのインスタンスを開きます
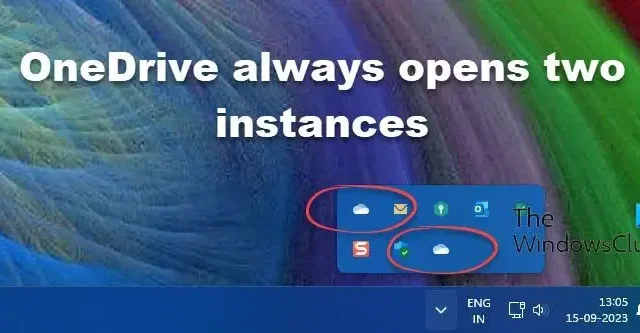
Windows 11/10 PC にログインするたびにOneDrive が常に 2 つのインスタンスを開く場合は、この投稿を読んで問題を解決する方法を確認してください。複数のユーザーが、システム上でクラウド ストレージ アプリを起動すると、OneDrive の 2 つの別個のインスタンスが同時に実行されるという奇妙な問題を報告しています。
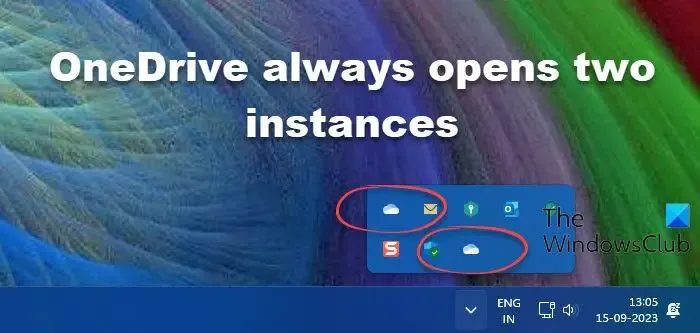
これらのインスタンスの 1 つは正常に機能しますが (期待どおりにファイルを同期します)、もう 1 つは非アクティブなままですが、ユーザーに対して開き続けます。これらの重複した OneDrive フォルダー アイコンは、エクスプローラーとシステム トレイ領域に表示されます。
OneDrive が 2 回表示されるのはなぜですか?
アプリの構成設定により、OneDrive が 2 回表示される可能性があります。Microsoft アカウントを使用して Windows にサインインすると、ファイルをバックアップするための個人用 OneDrive アカウントが自動的に作成されます (OneDrive は Windows 11/10 にバンドルされています)。さらに、Office 365/Microsoft 365 をインストールし、雇用主の資格情報を使用してログインすると、Windows によって職場または学校用の別の OneDrive アカウントが作成されます。個人アカウント、職場または学校アカウントは色によって識別できます。Windows PC では、個人用 OneDrive アカウント アイコンは白色で表示されますが、職場または学校の OneDrive アカウント アイコンは青色で表示されます。
上記とは別に、不正なレジストリ エントリがOneDrive アイコンの重複の原因である可能性もあります。
OneDrive は常に 2 つのインスタンスを操作します
トラブルシューティングを開始する前に、ファイル エクスプローラーでインスタンスが「クイック アクセス ショートカット」になっていないことを確認してください (たとえば、ユーザー名フォルダーとデスクトップ フォルダーの下に同じ OneDrive インスタンスが表示される場合があります)。この場合、そのようなショートカットを宛先フォルダー (デスクトップなど) から削除して、ファイル エクスプローラーのナビゲーション ウィンドウから重複を削除できます。
アイコンがショートカットではなく、OneDrive がWindows 11/10 PC 上で常に 2 つのインスタンスを開いている場合は、次の解決策を使用して問題を解決してください。
- Windows を更新します。
- OneDriveをリセットします。
- OneDrive をアンインストールし、OneDrive のキャッシュされた資格情報を削除して、OneDrive を再インストールします。
- 重複したアカウントのレジストリ設定を変更します。
これらを詳しく見てみましょう。
1] Windowsをアップデートする
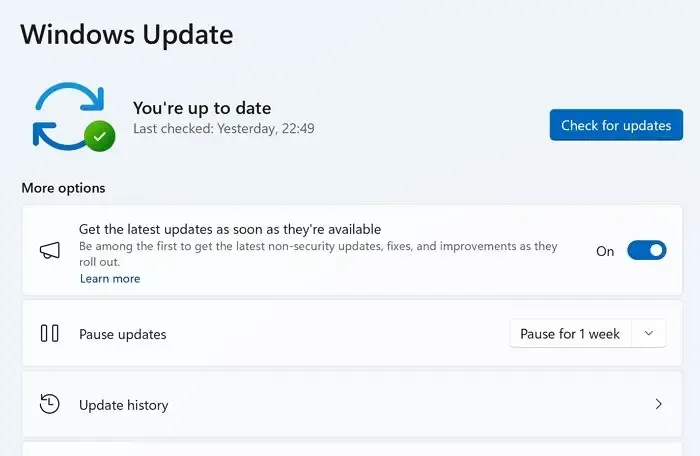
「Windows Update」セクションに移動し、保留中のアップデートがあるかどうかを確認します。「はい」の場合は、すべてをダウンロードしてインストールします。ここで PC を再起動し、問題が解決したかどうかを確認します。
2] OneDriveをリセットする
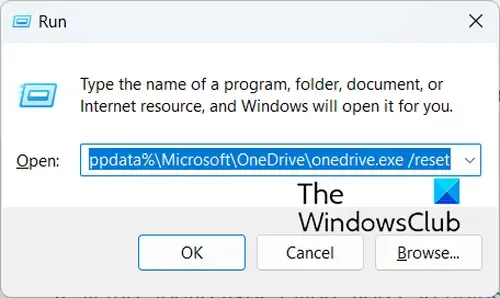
もう 1 つの有用な修正は、OneDrive デスクトップ クライアントをリセットすることです。OneDrive をリセットすると、既存のすべての同期接続 (個人用 OneDrive および職場または学校の OneDrive を含む) が切断され、システムの再起動後にDAT ファイルが再構築されます。
OneDrive をリセットするには、システム トレイ アイコンからアプリを終了します (右クリック > [同期を一時停止] > [OneDrive を終了] )。次に、Win+Rを押して、[ファイル名を指定して実行] ダイアログ ボックスで次のコマンドを実行します。
%localappdata%\Microsoft\OneDrive\onedrive.exe /reset
OneDrive を再起動し、アイコンの複製が停止するかどうかを確認します。
3] OneDriveをアンインストールし、OneDriveのキャッシュされた資格情報を削除し、OneDriveを再インストールします
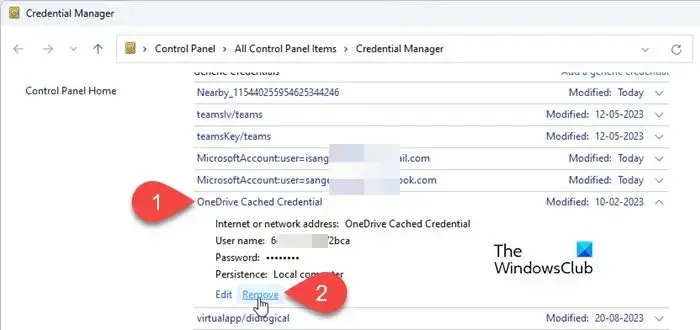
次に、OneDrive をアンインストールし、最新バージョンを手動で再インストールします。アプリを再インストールする前に、OneDrive のキャッシュされた資格情報を削除して、新しい OneDrive インストールが自動的にアカウントにログインしてファイルの同期を開始しないようにします。
Windows の検索バーに「資格情報」と入力し、資格情報マネージャーアプリを選択します。[資格情報の管理]で[Windows 資格情報]に切り替えます。「汎用認証情報」に移動します。[OneDrive キャッシュされた資格情報]の横にある下矢印をクリックします。キャッシュされた認証情報の下部にある[削除]リンクをクリックします。
PC を再起動します。OneDrive を起動し、(職場の資格情報を使用して) セットアップを完了し、問題が解決しないかどうかを確認します。
4] 重複したアカウントのレジストリ設定を変更する
Win+Rを押して、 [ファイル名を指定して実行]ダイアログ ボックスを開きます。「regedit」と入力してEnterキーを押します。ユーザー アカウント制御プロンプトで[はい]をクリックします。
A] 合鍵を削除する
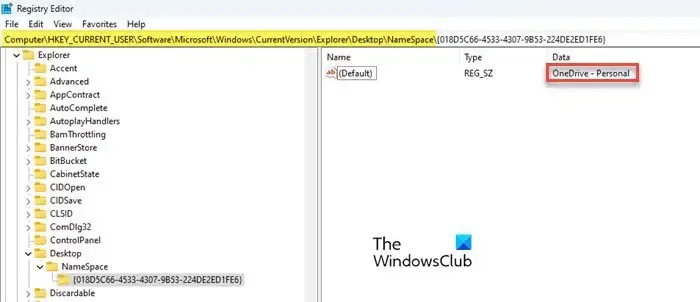
[レジストリ エディター]ウィンドウで、次のキーに移動します。
Computer\HKEY_CURRENT_USER\Software\Microsoft\Windows\CurrentVersion\Explorer\Desktop\NameSpace
NameSpaceキーの下に複数のフォルダーがある場合は、各フォルダーを 1 つずつ選択し、右側のパネルの[データ]列の値を確認します。
[データ] 列に OneDrive の 2 つのインスタンスが表示される場合 (たとえば、OneDrive – Personal と OneDrive – CompanyName)、削除するアカウントに関連付けられているレジストリ キーをファイル エクスプローラーから削除します (重複したエントリがあるフォルダーを右クリックします)。左側のパネルで[削除]を選択します)。確認のポップアップが表示された場合は、「はい」をクリックしてアクションを確認します。
PC を再起動します。OneDrive 同期クライアントを終了して再起動し、OneDrive for business の同期をセットアップします。重複したフォルダーがまだ表示されるかどうかを確認します。
B] 合鍵を変更する

レジストリ エディター ウィンドウで次のキーに移動します。
Computer\HKEY_CLASSES_ROOT\CLSID
「編集」メニューをクリックし、「検索」を選択します(または、Ctrl+Fを押します)。
[検索] ダイアログ ボックスの[検索内容:]フィールドに「OneDrive」と入力します。[キー]、[値]、および [文字列全体のみ一致] オプションのチェックを外し (データオプションのみをチェックしたままにします)、[次を検索]ボタンをクリックします。右側のパネルのデータ列の下にある「OneDrive」を含むキーが強調表示されます。
削除する OneDrive インスタンスが見つかるまで、f3またはfn+f3 (キーボードに応じて)を押し続けます。
正しいキーを見つけたら、System.IsPinnedToNameSpaceTreeDWORD をダブルクリックします。[DWORD の編集]ダイアログ ボックスで、値のデータを0に設定します。[OK]ボタンをクリックして、レジストリへの変更を保存します。
変更を適用するには、PC を再起動します。
上記の解決策が OneDrive を修正し、Windows 11/10 PC 上で 2 つの別々のインスタンスを開けないようにするのに役立つことを願っています。
ファイル エクスプローラー内の OneDrive フォルダーの 2 つのインスタンス
エクスプローラーに 2 つの OneDrive フォルダー アイコンが表示される場合、ビジネス アカウントのみを使用するユーザーは、Windows 設定を通じて個人用 OneDrive アカウントのリンクを解除できます。ただし、アカウントのリンクを解除すると、OneDrive の 1 つのインスタンスがシステム トレイ領域から消えますが、ファイル エクスプローラーのナビゲーション ウィンドウには 2 つのインスタンスが残ります。「ゴースト」インスタンスは空で非アクティブなままですが、依然として開いており、場合によってはユーザーをビジネス アカウントにリダイレクトします。



コメントを残す