Omadmclient.exe: 概要と CPU 使用率の高さを修正する方法
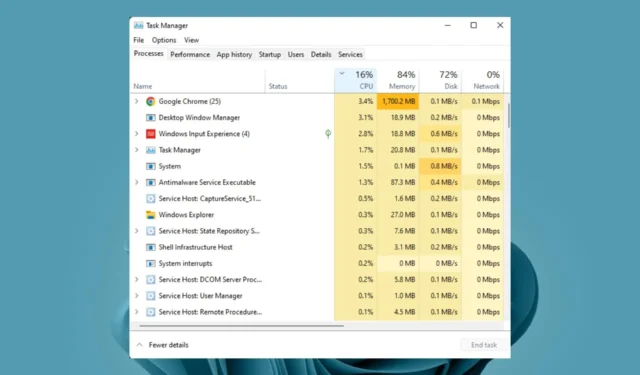
Windows システムでは、ほとんどの場合、CPU 使用率が高くなるプロセスが存在します。ご存知のものもあれば、まったく新しいものもあるため、無効にするボタンを押す前に少し調べる必要があります。
このようなプロセスの 1 つは omadmclient.exe で、CPU を大量に消費します。ただし、このプロセスをすぐに終了する前に、このプロセスが何であるか、CPU を過剰に消費する理由、および無効にする方法について少し背景情報を理解しておきましょう。
OMA DM クライアント Windows 11 とは何ですか?
OMA DM クライアントまたは omadmclient.exe は、ユーザーがモバイル デバイスをデスクトップ コンピュータと同期し、デスクトップ コンピュータ上のモバイル デバイスのデータにアクセスできるようにする Windows システム ファイルです。
OMA DM クライアントにより、Intune は Microsoft Azure が提供する安全な通信チャネルを使用してデバイスと通信できるようになります。このチャネルにより、Intune は、Intune に登録されているデバイスを管理するためのポリシーと設定を提供できるようになります。
OMA DM クライアントを介して、組織は、ファームウェアの更新、アプリケーションのインストール、セキュリティ ポリシーの適用などのタスクを行うことで、サーバー上のデバイスを管理できます。
実行されるタスクの数を考慮すると、CPU を大量に消費する理由が簡単にわかります。その他の理由としては次のようなものがあります。
- 古いバージョンの OMA DM クライアント ソフトウェアを使用しています。OMA DM クライアント ソフトウェアがしばらく更新されていない場合は、互換性の問題により、ジョブを完了するのに 2 倍の労力が必要になる可能性があります。
- CPU を大量に使用するアプリケーション– デバイスに常にバックグラウンドで実行されている多数のアプリがある場合、それらのアプリがメモリを消費し、メモリ使用量が高くなり、最終的にはより多くの CPU リソースを消費することになります。
- 古い OS – 古いバージョンの Windows を実行している場合、OMA DM クライアント ソフトウェアによって実行されるアクティビティに対応していない可能性があります。
- ウイルス感染–包括的なウイルス対策ソフトウェアがインストールされておらず、ウイルスが PC に侵入した場合、または本物のプロセスを装った別の omadmclient.exe プロセスが存在した場合、CPU 使用率は必然的に上昇します。
Omadmclient.exe の高い CPU 使用率を修正するにはどうすればよいですか?
omadmclient.exe の高い CPU 使用率を削減するための主な手順を実行する前に、次のことを試してください。
- お使いの PC がWindows 11 を実行するためのシステム要件を満たしていることを確認してください。
- 不要なアプリケーションをすべて終了してください。
- 起動項目を確認し、不要なアプリやサービスを無効にします。
- 使用しないプログラムをアンインストールまたは無効にします。
- レジストリをクリーンアップしてジャンク ファイルを削除します。
- PC を再起動します。
1. Windows アップデートを確認する
- キーを押して[設定]Windows をクリックします。
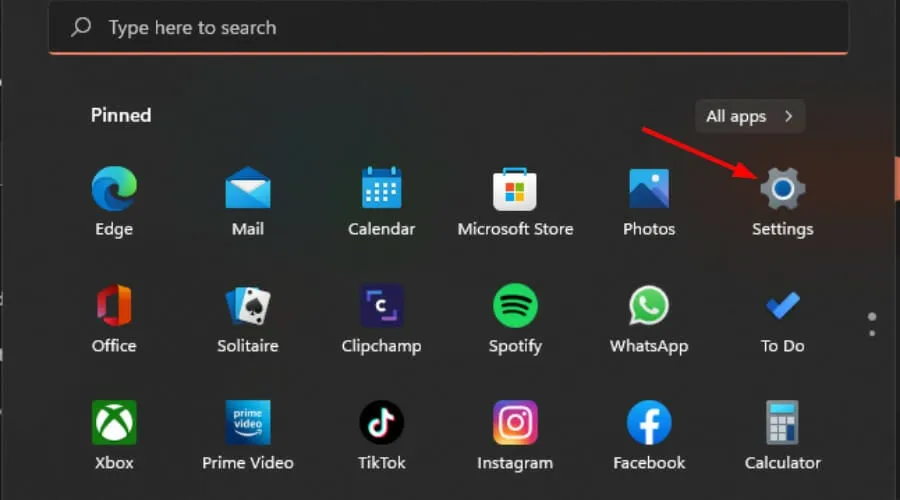
- [Windows Update] をクリックし、[更新プログラムの確認]を選択します。
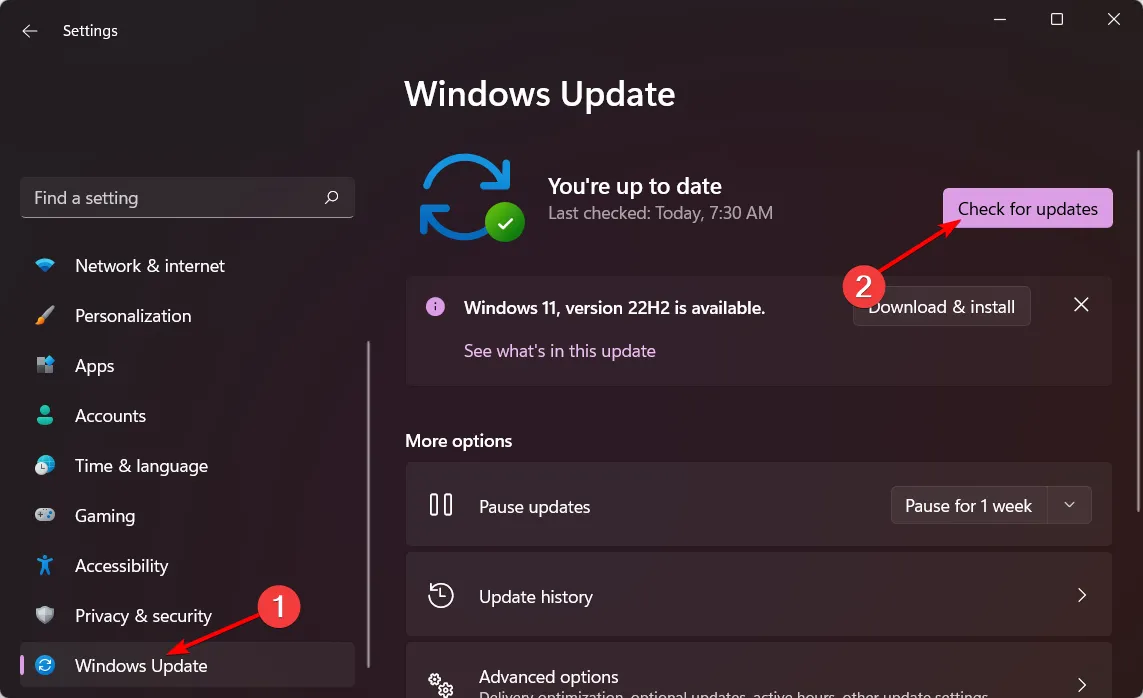
- 利用可能な場合はダウンロードしてインストールします。
2. PC のドライバーを更新します。
- [検索] アイコンをクリックし、検索バーに「デバイス マネージャー」と入力して、[開く] をクリックします。
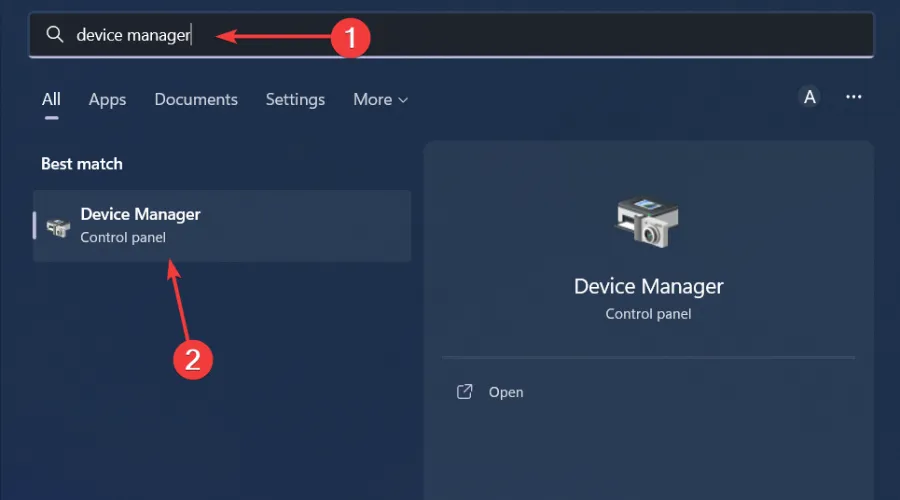
- [ディスプレイ アダプター]に移動して展開し、グラフィック カードを右クリックして [ドライバーの更新] を選択します。

- [ドライバーを自動的に検索する]を選択します。
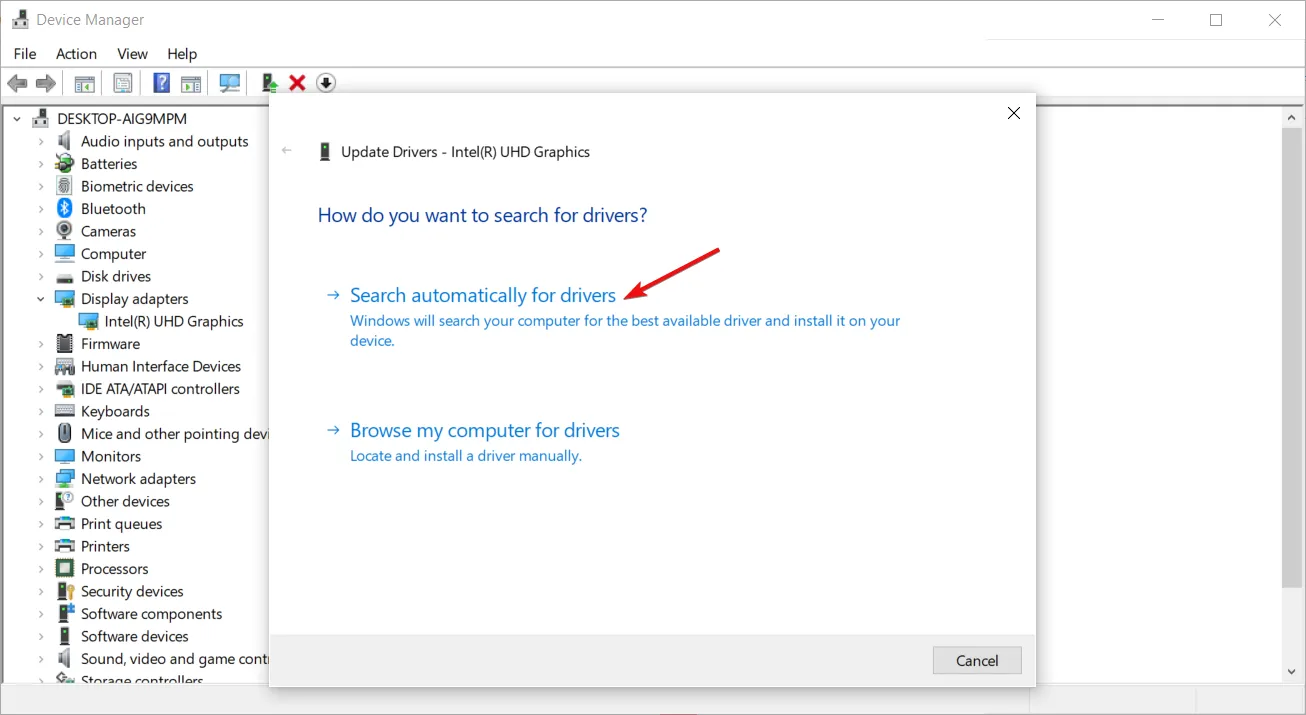
この手順ではグラフィック ドライバーを更新する方法を説明しますが、PC 上で更新が必要なドライバーはこれらだけではありません。ご覧のとおり、リストは非常に長く、すべてを確認するのは面倒で時間がかかる場合があります。
3. ウイルスをスキャンする
- キーを押してWindows 「Windows セキュリティ」を検索し、「開く」をクリックします。
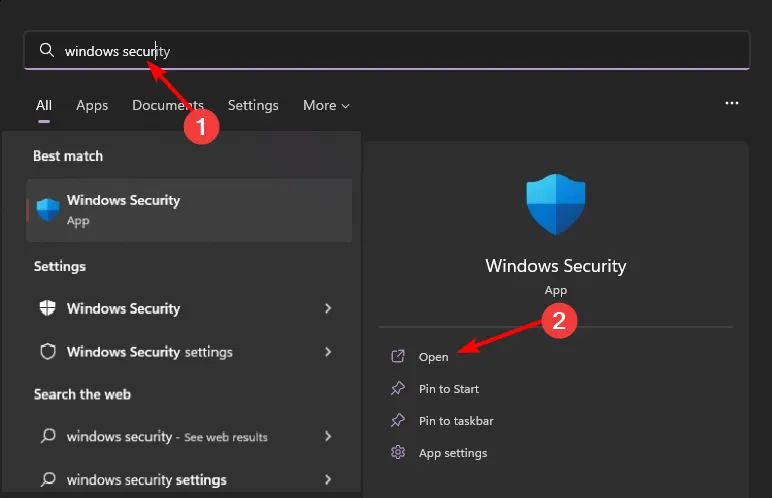
- [ウイルスと脅威からの保護] を選択します。
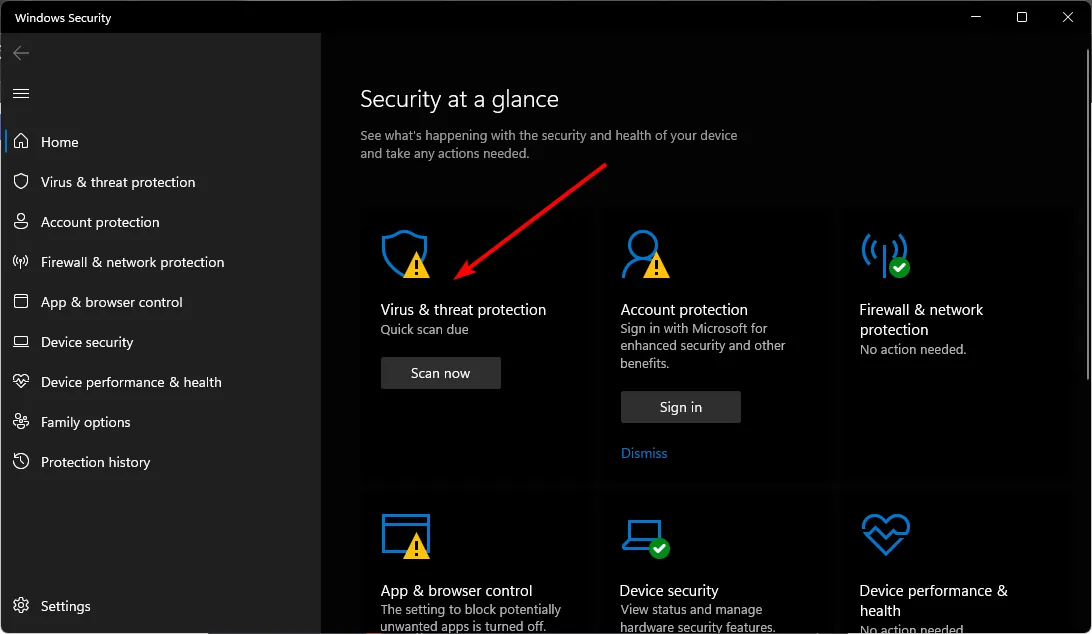
- 次に、 「現在の脅威」の下にある「クイックスキャン」を押します。

- 脅威が見つからない場合は、[クイック スキャン] のすぐ下にある[スキャン オプション]をクリックしてフル スキャンの実行に進みます。
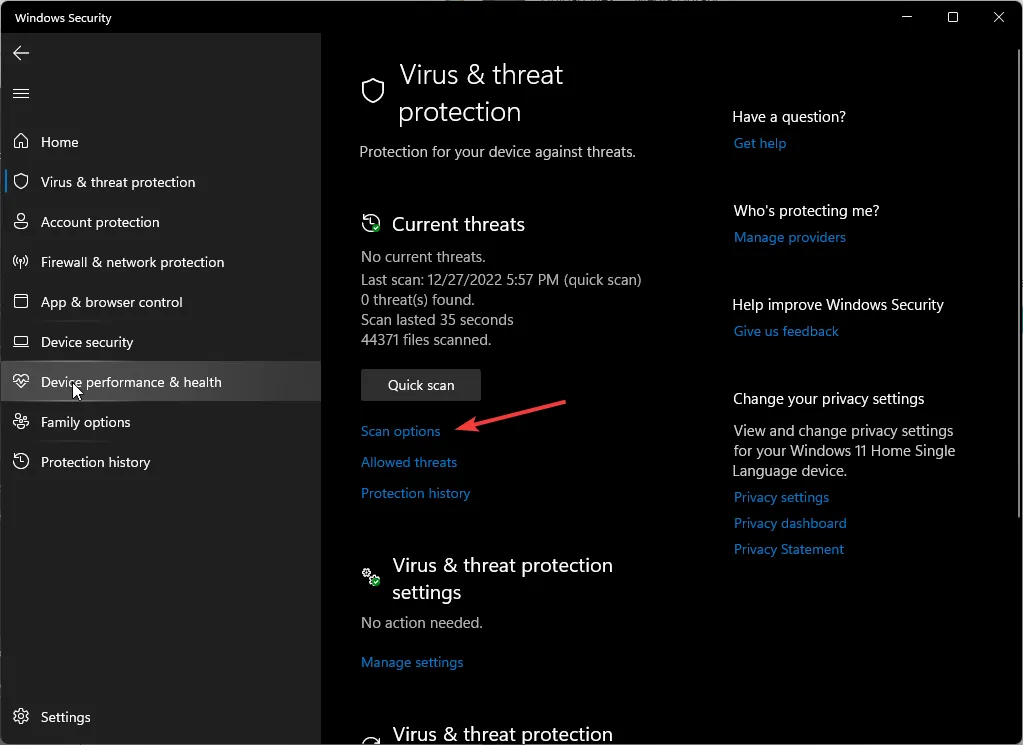
- [フル スキャン]をクリックし、 [今すぐスキャン] をクリックして PC のディープ スキャンを実行します。
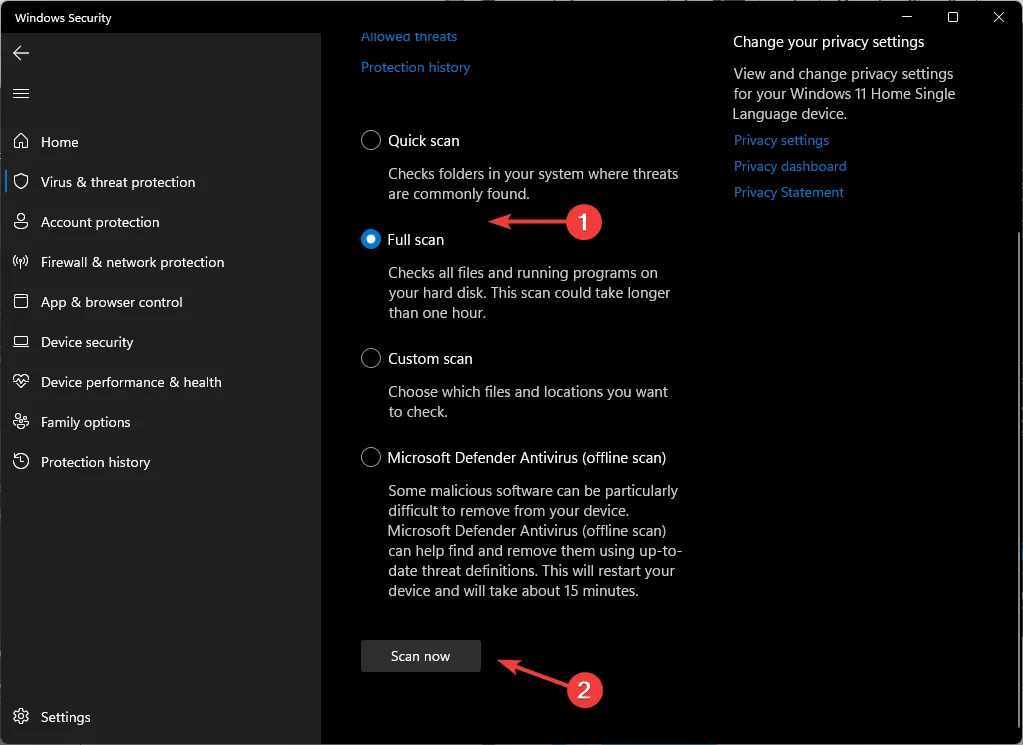
- プロセスが完了するのを待って、システムを再起動します。
4.ウイルス対策を一時的に無効にする
- [スタート] メニューアイコンを押し、検索バーに「Windows セキュリティ」と入力し、[開く]をクリックします。
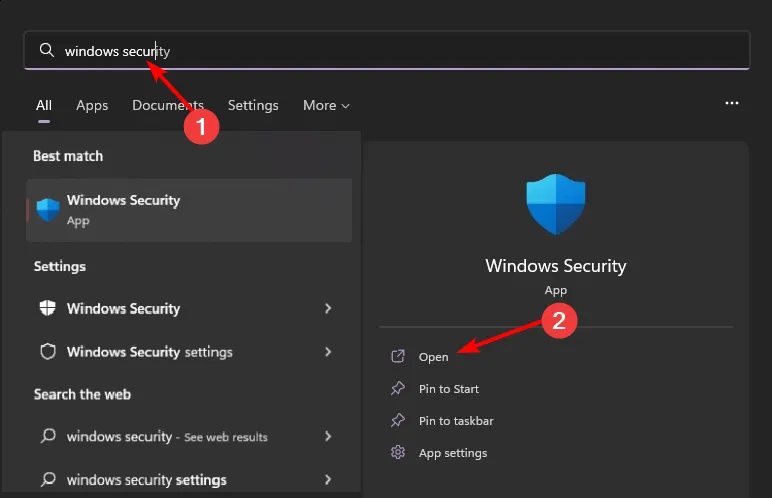
- [ファイアウォールとネットワーク保護] をクリックし、[パブリック ネットワーク]を選択します。
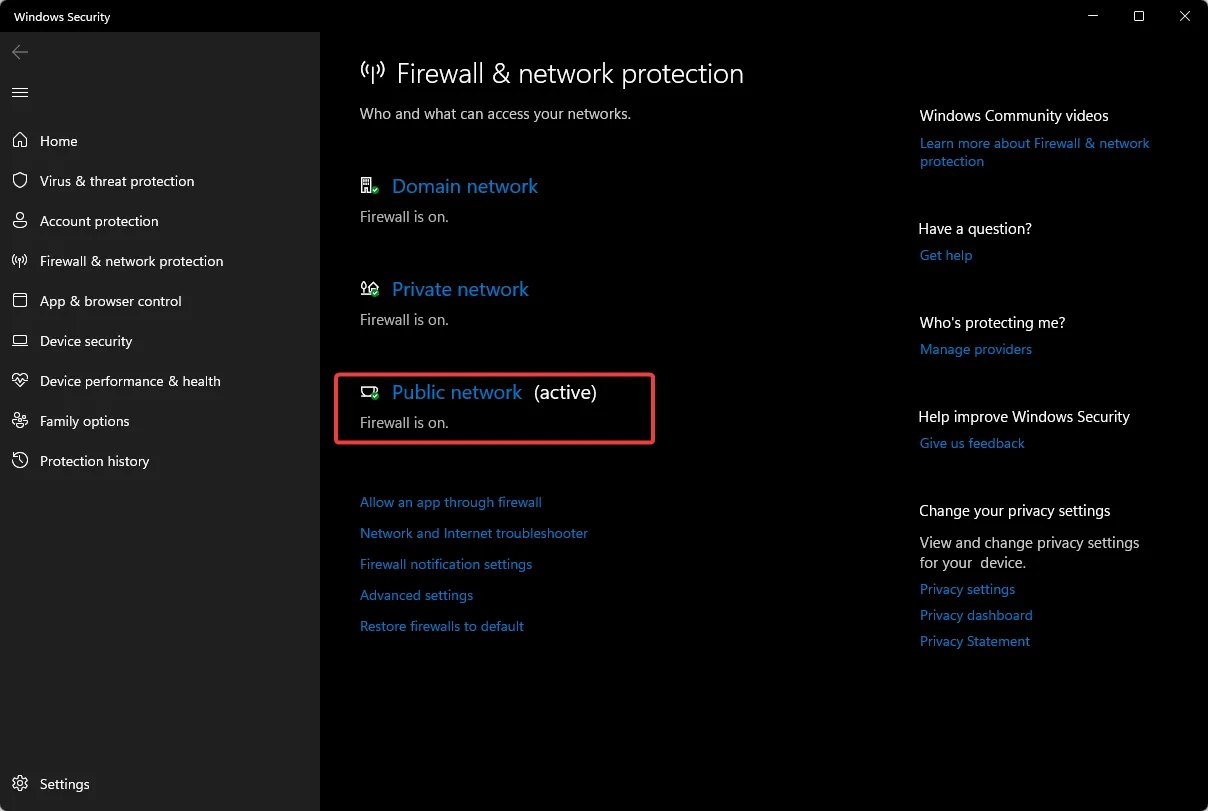
- Microsoft Defender ファイアウォールを見つけて、オフ ボタンを切り替えます。
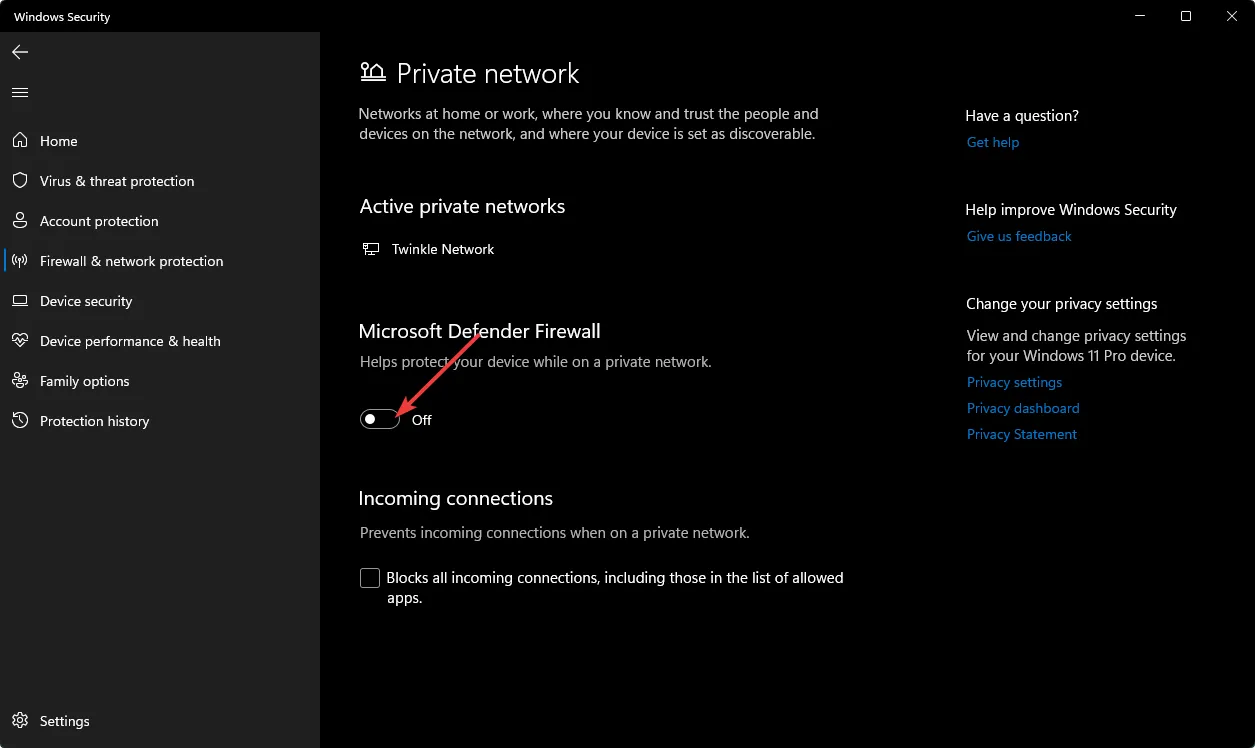
5. SFC スキャンを実行する
- [スタート] メニューアイコンを押し、検索バーに cmd と入力し、[管理者として実行]をクリックします。
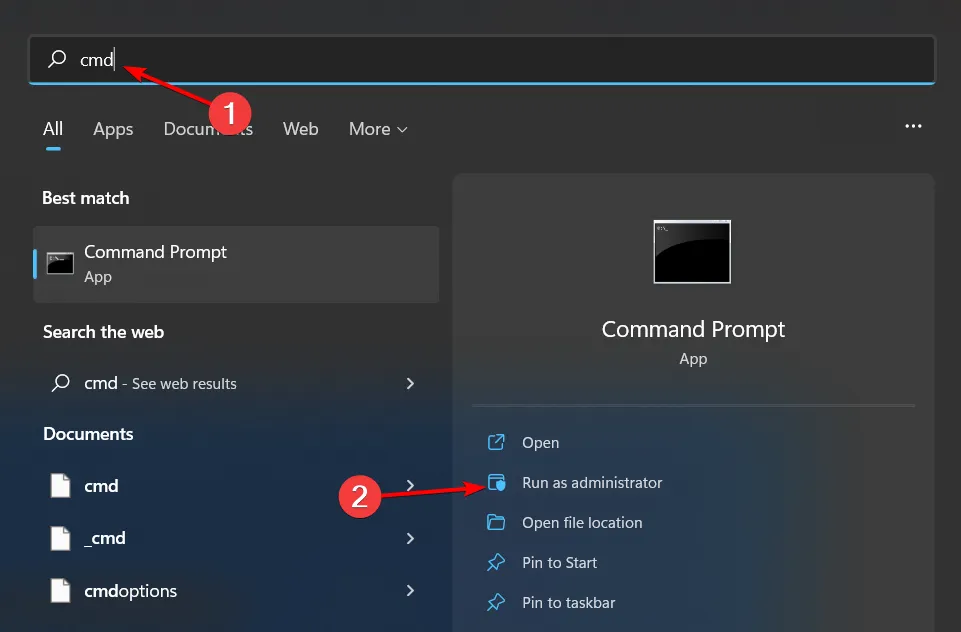
- 次のコマンドを入力して を押しますEnter。
sfc /scannow
強力な PC について話す一方で、常に最高のパフォーマンスを維持することも重要です。これは、 PC メンテナンス ソフトウェアをインストールすることで実現できます。このようなツールは、一般的な PC の問題を深刻化する前に監視、診断、修正する上で重要です。
omadmclient.exe プロセスに遭遇したかどうか、また CPU の問題が発生したかどうかを以下のコメント セクションでお知らせください。



コメントを残す