OBS Studio マルチパス モード: 知っておくべきことすべて
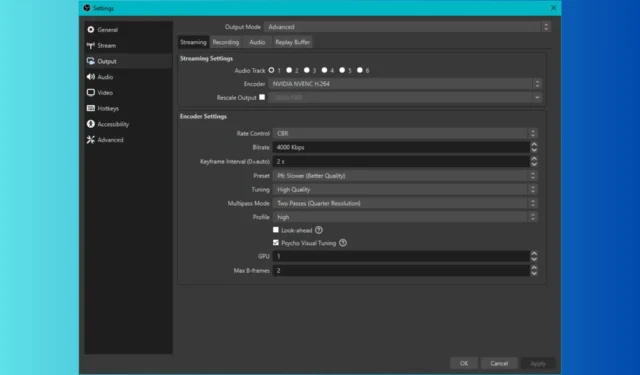
OBS マルチパス モードとは何ですか? 何の目的で使用しますか?
OBS (Open Broadcaster Software) のマルチパス モードは、NVENC エンコーダーを使用するときに利用できる機能です。このモードでは、エンコード プロセスを 1 パスではなく 2 パスで実行できるため、ビデオのさまざまな部分へのビットレートの割り当てが最適化され、品質が向上します。
1. 利用可能なマルチパス モードは何ですか?
シングルパスモード
シングル パス モードでは、エンコーダーは各マクロブロックに必要な QP (量子化パラメーター) を推定し、すぐにエンコードします。
このモードは高速で、消費するリソースが少ないため、エンコード速度が重要なリアルタイム ストリーミングに適しています。シングル パス モードは、エンコード効率よりも速度を優先する場合に便利です。これにより、ストリームが迅速に処理され、ライブ ブロードキャスト中に遅延を回避するために重要になります。
2パス四半期解決の説明
最初のパスでは、エンコーダーは 1/4 の解像度で実行され、2 番目のパスのヒントとしてより大きなモーション ベクトルをキャプチャします。2 番目のパスでは、エンコーダーはこれらのヒントを使用して、フレーム全体にビットを最適に分散します。
このモードは、品質とパフォーマンスの最適なトレードオフを提供し、一般的にほとんどのユーザーに推奨されます。2 パスの 1/4 解像度モードは、GPU に過度の負担をかけずに、より優れたビデオ品質を実現するのに役立ちます。品質とパフォーマンスのバランスが必要な状況に最適です。
2パスフル解像度の説明
最初のパスはフル解像度で実行され、2 番目のパスの詳細な統計情報を収集します。2 番目のパスはこのデータを使用して、フレーム全体にわたって最適なビットレート配分を実現します。このモードでは、より多くの GPU リソースと時間を犠牲にして最高の品質が提供されます。
最高のビデオ品質が必要で、追加の負荷を処理するのに十分な GPU リソースがある場合には、2 パス フル解像度モードを選択するのが最適です。このモードでは、ストリームや録画の忠実度が可能な限り高くなります。
2. OBSでマルチパスを設定する
- OBS メイン ウィンドウの右下にある[設定]ボタンをクリックします。
- 設定ウィンドウで、「出力」タブに移動します。
- 詳細なエンコーダ設定にアクセスするには、出力モードが「詳細」に設定されていることを確認してください。
- ストリーミングまたは録画セクションで、エンコーダードロップダウン メニューから NVENC エンコーダーを選択します。
- マルチパス モードドロップダウンを見つけて、希望するオプション (シングル パス、2 パス クォーター解像度、または 2 パス フル解像度) を選択します。
マルチパス モードを設定すると、ハードウェアの機能と要件に基づいて、ストリーミングや録画の品質とパフォーマンスを向上させることができます。
3. 最適なパフォーマンスを得るためのテストと調整
- 選択したマルチパス モード設定を使用して、テスト録画またはストリームを開始します。
- タスク マネージャー ( Ctrl++ ) または監視ツールを使用してShift、Escテスト中の GPU と CPU の負荷を確認します。
- テスト後、録画またはストリームの再生を確認してビデオの品質を評価します。
- パフォーマンスの問題やビデオ品質の不満に気付いた場合は、マルチパス モードまたはその他のエンコーダー設定を適宜調整してください。
設定をテストして調整することで、ビデオ品質とシステム パフォーマンスの間で可能な限り最適なバランスを実現できます。
OBS のマルチパス モードを使用すると、ストリーミングや録画の品質が大幅に向上し、特定のニーズやハードウェア機能に合わせて柔軟に対応できるようになります。
また、すべてのビデオ カードでマルチパス モードを使用できるわけではないことにも注意してください。NVENC エラーが発生した場合は、強調表示されたリンクをクリックして修正してください。



コメントを残す