Windows 11 22H2 アップデートが表示されない
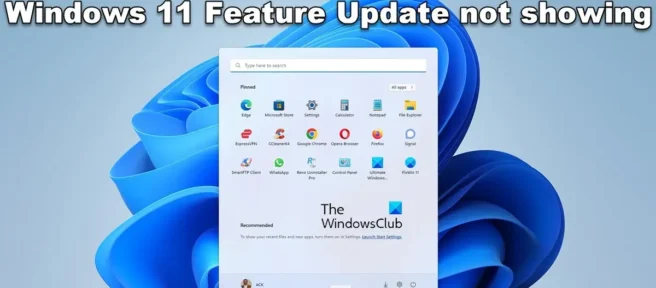
Windows 11 Update 2022 バージョン 22H2 がリリースされました。ほとんどの Windows 11 ユーザーは、この機能更新プログラムを受け取ります。これには、多くの改善が含まれています。Windows 11 22H2 はほとんどのユーザーが利用できますが、ロールアウトは段階的です。一部のユーザーは、自分のコンピューターで提供されている機能更新プログラムをまだ表示していません。このガイドでは、Windows 11 22H2 更新プログラムがWindows Update に表示されない場合にできることを説明します。その後、コンピューターに Windows 11 2022 バージョンを簡単にダウンロードしてインストールできます。
Windows 11 22H2 アップデートが表示されない
Windows 11 22H2 または Windows 11 2022 バージョンの更新プログラムが Windows 11 PC の更新設定に表示されない場合は、次のことができます。
- お使いの PC がサポートされていることを確認してください
- Windows Update トラブルシューティング ツールを実行します。
- Windows 11 セットアップ アシスタントを使用します。
- ISO を手動でダウンロードし、Windows 11 2H22 をインストールします。
それぞれの方法を見て、問題を解決しましょう。
1] お使いのコンピュータがサポートされていることを確認してください
サポートされていない PC に TPM をバイパスして Windows 11 をインストールした場合、Windows 11 2H22 の更新プログラムは正常に受信されません。Windows 11 ISO をダウンロードするか、Windows 11 セットアップ アシスタントを使用して、手動でインストールする必要があります。詳細については、このガイドの 3 番目と 4 番目の方法に従ってください。
2] Windows Update トラブルシューティング ツールを実行します。
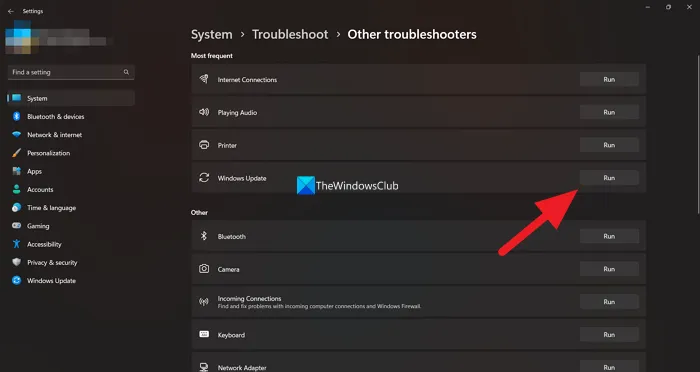
ご存知のように、Windows には、Windows PC の使用中に発生する一般的な問題を解決するために使用できる多くのトラブルシューティング ツールが付属しています。Windows Update トラブルシューティング ツールは、Windows Update で発生する問題を実行して修正できる、利用可能なトラブルシューティング ツールの 1 つでもあります。Windows 11 Update 2H22 が表示されない場合は、Windows Update トラブルシューティング ツールを実行し、Windows Update を停止している問題を修正する必要があります。
Windows Update トラブルシューティング ツールを実行するには、
- Win+I キーボード ショートカットを使用して設定アプリを開きます。
- [システム] メニューの下に、[トラブルシューティング] タブが表示されます。ここを押してください。
- 次に、「その他のトラブルシューティング」をクリックします。
- そこには、 Windows Updateとともに多くのトラブルシューティング ツールが表示されます。
- その横にある [実行] ボタンをクリックし、画面の指示に従って、問題を解決するトラブルシューティング ツールの実行を終了します。
3] Windows 11セットアップアシスタントを使用する
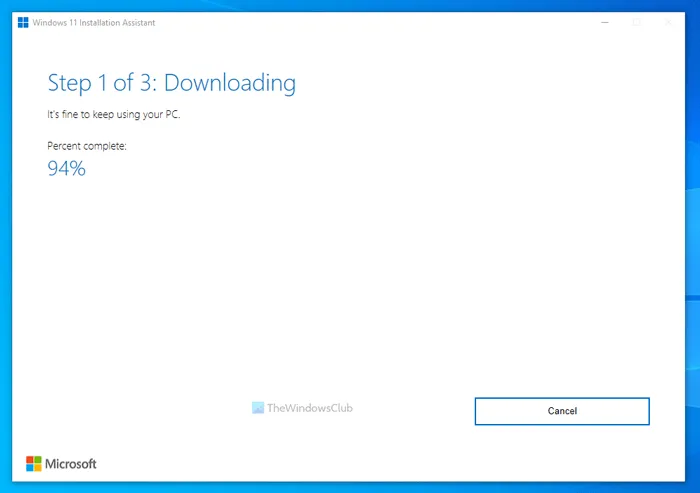
Windows 11 セットアップ アシスタントは、Windows Update から取得していない Windows 11 の機能更新プログラムをインストールするのに役立ちます。Microsoft の Web サイトからダウンロードして、PC で実行する必要があります。実行すると、最新バージョンの Windows 11 がダウンロードされ、コンピューターにインストールされます。
4] ISOを手動でダウンロードし、Windows 11 2H22をインストールします。
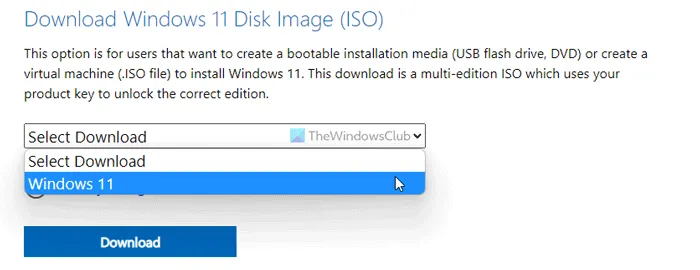
上記の方法で問題が解決しない場合は、Microsoft から Windows 11 バージョン 2H22 ISO ファイルをダウンロードし、PC で手動で実行してインストールする必要があります。Microsoft の公式 Web サイトにアクセスし、Windows 11 を選択してイメージ ファイルをダウンロードする必要があります。次に、目的の言語とバージョンを選択し、Windows 11 ディスク イメージ ファイルをダウンロードします.ダウンロードが完了したら、それをダブルクリックして実行する必要があります. Windows 11 イメージ ファイルをドライブとして開く場合。Setup.exe をクリックして、ディスク イメージから Windows 11 2H22 の手動インストールを開始し、画面上のセットアップ ウィザードに従ってプロセスを完了します。
これらは、Windows 11 2H22 更新プログラムが Windows 11 PC に表示されない場合に使用できるさまざまな方法です。
Windows 11 の更新プログラムが [設定] に表示されないのはなぜですか?
PC が Windows 11 と互換性がない場合、Windows 11 の更新プログラムは [設定] に表示されません。Windows 11 をダウンロードしてインストールするには、PC が最小システム要件を満たしていることを確認する必要があります。お使いのコンピューターが Windows 11 と互換性があるかどうかを示します。
Windows 11 の更新を強制できますか?
はい。Microsoft の公式 Web サイトから Windows 11 ディスク イメージをダウンロードして PC で実行することにより、Windows セットアップ アシスタントを使用して Windows 11 を強制的に更新できます。これらの 2 つの方法を使用して、コンピューターに Windows 11 を手動でインストールできます。Microsoft は徐々に Windows 11 をより多くのデバイスに適したものにしています。今すぐインストールしなくても、将来的には Windows 11 を利用できるようになる可能性があります。
出典: Windows クラブ


コメントを残す