Excel で数値の書式設定が機能しない
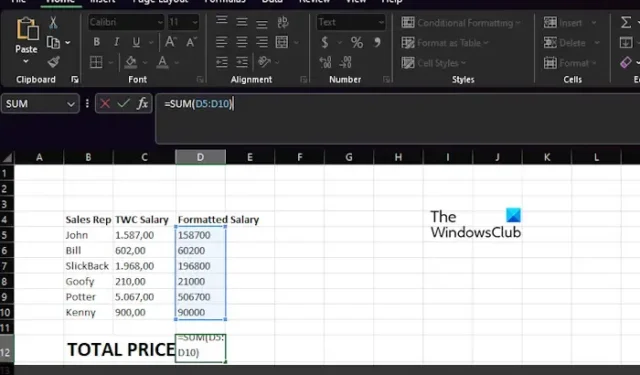
Microsoft Excel の数値形式は非常に強力ですが、場合によっては機能しないことがあり、上級ユーザーにとっては問題になります。この問題が発生すると、Excel は値を数値として認識できなくなります。ただし、この記事ではExcel のセル形式が数値に変更されない場合の対処法を説明するので、心配する必要はありません。
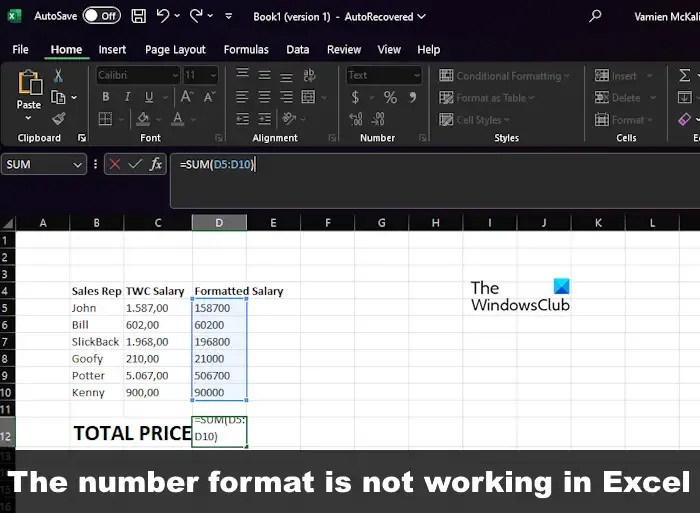
Excel で数値の書式設定が機能しない
数値の書式設定が機能していないために Excel のセルの書式が数値に変更されない場合は、次の手順を実行して問題を解決してください。
- 小数点と千の位の区切り文字を両方とも削除します
- 数値はテキストとしてフォーマットされます
1] 小数点と千の位の区切り文字を両方とも削除します

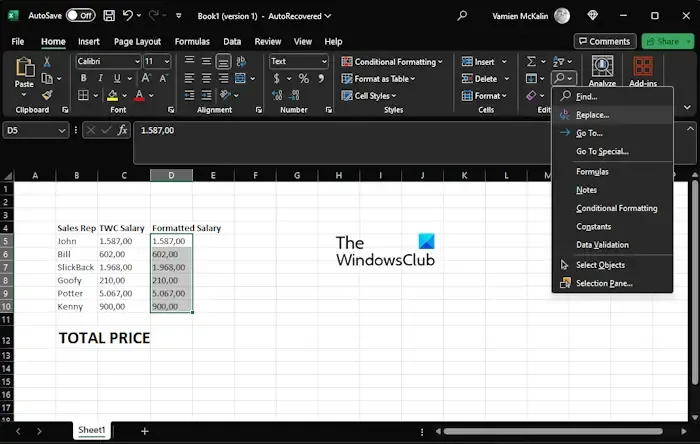
ヨーロッパのほとんどの国では、ドット (.) は千の区切り文字を表し、コンマはすべて小数点を表します。この場合、Excel はデータを正しく解釈できないことがあります。
物事を正しい方向に進めるには、ドット記号を削除する必要があります。そのため、何をしなければならないかを説明しましょう。
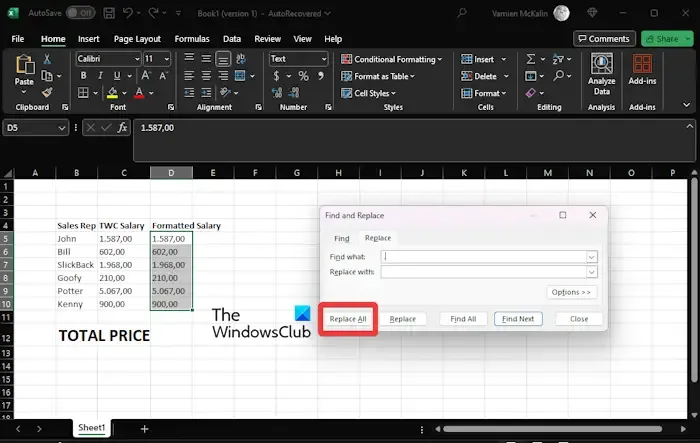
- Excel スプレッドシートを開きます。
- 「TWC Salary」というタイトルの列を作成します。
- 次の手順では、C5:C10範囲をコピーし、D5:D10フィールドに直接貼り付けます。
- ここから、D5:D10範囲をクリックし、[ホーム] タブをクリックします。
- [検索と選択]を探してクリックします。
- ドロップダウン メニューに[置換]オプションが表示されたら、それをクリックします。
- すぐに「検索と置換」ウィンドウが表示されます。
- ここで「置換」タブが選択されていることを確認してください。
- 「検索する文字列」領域にドット記号を追加します。
- 「置換後の文字列」と書かれたボックスは空のままにしておく必要があります。
- 「すべて置換」ボタンをクリックすると、すぐにプロンプトが表示されます。
- プロンプトで「OK」ボタンを押します。

同じ操作を再度実行しますが、今回はカンマを削除します。
次のステップは、D12 セルを選択し、数式バーに次のように入力することです。
=SUM(D5:D10)
正しい出力が [合計給与] セクションに表示され、数値形式が機能しない問題が効果的に解決されます。
2] 数値はテキストとしてフォーマットされます
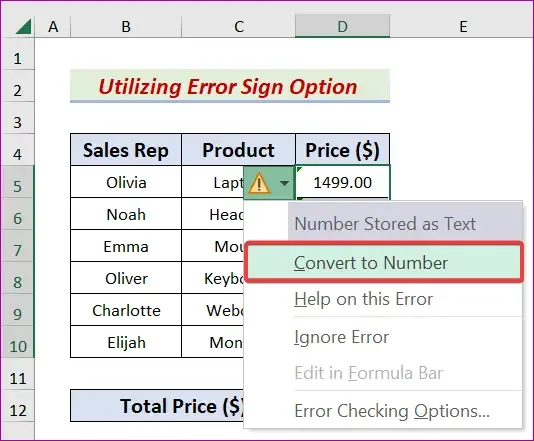
実行したい値がテキスト形式である場合があるため、値を数値形式に変更する必要があります。物事を進めるために何をしなければならないかを説明しましょう。
D5:D10 の範囲を選択します。
エラー![]()
ここで、コンテキスト メニューから[Covert to Number]をクリックする必要があります。
次に、D12 セルをクリックする必要があります。
数式バーに移動し、次の式を入力します。
=SUM(D5:D10)
そのまま進んで [OK] ボタンを押してタスクを完了します。
私の数値が Excel でフォーマットされないのはなぜですか?
Excel のセルがロックされている場合、ロックが解除されるまでセルを編集したり書式設定したりすることはできません。セルがクリックされたかどうかを確認するには、セルを右クリックして [セルの書式設定] を選択することをお勧めします。[セルの書式設定] ダイアログ ボックスから [保護] タブに移動し、[ロック] チェックボックスがオフになっていることを確認します。
Excel で数値の書式設定を有効にするにはどうすればよいですか?
キーボードの CTRL + 1 を押して、[数値] を選択します。セルまたはセル範囲を右クリックし、「セルの書式設定」を選択して、「数値」を選択します。ダイアログ ボックス起動ツールをクリックし、[数値] を選択します。



コメントを残す