ブルースクリーン後にNTFSパーティションが未フォーマットとして表示される
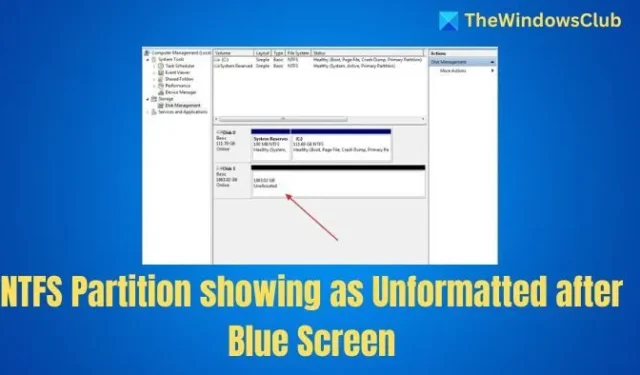
NTFS パーティションを扱う際、特にサイズを変更する際には注意が必要です。同じことを間違って行うと、重要な NTFS 回復パーティションが未フォーマットとして表示され、Windows にアクセスできなくなります。この記事では、ブルー スクリーンエラー後に未フォーマットとして表示される NTFS パーティションを修正する方法を説明します。
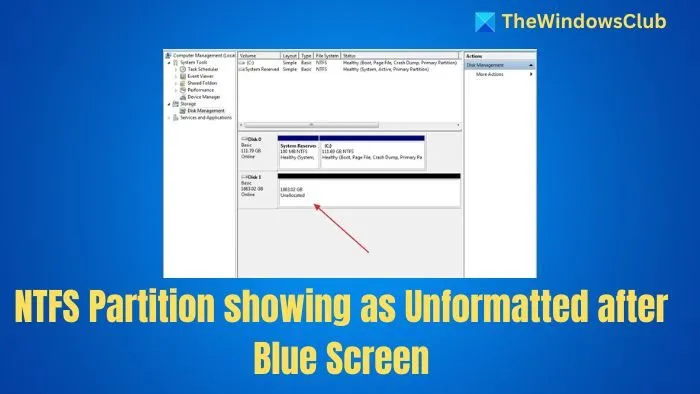
ブルースクリーン後にNTFSパーティションが未フォーマットとして表示される
このセクションでは、ブルー スクリーンの後に未フォーマットとして表示される NTFS パーティションの 2 つの修正方法について説明します。説明されている内容は次のとおりです。
- Windowsを再インストールしてディスクマネージャーを使用する
- 回復ソフトウェアを使用する
1] Windowsを再インストールし、バックアップと復元を行う
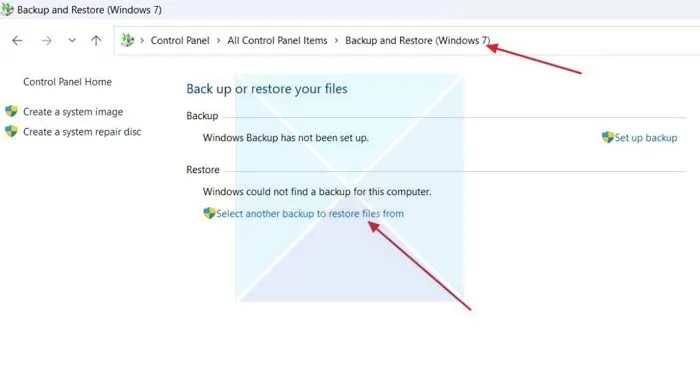
Windows インストールのバックアップがある場合は、新規 Windows インストールでディスク マネージャーを使用して復元できます。手順は次のとおりです。
- Rufus や Windows インストール アシスタントなどのツールを使用して、Windows の起動可能な USB を作成して続行します。このプロセスは、一時的に PC にアクセスできない可能性があるため、別の PC で完了する必要があります。
- Windows バックアップがある場合は、それが手元にあることを確認してください。
- 次に、 BIOS を使用して USB を起動します。F2 、F12、F10、Esc、またはDelキーを押して BIOS に入ります。
- BIOS に入ったら、画面の指示に従って Windows をインストールします。
- ご使用のバージョンの Windows がインストールされたら、[スタート] メニューに移動して [コントロール パネル]を検索します。
- 表示を小さいアイコンに変更し、「バックアップと復元 (Windows 7)」を開きます。
- 次に、「別のバックアップを選択してファイルを復元」をクリックし、バックアップ ドライブが PC に接続されていることを確認します。
- ドライブからバックアップを選択して続行します。
2] 回復ソフトウェアを使用する
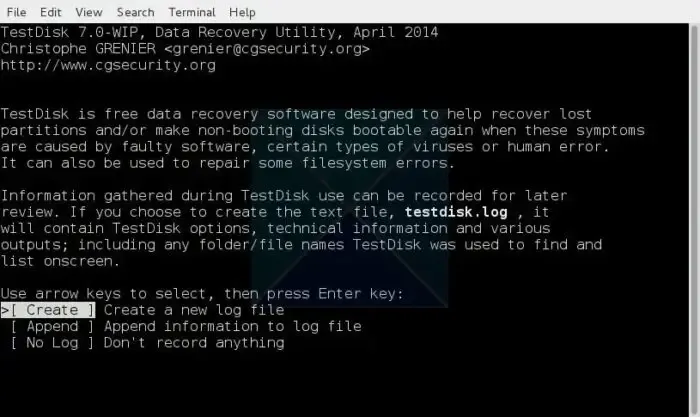
TestDisk のような回復ソフトウェアも、削除された NTFS パーティションの回復に役立ちます。可能性は低いですが、適切なソフトウェアを使用すると、特にパーティションをフォーマットしたり改ざんしたりしていない場合は、修復できる可能性があります。
フォーマットされていないドライブが表示されない
ドライブをフォーマットしておらず、どこにも表示されない場合は、次の手順に従って修正できます。
- ディスクを初期化する
- 外部ディスクのインポート(上級ユーザー向け)
みてみましょう。
1] ディスクを初期化する
Windows でディスクを初期化すると、ディスク上のデータが消去され、Windows で使用できるようになり、ディスク管理に表示されるようになります。Windows 回復ドライブを使用すると、詳細オプションでディスクを初期化できます。そこからコマンド プロンプトを開き、Diskpart ユーティリティを使用してドライブを初期化できます。
2] 外部ディスクのインポート(上級ユーザー向け)
この複雑な手順では、コマンド ライン インターフェイスの diskpart ユーティリティを使用します。コマンド ラインで作業でき、構文と使用方法を理解できる場合は、公式の Microsoft ドキュメントに従ってこれを行うことができます。これを行うには、disk コマンドの import 構文を使用できます。
フォーマットされていないドライブを確認する方法
パーティションを操作してドライブに変更を加えた場合は、PC 上のフォーマットされていないドライブをすべて表示する必要があるかもしれません。そのためには、次の 2 つの方法があります。
- ディスク管理ソフトウェアの使用
- 高度な回復
学びましょう!
1] ディスク管理ソフトウェアの使用
Windows に組み込まれているディスク管理のようなディスク管理ソフトウェアを使用すると、フォーマットされていないドライブを表示して、必要に応じて使用することができます。通常、Windows でフォーマットされていないドライブを表示するには、ディスク管理ソフトウェアを開くのが最適です。
スタート メニューでディスクの管理を検索し、ハード ディスク パーティションの作成とフォーマット オプションを開いてディスクの管理を開きます。
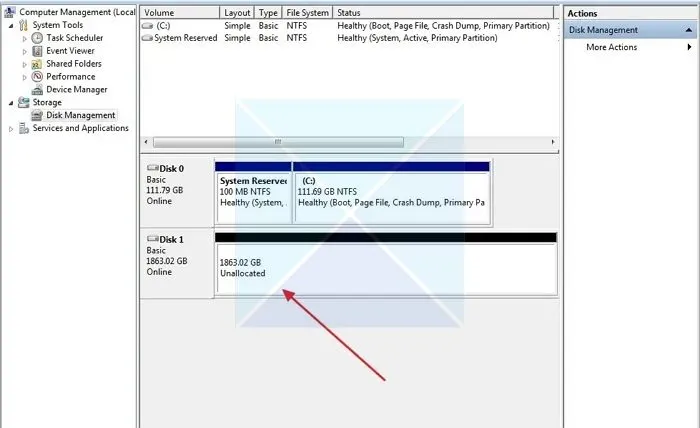
2] 高度な回復
Windows にアクセスできない場合は、Diskpart コマンド ライン ユーティリティを使用して、フォーマットされていないドライブを表示します。これを行うには、まずWindows 回復ドライブを作成し、そこから起動してから、詳細オプションを使用してコマンド プロンプトを開く必要があります。そこから Diskpart コマンドを使用して、ドライブを一覧表示し、パーティション分割することができます。
この記事がお役に立てば幸いです。
ディスクを MBR または GPT で初期化する必要がありますか?
ディスクを MBR または GPT として初期化するかどうかは、ニーズとドライブのサイズによって異なります。マスター ブート レコード (MBR) は最大 4 つのパーティションをサポートし、小型ドライブや古いシステムに適しています。GPT (GUID パーティション テーブル) は多数のパーティションと大型ドライブをサポートし、最新のシステムに最適です。
Windows で隠しドライブを見つけるにはどうすればいいですか?
Windows で隠しドライブを表示するには、ディスク管理ユーティリティを使用して、ドライブにドライブ文字を割り当てて表示します。コマンド ライン インターフェイスを使用できる場合は、Diskpart コマンド ライン ユーティリティを使用できます。



コメントを残す