Excel または PowerPoint のページを印刷するにはプリンターのメモリが不足していますというエラー
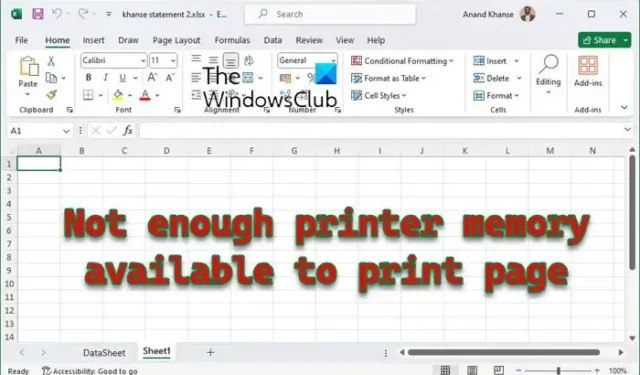
Excel ワークシートまたは PowerPoint プレゼンテーションを印刷するときに、プリンタ メモリが利用できない場合は、この投稿が役立つ可能性があります。表示されるエラー メッセージは、ページを印刷するのに十分なプリンタ メモリがありません である可能性があります。幸いなことに、いくつかの簡単な提案に従ってエラーを修正できます。
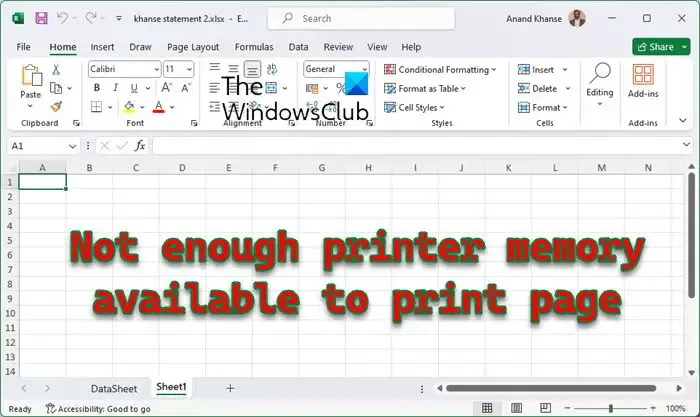
印刷時にプリンターのメモリが使用できないのはなぜですか?
プリンタのメモリが不足している場合、プリンタ メモリ使用不可エラーが発生することがあります。一部のプリンタ ドライバは、デフォルトで利用可能な最低の設定に設定されています。ただし、これは他の理由で発生する可能性があります。そのうちのいくつかは次のとおりです。
- ファイルサイズが大きい
- プリンタードライバーが古いか壊れています
- インストールされたアドインによる中断
- プリンターの設定が間違っている
- この問題は、Microsoft Windows プリンタ ドライバのメモリ設定が低いために発生することもあります。
Excel または PowerPoint のページを印刷するのに十分なプリンター メモリがありませんエラーを修正
Excel または PowerPoint で「ページを印刷するにはプリンター メモリが不足しています」エラーを修正するには、次の推奨事項に従ってください。
- プリンターのトラブルシューティングツールを実行する
- プリンタードライバーを更新する
- プリンタードライバーのメモリー設定をリセットする
- プリンタードライバーのメモリ設定を増やす
- Excel または PowerPoint をセーフ モードで実行し、印刷を再試行します
- プリンターを再インストールする
それでは、これらを詳しく見てみましょう。
1] プリンターのトラブルシューティングを実行します
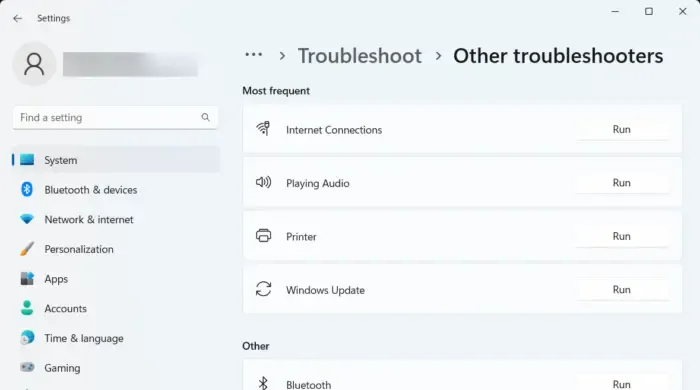
まず、プリンタ トラブルシューティング ツールを実行します。これは、プリンタ エラーをスキャンして修正する Windows デバイスの組み込みツールです。その方法は次のとおりです。
- Windows + I をクリックして設定を開きます。 /span>
- [システム] > に移動します。トラブルシューティング >その他のトラブルシューティング。
- ここで、[プリンタ] の横にある [実行] をクリックします。トラブルシューティング ツールの実行が開始され、プリンターのエラーが修正されます。
2]プリンタードライバーを更新する

次に、PC に最新のプリンタ ドライバがインストールされていることを確認します。古いドライバーまたは破損したドライバーは、印刷ジョブの処理に最適化されていないため、プリンターのメモリにエラーが発生する可能性があります。
プリンタ ドライバを更新し、エラーが修正されるかどうかを確認します。
3]プリンタードライバーのメモリー設定をリセットする
この問題を解決するには、プリンター ドライバーのメモリ設定をリセットして確認してください。プリンタードライバーのメモリー設定を変更するには、次の手順に従います。
- 「Windows の設定」を開き、「プリンター」をクリックします。
- プリンター アイコンを右クリックし、[プロパティ] をクリックします。
- [デバイス オプション] タブをクリックします。
- [プリンタ メモリ] リストで正しい設定をクリックし、[OK] をクリックします。
4] プリンターのメモリ設定を増やす
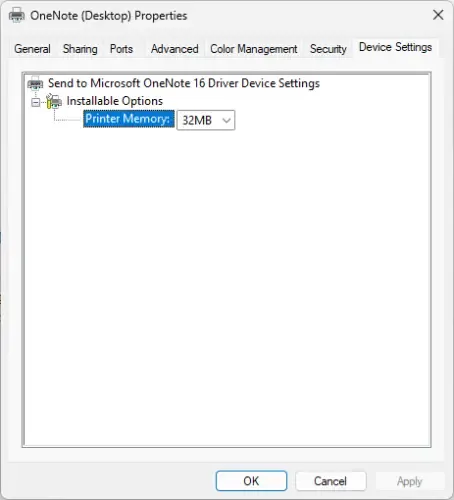
プリンタードライバーのメモリー設定をプリンターに搭載されているメモリーに変更します。その方法は次のとおりです。
- Windows + I を押して、設定を開きます。< /span>
- [Bluetooth と ] に移動します。デバイス >プリンターとスキャナをクリックし、プリンタをクリックします。
- 下にスクロールしてプリンタのプロパティをクリックします。
- [プリンタのプロパティ] タブが開きます。ここでデバイス設定に移動します。
- プリンタ メモリ をクリックし、使用可能な最大のメモリを選択します。
- [OK] をクリックして変更を保存し、「プリンター メモリが利用できない」エラーが修正されるかどうかを確認します。
5] Excel または PowerPoint をセーフ モードで実行し、印刷を再試行します。
このエラーは、サードパーティのアドインによる中断が原因で発生する可能性があります。その場合は、Excel または PowerPoint をセーフ モードで実行し、プリンターのメモリが利用できないかどうかを確認してください。エラーは修正されます。その方法は次のとおりです。
Windows + Rを押して「ファイル名を指定して実行」を開きます。
「powerpoint /safe」と入力します(または excel /safe) ) を押して Enter を押します。
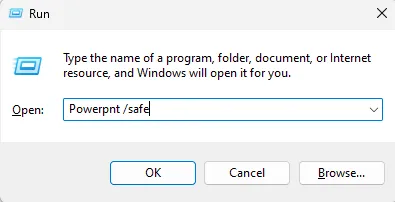
PowerPoint がセーフ モードで実行されるようになります。
エラーが修正された場合は、アドインを個別に有効にして原因を特定してみてください。
6] プリンターを再インストールします
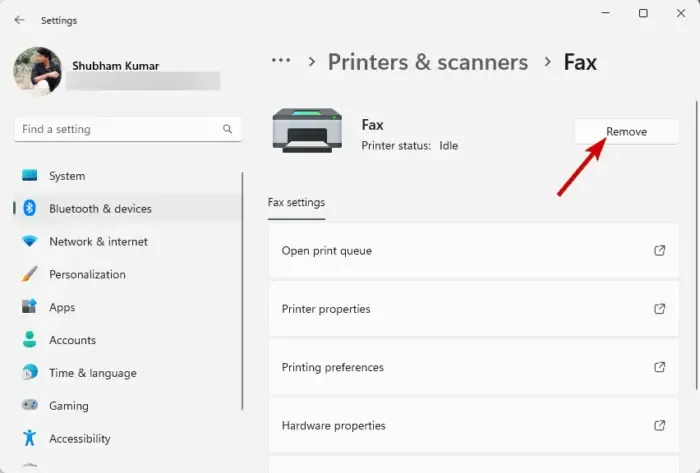
最後に、これらの提案が役に立たない場合は、プリンタを再インストールすることを検討してください。プリンタをアンインストールする方法は次のとおりです。
- Windows + I を押して設定を開きます。 /span>
- [Bluetooth と ] に移動します。デバイス >プリンターとスキャナ。
- アンインストールするプリンタを選択し、削除 をクリックします。
アンインストールしたら、再インストールしてエラーが修正されたかどうかを確認します。
プリンターのメモリ不足エラーを解決するにはどうすればよいですか?
プリンターのメモリ不足エラーを修正するには、プリンターを再起動し、印刷スプーラーをクリアします。また、大きなドキュメントや画像を印刷しようとしている場合は、印刷ジョブのサイズを減らし、印刷品質を調整することを検討してください。
この操作を完了するために使用できるメモリ リソースが不足していますか?の修正方法
利用可能なメモリ リソースが不足しています エラーを修正するには、不要なプログラムを閉じて、仮想メモリを増やします。ただし、それでも問題が解決しない場合は、システム ドライバーを更新し、システム ログでエラーを確認してください。



コメントを残す