ターゲット マシンが積極的に拒否したため、接続を確立できませんでした
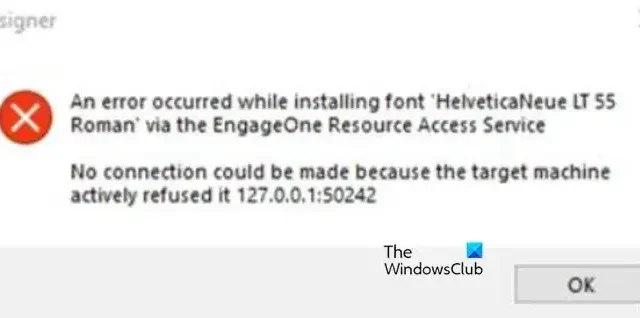
コンピュータまたはネットワーク デバイスが別のデバイスに接続しようとしたが、ターゲット デバイスが接続を拒否した場合、ユーザーは「ターゲット マシンが積極的に拒否したため、接続できませんでした」というメッセージを受け取ります。この記事では、この問題を簡単に解決する方法を学びます。
ターゲット マシンが積極的に拒否したため、接続を確立できませんでした <IP アドレス>
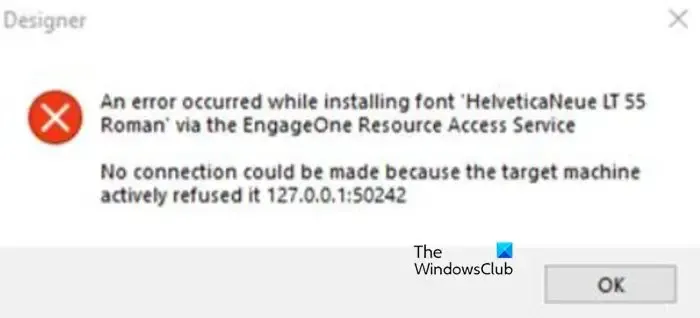
ターゲットマシンが積極的に拒否したため接続できませんでした とはどういう意味ですか?
これは、コンピュータがターゲットとの接続を確立するのを何かがブロックしていることを意味します。ほとんどの場合、障害となるのはセキュリティ プログラムです。問題を解決するためにそれをバイパスできます。同じことを行うには、以下に記載されているガイドを読む必要があります。
ターゲットマシンが積極的に拒否したため、接続を確立できなかった問題を修正
ターゲット マシンが接続を積極的に拒否したために接続を確立できなかった場合は、以下に説明する解決策に従って問題を解決してください。
- Windows ファイアウォールを一時的に無効にする
- Windows ファイアウォールを通過するポートを許可する
- ブラウザでSSLを有効にしてください
始めましょう。
1] Windows ファイアウォールを一時的に無効にする
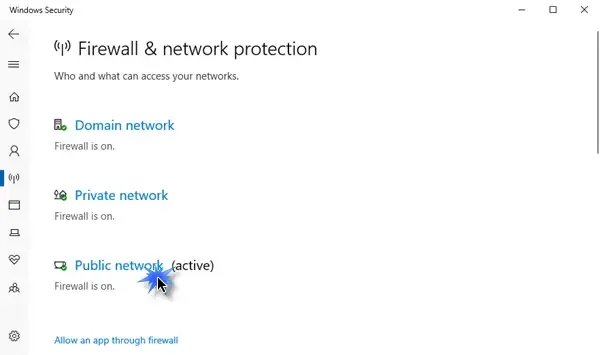
Windows ファイアウォールは、Microsoft オペレーティング システムの組み込みユーティリティであり、事前定義されたルールに基づいて受信トラフィックまたは送信トラフィックを監視するために使用されます。コンピューターのデータと情報をハッカーや不正アクセスから保護します。セキュリティ上の懸念から、Windows ファイアウォールを無効にすることはお勧めできません。ただし、Windows ファイアウォールによって特定のサービスの実行が妨げられるため、閉じなければならない場合があります。エラーの原因が Windows ファイアウォールである場合は、それを無効にすることをお勧めします。
- Windows + I キーを押して設定アプリを開きます。
- 「プライバシーとセキュリティ」をクリックします。
- ウィンドウの右上にある「Windows セキュリティ」をクリックします。
- 次に、「ファイアウォールとネットワーク保護」をクリックします。
- ここで、「プライベート ネットワーク (アクティブ)」をクリックします。
- 最後に、Microsoft Defender ファイアウォールをオフにします。
これらの手順を完了すると、問題が解決されることが期待されます。ジョブの実行後にファイアウォールを有効にする必要があることに注意してください。
2] Windows ファイアウォールを通過するポートを許可する
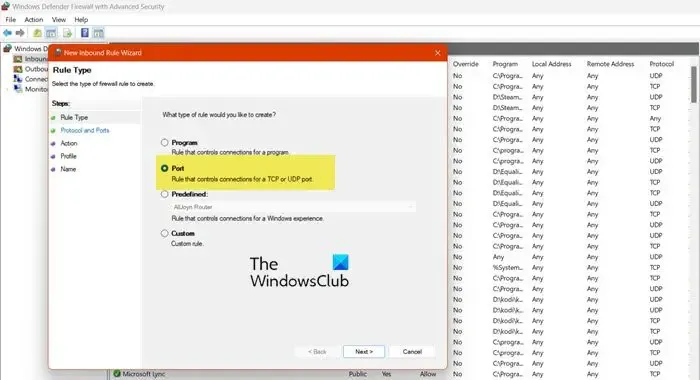
ポートが Windows ファイアウォールによってブロックされている可能性があります。したがって、ブロックされたポートがファイアウォールを通過できるようにする必要があります。
- Windows + R キーを押して、ファイル名を指定して実行ダイアログ ボックスを開きます。
- [ファイル名を指定して実行] ダイアログ ボックスに「wf.msc」と入力し、Enter ボタンを押します。これにより、高度なセキュリティ ウィンドウを備えた Windows Defender ファイアウォールが開きます。
- ウィンドウの左側で、「受信ルール」をクリックします。これにより、受信トラフィックを制御する受信ルールのリストが表示されます。
- 右側の「アクション」ペインで、「新規ルール」をクリックします。
- ルールのタイプを選択し、「ポート」を選択して、「次へ」ボタンをクリックします。
- ここでプロトコルとポート番号を指定し、要件に基づいて TCP または UDP を選択します。
- 「特定のローカル ポート」を選択し、Windows ファイアウォールの通過を許可するポート番号を入力します。
- 「次へ」ボタンをクリックします。
- ここで、「接続を許可する」を選択します(指定したポートでのトラフィックが許可されます)。
- プロファイル オプションで、ネットワーク設定に基づいていずれか (ドメイン、プライベート、パブリック) を選択し、[次へ] をクリックします。
- 将来このルールを簡単に理解できるように、ルールの名前と説明を書きます。
- 最後に、「完了」をクリックします。
ポートがファイアウォールを通過できるようになると、問題が解決されることを願っています。
3] ブラウザでSSLを有効にしてください

Web サイトにアクセスしようとして、以前と同じ問題に直面した場合、SSL はブラウザーによって信頼されていません。その場合、問題を解決するには SSL を構成する必要があります。この問題を解決するには、次の手順に従ってください。
クロム
- まず、Google Chrome を開き、3 つの点をクリックします。
- [設定]オプションに移動します。
- ウィンドウの左側で、「プライバシーとセキュリティ」オプションをクリックし、「セキュリティ」をクリックします。
- 画面を下にスクロールし、[デバイス証明書の管理]をクリックします。
- ここで、「進む」ボタンをクリックし、すべての証明書にチェックを入れます。
角:
- Edge で、3 つの点をクリックし、[設定] を選択します。
- 次に、[プライバシー、検索、サービス] に移動します。
- 「セキュリティ」に移動し、「マネージャー証明書」をクリックします。
- [詳細設定] ボタンをクリックして、すべての SSL を有効にします。
これでうまくいくことを願っています。
これらのソリューションを利用して問題が解決されることを願っています。
ターゲットマシンが積極的に拒否したために接続が確立できなかった問題を修正するにはどうすればよいですか?
コンピュータがターゲット マシンとの接続に失敗した場合にできることがいくつかあります。まず、ファイアウォールを無効にして、問題が解決したかどうかを確認する必要があります。ファイアウォールを無効にするとコンピュータが脆弱になるため、無効のままにすることはお勧めしません。代わりに、ポートの通過を許可して、アクティブな接続を確立できます。また、ブラウザの使用時にエラーが表示される場合は、SSL 証明書を有効にする必要があります。



コメントを残す