Windows 11には低音ブーストオプションがありません

オーディオ デバイスの低音を強化することで、音楽体験を向上させることができます。ただし、オーディオ デバイスから低音が出ない場合、またはWindows 11 に低音ブースト オプションが見つからない場合は、この記事が役に立ちます。

Windows 11には低音ブーストオプションがありません
Windows 11 に低音ブースト オプションがない場合、またはオーディオ デバイスから低音が聞こえない場合は、この記事で提供されている提案を使用してください。
- デバイスマネージャーで警告サインを確認してください
- オーディオデバイスドライバーをロールバックします
- 別のバージョンのオーディオ デバイス ドライバーをインストールする
- オーディオデバイスを再設定する
- サードパーティのオーディオ イコライザー ソフトウェアを使用する
これらすべての修正を詳しく見てみましょう。
1] デバイスマネージャーで警告サインを確認します。
Windows 11 にオーディオ デバイスの低音ブースト オプションがない場合、問題はオーディオ デバイス ドライバーに関連している可能性があります。デバイスマネージャーを開いてこれを確認してください。
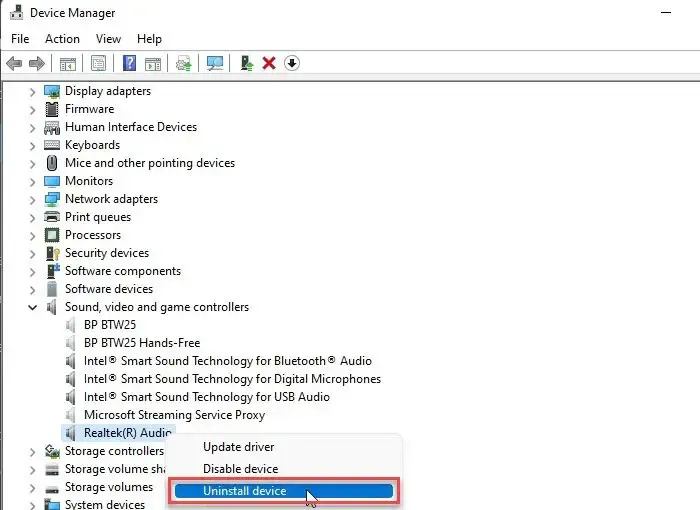
- デバイスマネージャーを開きます。
- [サウンド、ビデオ、およびゲーム コントローラー]ブランチを展開します。
- オーディオデバイスに黄色の感嘆符の警告サインが表示されているかどうかを確認してください。「はい」の場合、ドライバーは破損しています。再インストールする必要があります。
- 次に、それを右クリックして、「デバイスのアンインストール」を選択します。
- ドライバーをアンインストールした後、コンピューターを再起動します。
コンピュータを再起動した後、オーディオ デバイスを接続します。Windows がドライバーを再インストールする場合は、プロセスを完了させてください。ここで、問題が修正されたかどうかを確認してください。
2] オーディオデバイスドライバーをロールバックします。
オーディオ デバイス ドライバーをロールバックすると、一部のユーザーの問題が解決されました。この修正を試して効果があるかどうかを確認することもできます。デバイス マネージャーを使用して、オーディオ デバイス ドライバーをロールバックします。これを行う手順は次のとおりです。
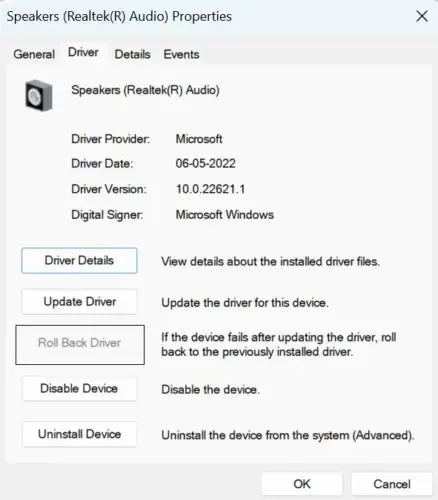
- デバイスマネージャーを開きます。
- [サウンド、ビデオ、およびゲーム コントローラー]ブランチを展開します。
- オーディオ デバイス ドライバーを右クリックし、[プロパティ]を選択します。
- 「ドライバー」タブに移動し、 「ドライバーをロールバック」ボタンをクリックします(グレー表示になっていない場合)。
オーディオ デバイス ドライバーをロールバックすると、問題は解決されるはずです。
3] 別のバージョンのオーディオ デバイス ドライバーをインストールします
ロールバック オプションが利用できない場合、またはデバイス ドライバーをロールバックしても問題が解決しなかった場合は、別のバージョンのオーディオ デバイス ドライバーをインストールしてください。これは問題を解決する効果的な解決策です。別のバージョンのオーディオ デバイス ドライバーをインストールする手順を以下に示します。
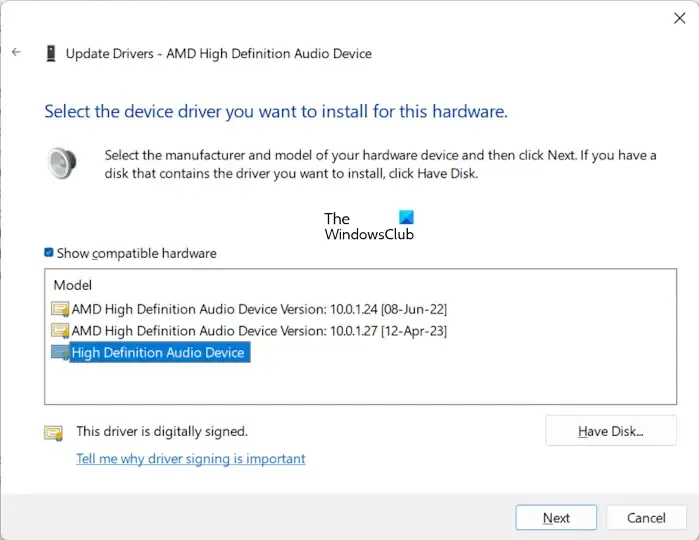
- デバイスマネージャーを開きます。
- [サウンド、ビデオ、およびゲーム コントローラー]ブランチを展開します。
- オーディオ デバイス ドライバーを右クリックし、 [ドライバーの更新]を選択します。
- [コンピューターを参照してドライバーを検索する]をクリックします。
- ここで、「コンピューターで使用可能なドライバーのリストから選択します」オプションを選択します。
- 「互換性のあるハードウェアを表示」チェックボックスが選択されていることを確認してください。
- リストで使用可能なドライバーのいずれかを選択し、「次へ」をクリックします。
- 指示に従ってインストールを完了します。
コンピュータを再起動し、問題が解決されたかどうかを確認します。そうでない場合は、別の利用可能なドライバーをインストールし、コンピューターを再起動します。これで問題は解決するはずです。
4] オーディオデバイスを再設定します
オーディオ デバイスを再構成すると、Windows 11 でオーディオ デバイスから低音が出ない問題の解決にも役立ちます。これを行う手順は次のとおりです。
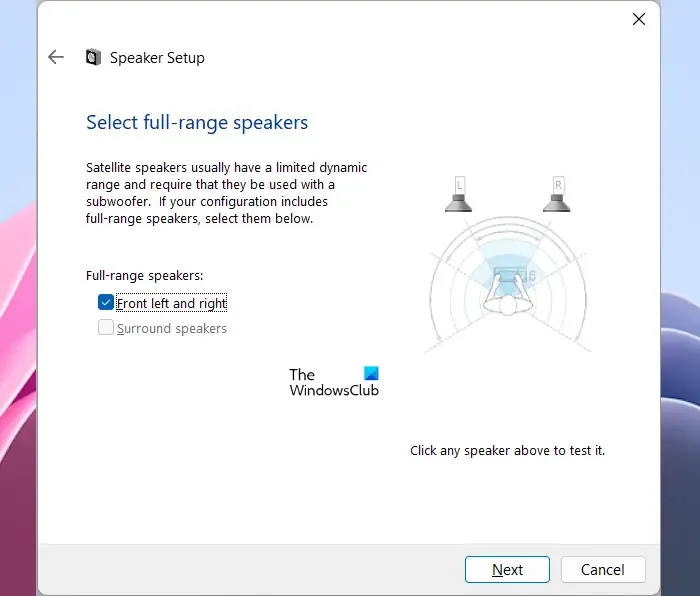
- コントロールパネルを開きます。
- 「サウンド」を検索し、検索結果から最も一致するものを選択します。
- 次に、[再生]タブで、オーディオ デバイスが有効になっていることを確認します。
- 「構成」をクリックします。
- オーディオチャンネルを選択し、「次へ」をクリックします。
- もう一度「次へ」をクリックしてセットアップを完了します。
これは役立つはずです。
5] サードパーティのオーディオ イコライザー ソフトウェアを使用する
サードパーティのオーディオ イコライザー ソフトウェアを使用して低音を調整することもできます。低音は高音より低い周波数の音です。高音の周波数は通常キロヘルツです。オーディオ イコライザー ソフトウェアを使用すると、音の周波数を増減できます。これらの無料ツールを使用すると、音の低い周波数を変更して低音を増減できます。
Windows Update後に低音が出ない
Microsoft がリリースした Windows Update をインストールして、システムを最新の状態に保つことが重要です。Windows Update により、新しい機能が追加され、デバイスのセキュリティが強化されます。ただし、場合によっては、Windows Update 後に低音が出なくなるなど、Windows Update が原因で問題が発生することがあります。このような種類の場合は、最新の Windows Update をアンインストールして問題を解決できます。
Windows 11 で低音ブーストを有効にするにはどうすればよいですか?
Windows 11 で低音ブーストを有効にするには、オーディオ拡張を有効にする必要があります。コントロール パネルでサウンド設定を開き、オーディオ デバイスのプロパティを開きます。ここで、「強化」タブの下にある「低音ブースト」チェックボックスを選択します。
それでおしまい。これがお役に立てば幸いです。



コメントを残す