オーディオ出力デバイスがインストールされていないエラー: 修正方法
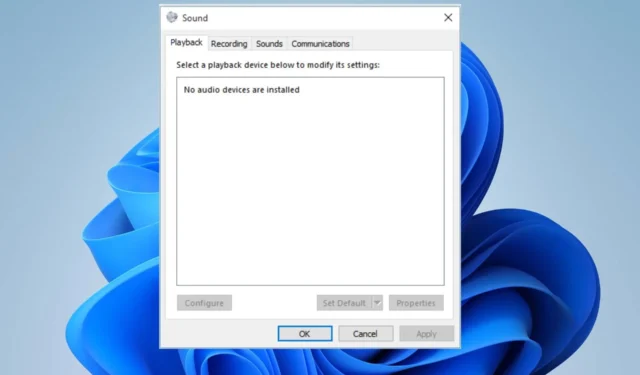
多くの Windows ユーザーが、コンピュータ上に「オーディオ出力デバイスがインストールされていません」というエラー メッセージがランダムに表示されると報告しています。このエラーは、オペレーティング システムがオーディオ デバイスを検出できないか、オーディオ デバイスと通信できない場合に発生します。ただし、このガイドでは問題を解決する方法について説明します。
最新のアップデート後にオーディオ出力デバイスがインストールされないのはなぜですか?
- この問題の一般的な原因は、ドライバーが古いことです。
- オーディオ デバイスが正しく 接続されていないと、このエラーが発生します。
- 無効になったオーディオ デバイスは検出されず、動作できなくなります。
- システムファイルが破損すると、システムがオーディオデバイスを認識できなくなる可能性があります
- 必要なオーディオ サービスが実行されていない場合、オーディオ デバイスは使用できません。
オーディオ出力デバイスがインストールされていませんというエラーを修正するにはどうすればよいですか?
高度なトラブルシューティング手順を試す前に、次の予備チェックを行ってください。
- PC を再起動すると、オーディオ サービスが応答しない場合があります。
- ハードウェアの接続をチェックし、すべてが正しく接続されていることを確認します。
- Windows オーディオ トラブルシューティング ツールを実行して、一般的なエラーを修正します。
- オーディオのバグを防ぐために、Windows の更新プログラムを確認してください。
1. 汎用デバイスを使用してオーディオ出力ドライバーを更新します。
- [スタート]ボタンを右クリックし、ドロップダウンから [デバイス マネージャー] を選択します。
- ここで、「オーディオ入力と出力」カテゴリを展開します。オーディオ出力ドライバーを右クリックし、ドロップダウン メニューから[ドライバーの更新]を選択します。
- 「コンピューターを参照してドライバーを検索」オプションをクリックします。
- 次に、「コンピューターで使用可能なドライバーのリストから選択させてください」をクリックします。
- [互換性のあるハードウェアを表示] オプションのボックスをオンにします。さらに、「汎用ソフトウェアデバイス」を選択し、「次へ」をクリックします。
- Windows がデバイスのドライバーのインストールを完了するまで待ちます。
- デバイス マネージャーを閉じて、エラーが継続するかどうかを確認します。
上記の手順は、汎用デバイス ドライバーを使用してオーディオ出力ドライバーを再インストールし、エラーを解決するのに役立ちます。
同時に、最も優れたオープンソース ドライバー アップデーターの 1 つを使用して PC からドライバーを更新し、最新のサウンド ドライバーを 100% 自動的に入手できます。
2.オーディオデバイスを有効にする
- タスクバーの音量アイコンを右クリックし、コンテキスト メニューから[再生デバイス]を選択します。
- [サウンド] ウィンドウで、オーディオ デバイスが無効になっているかどうかを確認します。
- オーディオ デバイスがリストにない場合は、右クリックして、[無効なデバイスを表示]オプションのボックスをオンにします。
- 次に、無効化されたデバイスを右クリックして、「有効化」を選択します。
- 有効なデバイスをデフォルトの再生デバイスとして設定します。[適用] をクリックし、[OK] をクリックします。
無効になったオーディオ デバイスを有効にすると、そのオーディオ デバイスがコンピュータで認識されるようになり、必要なときにデバイスで使用できるようになります。
3. オーディオサービスを再起動します
- Windows +を押して[ファイル名を指定して実行]Rダイアログ ボックス を開き、「services.msc」と入力して を押します。Enter
- 次に、次のサービスを見つけます: Windows Audio、Windows Audio Endpoint Builder、リモート プロシージャ コール (RPC)、およびプラグ アンド プレイ。
- さらに、各サービスを右クリックして[再起動]を選択し、サービスが再起動するまで待ちます。
- コンピュータを再起動し、オーディオ デバイスのエラーが表示されるかどうかを確認します。
オーディオ サービスを再起動すると、無効なサービスによって発生した問題が解決されます。
このガイドに関してさらに質問や提案がある場合は、コメント欄に書き込んでください。



コメントを残す