Zoom-plug-in werkt niet in Outlook [repareren]
![Zoom-plug-in werkt niet in Outlook [repareren]](https://cdn.thewindowsclub.blog/wp-content/uploads/2023/05/zoom-plugin-is-not-working-in-outlook-640x356.webp)
Werkt de Zoom-plug-in in Microsoft Outlook niet correct op uw Windows-pc? Zoom Outlook Plugin is een handige add-in waarmee Outlook-gebruikers snel Zoom-vergaderingen kunnen plannen en starten. U kunt deze plug-in downloaden van het Zoom Download Center en op uw computer installeren om deze te integreren met uw Microsoft Outlook-app. Sommige gebruikers hebben echter geklaagd dat de invoegtoepassing niet werkt of niet wordt weergegeven in hun Outlook-app. Laten we nu de scenario’s begrijpen waarin u met dit probleem te maken kunt krijgen.
Waarom werkt mijn Zoom-plug-in niet in Outlook?
Er kunnen verschillende redenen zijn voor individuen waardoor de Zoom Outlook-plug-in mogelijk niet werkt op uw Windows-pc. Het kan zijn dat u de Zoom-plug-in eerder hebt uitgeschakeld in de instellingen van Outlook en dat deze daarom niet in Outlook verschijnt. Bovendien, als u een oude versie van de Zoom Outlook-plug-in gebruikt, werkt deze mogelijk niet correct. Afgezien daarvan kan een beschadigde Office-cache een andere reden zijn voor hetzelfde probleem. Er kan ook een verbindingsprobleem zijn tussen Zoom en Office 365, waardoor dit probleem wordt veroorzaakt. Het kan ook zijn dat de installatie van de Zoom-plug-in onvolledig of beschadigd is.
Zoom-plug-in werkt niet in Outlook
U kunt de hier besproken werkende fixes volgen en ervoor zorgen dat de Zoom Outlook-plug-in correct werkt. Maar start daarvoor de Outlook-app opnieuw op als u zojuist de plug-in hebt geïnstalleerd. Het wordt mogelijk niet weergegeven, tenzij u de app opnieuw start.
- Zoom-plug-in inschakelen voor Microsoft Outlook.
- Werk de plug-in bij.
- Wis de Office-cache.
- Autoriseer Office 365 op je Zoom-profiel.
- Schakel de functie Verbonden ervaringen in.
- Installeer de Zoom-plug-in opnieuw.
- Neem contact op met het ondersteuningsteam van Outlook/Zoom.
1] Schakel Zoom-plug-in in voor Microsoft Outlook
Als je de Zoom-add-in niet kunt zien in je agenda in Microsoft Outlook, kan het zijn dat je de plug-in niet hebt ingeschakeld in je Outlook-instellingen. Of misschien is de plug-in eerder opzettelijk of onopzettelijk uitgeschakeld. Controleer daarom uw instellingen en zorg ervoor dat de Zoom-invoegtoepassing is ingeschakeld in Outlook. Hier is hoe:
- Open eerst de Outlook-app en klik op het menu Bestand .
- Druk nu op Opties en navigeer naar het tabblad Add-ins in het Outlook-optievenster.
- Selecteer vervolgens de optie COM-invoegtoepassingen onder het vervolgkeuzemenu Beheren en druk op de knop Start.
- Zorg er daarna voor dat de Zoom Outlook-plug-in is ingeschakeld. Zo niet, vink dan het selectievakje aan dat bij deze plug-in hoort en tik op de knop OK.
- Sluit ten slotte Outlook en start het opnieuw om te controleren of de Zoom-plug-in nu goed werkt.
Als het probleem zich blijft voordoen, gaat u verder met de volgende oplossing om het probleem op te lossen.
Gerelateerd: Hoe schakel ik de integratie van Zoom en Outlook in Windows in of uit ?
2] Werk de plug-in bij
Een ander ding dat u moet doen om de fout op te lossen, is ervoor te zorgen dat u de meest recente versie van de Zoom Outlook-plug-in gebruikt. Download en installeer dus de nieuwste versie van de Zoom-plug-in voor Outlook van zoom.us. Kijk of dit voor jou werkt.
3] Wis de Office-cache
Als de Zoom-plug-in niet wordt weergegeven in het lintmenu In MS Outlook kunt u proberen de Office-cache te wissen om het probleem op te lossen. Hier zijn de stappen om dat te doen:
- Sluit eerst de Outlook-app en andere actieve Office-apps.
- Roep nu het opdrachtvenster Uitvoeren op met Win + R.
- Voer vervolgens de onderstaande opdracht in het veld Openen in:
%LOCALAPPDATA%\Microsoft\Office\16.0\Wef\ - Verwijder alle bestanden en mappen op de geopende locatie.
- Open daarna Outlook opnieuw en kijk of het probleem is opgelost.
4] Autoriseer Office 365 op uw Zoom-profiel
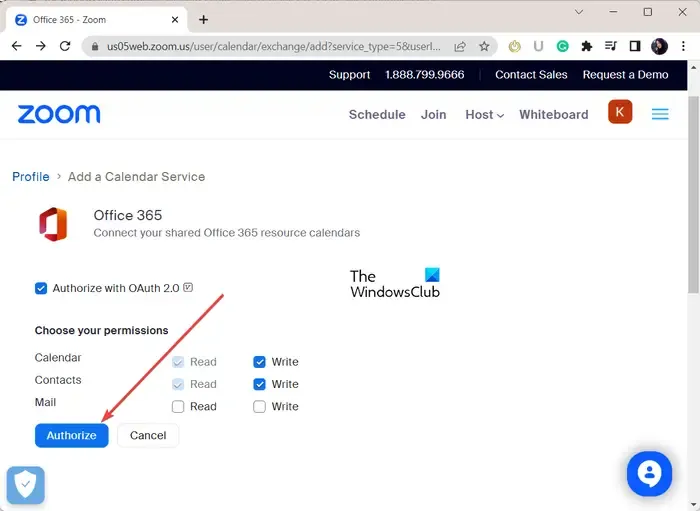
U kunt de verbinding tussen Zoom en Outlook opnieuw configureren door uw Office 365-account op Zoom te autoriseren om het probleem op te lossen. Er kunnen enkele verbindingsproblemen zijn waardoor Zoom en uw Office-account niet correct kunnen worden verbonden. Hierdoor werkt de Zoom-plug-in niet goed. Daarom kunt u proberen de verbinding tussen Zoom en uw Office 365-account te herstellen en kijken of dit werkt.
Hier zijn de stappen om dat te doen:
- Open eerst de inlogpagina van Zoom in een webbrowser en log in op uw Zoom-account.
- Klik nu op je profielavatar in de rechterbovenhoek en tik op je gebruikersnaam.
- Blader vervolgens omlaag naar het gedeelte Overige en druk op de knop Agenda en contactservice configureren .
- Selecteer daarna de Office 365- service en klik op de knop Volgende.
- Druk vervolgens op de knop Autoriseren en voer uw Microsoft-e-mailadres en wachtwoord in.
- Als u klaar bent, controleert u of u de Zoom-plug-in in Outlook kunt gebruiken of niet.
5] Schakel de functie Verbonden ervaringen in
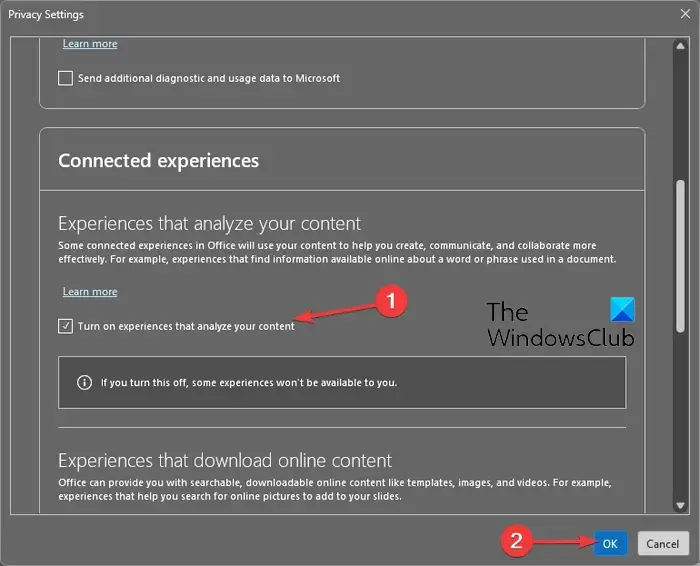
Met de functie Connected Experiences in Office kunnen gebruikers effectiever en efficiënter creëren, communiceren en samenwerken. U kunt proberen deze functie in Outlook in te schakelen en kijken of het probleem is opgelost. Hier zijn de stappen om dat te doen:
- Open eerst Outlook en klik op Bestand > Opties .
- Ga nu naar het tabblad Algemeen en druk vervolgens op de knop Privacy-instellingen .
- Vink vervolgens onder het gedeelte Verbonden ervaringen het selectievakje aan dat is gekoppeld aan de optie Ervaringen inschakelen die uw inhoud analyseren .
- Druk ten slotte op de knop OK en start Outlook opnieuw om te controleren of het probleem is opgelost.
6] Installeer de Zoom-plug-in opnieuw
Als geen van de bovenstaande oplossingen voor u werkt, is het raadzaam om de Zoom Outlook-plug-in te verwijderen en opnieuw te installeren. De plug-in is mogelijk beschadigd geraakt en daarom werkt deze niet correct. Als het scenario van toepassing is, kunt u het probleem dus oplossen door de plug-in te verwijderen en vervolgens opnieuw te installeren in Outlook.
Om de Zoom-plug-in uit Outlook te verwijderen, opent u de Outlook-app, gaat u naar het menu Bestand en klikt u op de optie Info > Invoegtoepassingen beheren . Ga nu naar het tabblad Mijn invoegtoepassingen in het linkerdeelvenster, zoek naar de invoegtoepassing Zoom voor Outlook en druk op de menuknop met drie stippen. Klik daarna op de optie Verwijderen om de plug-in te verwijderen.
Zodra de plug-in is verwijderd, gaat u naar de downloadpagina van Zoom en downloadt u de Zoom-plug-in voor Microsoft Outlook. Voer na het downloaden het gedownloade bestand uit en volg de instructies op het scherm om het installatieproces te voltooien.
Open ten slotte Outlook en controleer of de Zoom-plug-in nu werkt.
Ik hoop dat dit helpt!
7] Neem contact op met het ondersteuningsteam van Outlook/Zoom
Als niets anders werkte, kunt u contact opnemen met het officiële ondersteuningsteam van Outlook en Zoom. U kunt contact opnemen met het ondersteuningsteam en het exacte probleem uitleggen waarmee u wordt geconfronteerd met de Zoom-plug-in. Zij zullen contact met u opnemen en u helpen het probleem op te lossen.
Hoe controleer ik de versie van mijn Zoom Outlook-plug-in?
U kunt de versiegeschiedenis van de Zoom Outlook-plug-in bekijken op de pagina Releaseopmerkingen voor de Outlook-plug-in voor Zoom. Het vermeldt de versie van de Zoom-plug-in met de releasedatum. De nieuwste versie van Zoom is beschikbaar in het Download Center met het versienummer. Als u de versie van de Zoom-toepassing op Windows-pc wilt controleren, opent u de app en klikt u op uw profielfoto. Klik daarna op de optie Help> Over Zoom en u kunt de huidige Zoom-versie zien die u gebruikt.



Geef een reactie