Sabotagebeveiliging is niet beschikbaar in Windows 11
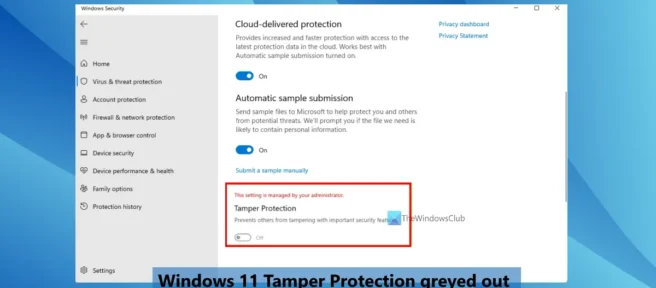
Als Windows 11 Tamper Protection grijs wordt weergegeven , is dit bericht nuttig om dit probleem op te lossen. Sommige gebruikers merken dat ze bij het openen van de instellingen voor Virus- en bedreigingsbeveiliging de instelling Sabotagebeveiliging niet kunnen in- of uitschakelen omdat deze grijs is.
In plaats daarvan zien ze het bericht Deze instelling wordt beheerd door uw beheerder voor deze optie. Hoewel realtime bescherming, cloudbescherming en andere instellingen eenvoudig kunnen worden in- of uitgeschakeld in de Windows-beveiligingsapp, kunnen ze de sabotagebeveiligingsfunctie niet gebruiken. Dus voor degenen die met dit probleem worden geconfronteerd, hebben we enkele handige opties toegevoegd.
Sabotagebeveiliging is een van de belangrijkste Windows-beveiligingsfuncties die, indien ingeschakeld, wijzigingen in beveiligingsfuncties helpt voorkomen, zoals realtime bescherming, Microsoft Defender Antivirus-cloudbescherming, enz. Bescherming is ingeschakeld. Maar om de een of andere reden kunnen sommige gebruikers het niet. Gelukkig zijn er enkele fixes die nuttig kunnen zijn. Al deze oplossingen worden hieronder beschreven.
Sabotagebeveiliging is niet beschikbaar in Windows 11
Als Sabotagebeveiliging niet actief is op uw Windows 11-systeem, kunnen de volgende oplossingen u helpen het probleem op te lossen:
- Antivirus van derden verwijderen
- Sabotagebeveiliging inschakelen via het register
- Verwijder de registervermelding DisableAntiSpyware.
- Microsoft Intune gebruiken
- Windows-beveiliging resetten
- Voer een interne upgrade uit.
Laten we al deze oplossingen bekijken.
1] Antivirus van derden verwijderen
Als u een antivirusprogramma van derden hebt geïnstalleerd en als het met fouten of geïnfecteerd is, kan dit de instellingen van Microsoft Defender Antivirus verstoren, waaronder mogelijk sabotagebeveiliging. Dit kan de reden zijn waarom Tamper Protection grijs wordt weergegeven op uw pc met Windows 11. Dus als dit probleem zich voordoet na het installeren van een ander beveiligingshulpmiddel (verwijdering van malware, software voor het verwijderen van virussen, enz.), verwijdert u het gewoon van het systeem.
Vergeet niet om de resterende bestanden te verwijderen na het verwijderen om er zeker van te zijn dat de boosdoener volledig is verwijderd. Start uw computer opnieuw op en controleer of het probleem is verdwenen.
2] Sabotagebeveiliging inschakelen via het register
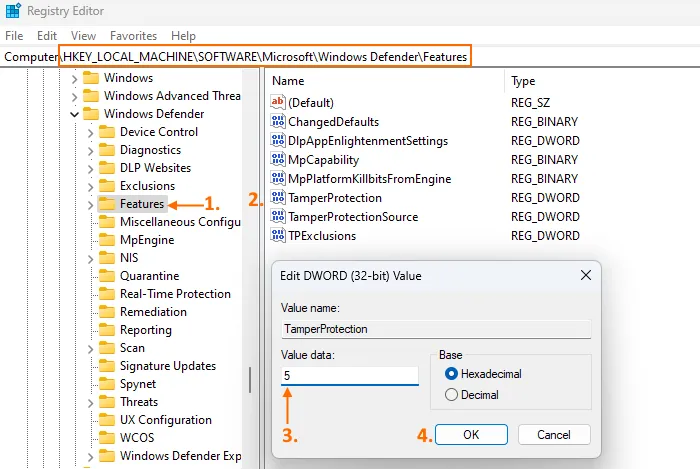
Deze oplossing werkte voor sommige gebruikers met hetzelfde probleem. Dus het is ook het proberen waard. Er is een Register-editorinstelling voor sabotagebeveiliging waarmee u sabotagebeveiliging in Windows 11 kunt in- en uitschakelen. Controleer of deze instelling is geconfigureerd om deze uit te schakelen. Zo ja, dan moet u sabotagebeveiliging inschakelen via een registerinstelling. Maak voordat u dit doet een back-up van het Windows-register en volg de onderstaande stappen:
- Open de Register-editor. U kunt regedit in het zoekveld typen om het te openen.
- Navigeer naar de registersleutel Functions
HKEY_LOCAL_MACHINE, die zich onder de hoofdrootsleutel bevindt. Pad naar de functietoets:
HKEY_LOCAL_MACHINE\SOFTWARE\Microsoft\Windows Defender\Features
- Zoek aan de rechterkant de TamperProtection DWORD -waarde en dubbelklik erop.
- Voeg 5 toe aan het veld “Waarde”.
- Klik OK.
Dit zou sabotagebeveiliging moeten inschakelen. Als u geen wijzigingen kunt aanbrengen in de sectie Functies, neemt u eerst de volledige controle over de registersleutel en probeert u het opnieuw.
In de meeste gevallen is er ook een equivalente lokale groepsbeleidsinstelling beschikbaar voor een registerinstelling, maar deze instelling niet. U moet dus de Register-editormethode gebruiken.
3] Verwijder de registervermelding DisableAntiSpyware.
Controleer of de registervermelding DisableAntiSpyware aanwezig is in de Register-editor. Het doel van deze verouderde instelling in de Register-editor was om Microsoft Defender Antivirus uit te schakelen, zodat IT-professionals en OEM’s een ander antivirusprogramma kunnen implementeren dat niet langer nodig is. Als deze sleutel zich op uw computer bevindt, kan deze daarom conflicteren en ervoor zorgen dat de instellingen van Microsoft Defender Antivirus grijs worden weergegeven of dat de sabotagebeveiligingsfunctie wordt uitgeschakeld. Je moet het dus verwijderen.
Navigeer in de Register-editor naar het volgende pad:
HKEY_LOCAL_MACHINE\SOFTWARE\Policies\Microsoft\Windows Defender
Controleer aan de rechterkant of de DisableAntiSpyware DWORD-waarde aanwezig is. Zo ja, klik er dan met de rechtermuisknop op en gebruik de optie Verwijderen om het te verwijderen. Start uw computer opnieuw op en dat zou het probleem moeten oplossen.
4] Gebruik Microsoft Intune
Organisaties die Microsoft Endpoint Manager of Microsoft Intune gebruiken, kunnen sabotagebeveiliging in- of uitschakelen voor alle of sommige van hun gebruikers. Dus als u niet de beheerder bent van het Windows 11-apparaat dat u gebruikt, is de sabotagebeveiliging waarschijnlijk inactief of uitgeschakeld door uw organisatie. In dit geval kunt u het Microsoft Endpoint Manager-beheercentrum of Microsoft Intune gebruiken om sabotagebeveiliging voor dat specifieke apparaat in te schakelen. Als uw organisatie het toelaat, kunt u dit doen of de betrokkene vragen dit te doen.
5] Windows-beveiliging opnieuw instellen
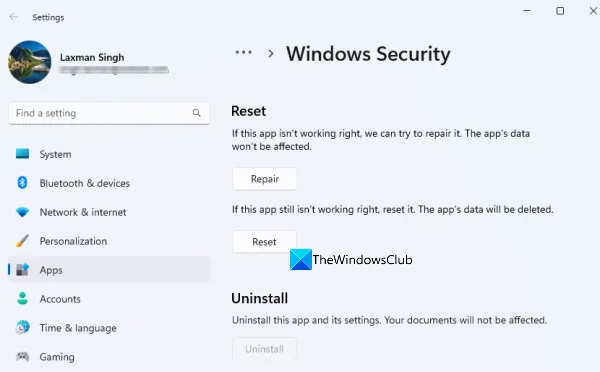
Het is mogelijk dat het probleem bij de Windows Security-app zelf ligt, waardoor Tamper Protection inactief is op uw systeem met Windows 11. Als de gegevens beschadigd zijn, is het een goed idee om de Windows Security-app opnieuw in te stellen. Voor deze:
- Open de Windows 11 Instellingen-app met behulp van de Win+I-sneltoets.
- Navigeer naar de pagina Geïnstalleerde apps onder de categorie Apps en zoek vervolgens naar de Windows-beveiligingsapp.
- Klik op het pictogram Geavanceerd (drie horizontale stippen) voor Windows-beveiliging.
- Selecteer meer opties
- Toegang tot het resetgedeelte
- Druk op de resetknop
- Gebruik in het bevestigingspop-upvenster de knop “Reset”.
Hiermee worden alle Windows-beveiligingsgegevens gewist voor een nieuwe start. Hij moet werken.
6] Voer een interne upgrade uit
Als dit probleem te maken heeft met de geïnstalleerde build van Windows 11, kunt u een interne upgrade of systeemherstel uitvoeren. Dit is niet schadelijk voor de toepassingen en bestanden van uw systeem, en uw computer zal worden bijgewerkt naar een nieuwere versie die verschillende problemen kan oplossen, waaronder deze.
Ik hoop dat deze oplossingen helpen.
Waarom is mijn realtime bescherming grijs?
De reden dat realtime bescherming niet actief is op uw Windows 11/10-systeem, is omdat sommige instellingen per ongeluk door de beheerder of door u zijn geconfigureerd, of het kan te wijten zijn aan malware of een virusaanval. In dit geval kunt u realtime bescherming voor Microsoft Defender Antivirus inschakelen via het register, een offline scan uitvoeren, de instelling Microsoft Defender Antivirus inschakelen in de Groepsbeleid-editor, enzovoort.
Hoe sabotagebeveiliging inschakelen?
Als sabotagebeveiliging grijs of uitgeschakeld is op uw pc met Windows 11, kunt u sabotagebeveiliging inschakelen met Microsoft Intune, het Windows-register, de beveiligingsinstellingen van Windows opnieuw instellen, een interne upgrade uitvoeren en meer.Al deze oplossingen met de nodige instructies beschreven in dit artikel. Bekijk ze eens.
Hoe te repareren Windows Beveiliging wordt niet geopend op Windows 11?
Als de Windows Security-app niet wordt geopend of niet werkt op uw Windows 11-pc, kunt u dit probleem oplossen met de onderstaande opties:
- Installeer de Windows-beveiligingsapp opnieuw.
- Voer Systeembestandscontrole en DISM Tool uit
- Beveiligingstool van derden uitschakelen
- Gebruik de optie Deze pc opnieuw instellen.
Bron: The Windows Club



Geef een reactie