Voorkomen dat anderen taken maken in Taakplanner
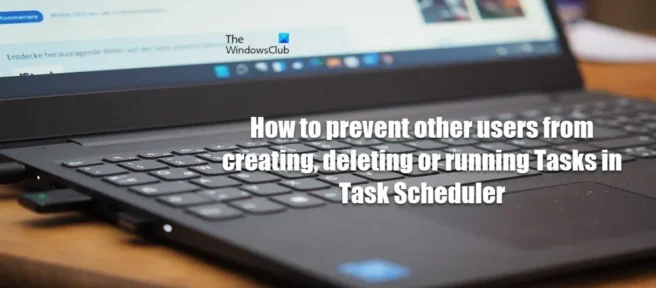
In Windows kunt u met Taakplanner automatisch routinetaken maken of uitvoeren op een geselecteerde computer door criteria (triggers genoemd) die u instelt te bewaken en vervolgens taken uit te voeren wanneer aan die criteria wordt voldaan. In dit bericht geven we instructies om te voorkomen dat andere gebruikers taken maken, verwijderen of uitvoeren in Taakplanner .
Voorkomen dat anderen taken maken in Taakplanner
Op een Windows 11/10-computer die is geconfigureerd met meerdere gebruikersaccounts, kunt u, als gebruiker met beheerdersrechten, om de een of andere reden mogelijk voorkomen dat andere gebruikers taken maken, verwijderen of uitvoeren in de taakplanner op het apparaat . Om dit te doen, kunt u dit op een van de volgende manieren doen:
- Editor voor lokaal groepsbeleid
- Register-editor
- Registerbestand (.reg)
- Opdrachtregel
Laten we deze methoden in detail bespreken. Met name voor de Register-editor, het REG-bestand en de opdrachtregelmethoden raden we u aan een back-up van het register te maken of een systeemherstelpunt te maken als noodzakelijke voorzorgsmaatregelen, aangezien deze methoden het Windows-register aanzienlijk wijzigen.
1] Editor voor lokaal groepsbeleid
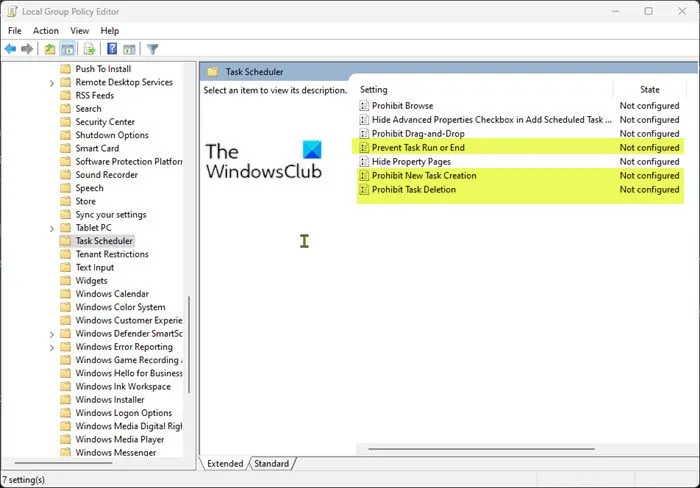
Volg deze stappen om te voorkomen dat andere gebruikers taken maken, verwijderen of uitvoeren in de Taakplanner op een pc met Windows 11/10 met behulp van de Editor voor lokaal groepsbeleid:
- Druk op de Windows-toets + R om het dialoogvenster Uitvoeren te openen.
- Typ gpedit.msc in het dialoogvenster Uitvoeren en druk op Enter om de Editor voor lokaal groepsbeleid te openen.
- Navigeer in de Editor voor lokaal groepsbeleid in het linkerdeelvenster naar het onderstaande pad:
Computer Configuration > Administrative Templates > Windows Components > Task Scheduler
- Voer nu een van de volgende handelingen uit volgens uw vereisten:
- Om te voorkomen dat andere gebruikers taken maken, dubbelklikt u in het rechterdeelvenster op het beleid Aanmaken van nieuwe taken voorkomen om de eigenschappen ervan te wijzigen.
- Om te voorkomen dat andere gebruikers Taken verwijderen, dubbelklikt u in het rechterdeelvenster op het beleid Verwijderen van taken voorkomen om de eigenschappen ervan te wijzigen.
- Om te voorkomen dat andere gebruikers taken uitvoeren, dubbelklikt u in het rechterdeelvenster op het beleid Voorkomen dat de taak begint of eindigt om de eigenschappen ervan te wijzigen.
- Stel in een van de geopende beleidsvensters het keuzerondje in op Ingeschakeld .
- Klik op Toepassen > OK om de wijzigingen op te slaan.
- Sluit de Editor voor lokaal groepsbeleid af.
- Opnieuw opstarten is niet nodig.
Als u Windows 11/10 Home-editie gebruikt, kunt u de stappen in deze handleiding volgen om de functie Editor voor lokaal groepsbeleid toe te voegen en vervolgens de bovenstaande instructies volgen, of u kunt de Register-editor, REG-bestand of opdrachtregelmethoden gebruiken hieronder.
2] Register-editor
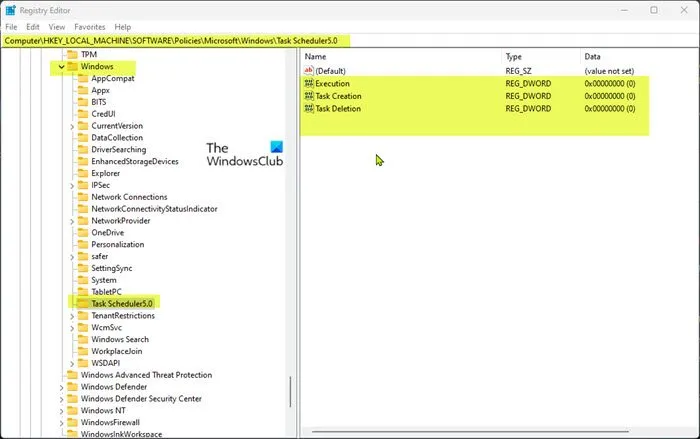
Volg deze stappen om te voorkomen dat andere gebruikers taken maken, verwijderen of uitvoeren in de Taakplanner op een Windows 11/10-computer met behulp van de Register-editor:
- Druk op de Windows-toets + R om het dialoogvenster Uitvoeren te openen.
- Typ regedit in het dialoogvenster Uitvoeren en druk op Enter om de Register-editor te openen.
- Navigeer of navigeer naar het onderstaande registersleutelpad:
HKEY_LOCAL_MACHINE\Software\Policies\Microsoft\Windows\Task Scheduler5.0
Als de sleutelmap van Taakplanner 5.0 niet aanwezig is, kunt u met de rechtermuisknop op de sub-bovenliggende Windows -sleutelmap in het linkernavigatievenster klikken, op Nieuw > Sleutel klikken om een registersleutel te maken en vervolgens de sleutel de juiste naam geven en op Enter drukken. .
- Klik nu op de knop Taakplanner 5.0 en voer een van de volgende handelingen uit volgens uw vereisten:
- Om te voorkomen dat andere gebruikers taken maken, klikt u met de rechtermuisknop op een lege ruimte in het rechterdeelvenster en kiest u Nieuw > DWORD-waarde (32-bits) . Noem deze waarde als Taak maken .
- Om te voorkomen dat andere gebruikers Taken verwijderen, klikt u in het rechterdeelvenster met de rechtermuisknop op een lege ruimte en selecteert u Nieuw > DWORD-waarde (32-bits) . Geef deze waarde een naam Taak Verwijderen .
- Om te voorkomen dat andere gebruikers Taken uitvoeren, klikt u in het rechterdeelvenster met de rechtermuisknop op een lege ruimte en selecteert u Nieuw > DWORD-waarde (32-bits) . Noem deze waarde Uitvoering .
- Dubbelklik op de nieuw gemaakte sleutel om de eigenschappen ervan te wijzigen.
- Voer de waarde 0 in het veld Waardegegevens in.
- Druk op OK of Enter om uw wijzigingen op te slaan.
- Sluit Register-editor af
- Opnieuw opstarten is niet nodig.
3] Registerbestand (.reg)
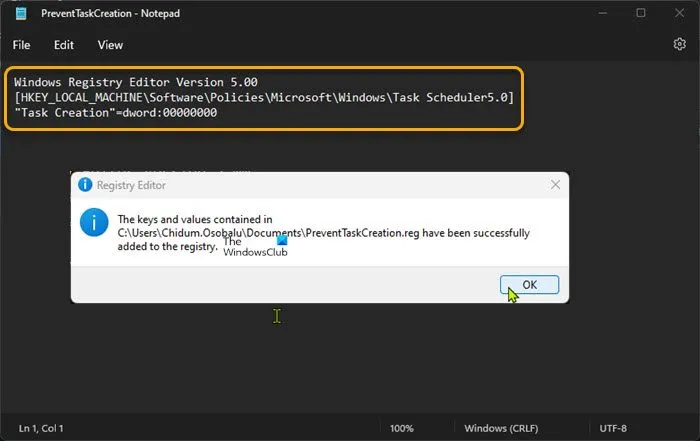
Volg deze stappen om te voorkomen dat andere gebruikers taken maken, verwijderen of uitvoeren in Taakplanner op een pc met Windows 11/10 met behulp van een registerbestand (.reg):
- Druk op de Windows-toets + R om het dialoogvenster Uitvoeren te openen.
- Typ Kladblok in het dialoogvenster Uitvoeren en druk op Enter om Kladblok te openen.
- Voer nu een van de volgende handelingen uit volgens uw vereisten:
- Kopieer en plak de onderstaande code in een teksteditor om te voorkomen dat andere gebruikers taken maken.
Windows Registry Editor Version 5.00[HKEY_LOCAL_MACHINE\Software\Policies\Microsoft\Windows\Task Scheduler5.0]"Task Creation"=dword:00000000
- Om te voorkomen dat andere gebruikers Taken verwijderen, kopieer en plak je de onderstaande code in een teksteditor.
Windows Registry Editor Version 5.00[HKEY_LOCAL_MACHINE\Software\Policies\Microsoft\Windows\Task Scheduler5.0]"Task Deletion"=dword:00000000
- Om te voorkomen dat andere gebruikers Tasks uitvoeren, kopieer en plak je de onderstaande code in een teksteditor.
Windows Registry Editor Version 5.00[HKEY_LOCAL_MACHINE\Software\Policies\Microsoft\Windows\Task Scheduler5.0]"Execution"=dword:00000000
- Selecteer nu de optie ” Bestand ” in het menu en klik op de knop ” Opslaan als “.
- Selecteer een locatie (bij voorkeur het bureaublad) waar u het bestand wilt opslaan.
- Voer een beschrijvende naam in met de extensie .reg (bijvoorbeeld PreventTaskCreation.reg ).
- Selecteer “Alle bestanden” in de vervolgkeuzelijst Opslaan als type.
- Dubbelklik op het opgeslagen bestand. reg om het samen te voegen.
- Klik desgevraagd op Uitvoeren > Ja ( UAC ) > Ja > OK om het samenvoegen te bevestigen.
- Nu kunt u het bestand verwijderen. reg als je wilt.
- Opnieuw opstarten is niet nodig.
4] Opdrachtregel

Volg deze stappen om te voorkomen dat andere gebruikers taken maken, verwijderen of uitvoeren in de Taakplanner op een pc met Windows 11/10 met behulp van de opdrachtprompt:
- Druk op de Windows-toets + R om het dialoogvenster Uitvoeren te openen.
- Typ cmd in het dialoogvenster Uitvoeren en druk vervolgens op CTRL + SHIFT + ENTER om de opdrachtprompt te openen in de beheerders-/verhoogde modus.
- Voer nu een van de volgende handelingen uit volgens uw vereisten:
- Om te voorkomen dat andere gebruikers taken maken, kopieert en plakt u de onderstaande opdracht in de CMD-prompt en drukt u op Enter.
reg.exe Add "HKLM\Software\Policies\Microsoft\Windows\Task Scheduler5.0"/V "Task Creation"/T REG_DWORD /D "0"
- Om te voorkomen dat andere gebruikers taken verwijderen, kopieert en plakt u de onderstaande opdracht in de CMD-prompt en drukt u op Enter.
reg.exe Add "HKLM\Software\Policies\Microsoft\Windows\Task Scheduler5.0"/V "Task Deletion"/T REG_DWORD /D "0"
- Om te voorkomen dat andere gebruikers Taken uitvoeren, kopieert en plakt u de onderstaande opdracht in de CMD-prompt en drukt u op Enter.
reg.exe Add "HKLM\Software\Policies\Microsoft\Windows\Task Scheduler5.0"/V "Execution"/T REG_DWORD /D "0"
- Verlaat de CMD-prompt na het uitvoeren van de opdracht.
- Opnieuw opstarten is niet nodig.
Dat is het, hoe u kunt voorkomen dat andere gebruikers taken maken, verwijderen of uitvoeren in Taakplanner in Windows 11/10!
Kan een niet-beheerder een geplande taak maken?
De enige gebruikers die een taak kunnen plannen om te worden uitgevoerd onder de account van een andere gebruiker, zijn gebruikers die tot de groep Administrators behoren of beheerdersrechten hebben. Als de taak echter voor de eerste keer wordt gemaakt, kan een gebruiker zonder beheerder de taakplanner gebruiken om een taak te plannen die onder een ander gebruikersaccount wordt uitgevoerd.
Zijn geplande taken gebruikersspecifiek?
U kunt alleen “uw” taken zien omdat geplande taken standaard gebruikersspecifiek zijn. U kunt een specifieke gebruiker of groep gebruikers selecteren bij het maken van een “gewone” taak (geen eenvoudige taak). Om de gebruiker of groep in Taakplanner te wijzigen, klikt u met de rechtermuisknop op de naam van de geplande taak die u wilt wijzigen, selecteert u Eigenschappen en klikt u op het tabblad Taak . Voer in het veld “Uitvoeren als” de naam in van het account dat u gebruikt.
Bron: The Windows Club



Geef een reactie