Steam-download loopt vast, toont geen voortgang of blijft opnieuw opstarten
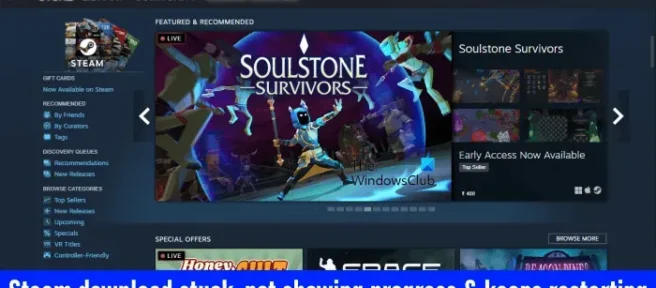
Steam is een van de populaire spelplatforms waar je zowel gratis als betaalde spellen kunt downloaden en installeren. Als tijdens het downloaden van games op Steam de download vastloopt, geen voortgang wordt weergegeven of steeds opnieuw wordt geladen, kun je de oplossingen in dit artikel gebruiken om het probleem op te lossen. De hoofdoorzaak van deze problemen is een netwerkprobleem. Als je netwerk niet goed werkt, zul je veel problemen tegenkomen bij het downloaden van games van Steam. Bovendien kunnen beschadigde cachebestanden dergelijke fouten ook veroorzaken.
Steam-download loopt vast, toont geen voortgang of blijft opnieuw opstarten
Als het downloaden van Steam stopt, geen voortgang vertoont of steeds opnieuw wordt opgestart, helpen de volgende oplossingen u het probleem op te lossen.
- Gebruik een Ethernet-kabel
- Laat Steam het fixproces voltooien
- Sluit Steam volledig af en start het opnieuw op.
- Pauzeer het downloaden en start het opnieuw
- Downloadcache verwijderen
- Wijzig de downloadregio
- Schakel de netwerkadapter uit en weer in.
- Wijzig de bandbreedtelimiet of schakel deze uit
- Controleer opslagruimte
- Spel toestaan via firewall
- Controleer de integriteit van de gamebestanden.
- Schakel over naar Steam Beta
Laten we al deze oplossingen in detail bekijken.
1] Gebruik een Ethernet-kabel
Een bekabelde internetverbinding is altijd beter dan een draadloze vanwege minder pakketverlies. Bovendien krijg je betere snelheden met een bekabelde internetverbinding. Verbind je computer met wifi via een ethernetkabel en kijk of je je games kunt downloaden of niet.
2] Laat Steam het fixproces voltooien
Na het downloaden van games lost Steam ze op. Soms lijkt het alsof de download vastzit op 100%, maar in feite is Steam bezig met nabewerking (reparatie van de spelbestanden). Het repareren van gamebestanden kan soms lang duren. Sommige getroffen gebruikers hebben gemeld dat Steam de gamebestanden repareert, maar een downloadstatus van 100% laat zien. Wacht even en kijk of de download is voltooid of niet. Zo niet, ga dan verder met de volgende oplossing.
3] Sluit Steam volledig af en start het opnieuw op.
Sluit Steam volledig af en start het opnieuw op. Soms ontstaan er problemen door een storing. In dergelijke gevallen helpt het om Steam te sluiten en vervolgens opnieuw te openen. De stappen hiervoor worden hieronder uitgelegd:
- Sluit Steam door op het kruisje in de rechterbovenhoek te klikken. Stoom wordt geminimaliseerd naar het systeemvak.
- Klik nu met de rechtermuisknop op het Steam-pictogram in de taakbalk en selecteer Afsluiten.
- Taakbeheer openen.
- Zoek de Steam-processen op het tabblad Processen.
- Klik met de rechtermuisknop op de Steam-processen (indien aanwezig) en selecteer “Taak beëindigen “.
De bovenstaande stappen sluiten de Steam-client volledig af. Open het nu opnieuw en kijk of je je games kunt downloaden of niet.
4] Pauzeer het downloaden en start het opnieuw
Dit is een simpele oplossing. Pauzeer het downloaden, wacht even en start het opnieuw. Deze eenvoudige truc heeft voor sommige gebruikers gewerkt. Misschien werkt dit ook voor jou.
5] Verwijder de downloadcache
Door de downloadcache te wissen, worden de Steam-bestanden bijgewerkt. Deze actie is handig als je problemen hebt met de Steam-client. Aangezien je problemen hebt met downloaden naar Steam, kan het helpen om de downloadcachebestanden te wissen. De stappen hiervoor zijn hieronder beschreven:

- Open de Steam-client.
- Ga naar “Steam > Instellingen > Downloads “.
- Klik op CLEAR LOAD CACHE.
- Klik op OK in het bevestigingsvenster.
Na het verwijderen van de downloadcachebestanden, wordt u afgemeld bij Steam en moet u zich opnieuw aanmelden bij Steam.
6] Wijzig de downloadregio
Het is ook mogelijk dat de server in uw regio of land momenteel problemen ondervindt. Wijzig de downloadregio en kijk of het werkt. Mogelijk moet u meer dan één downloadregio wijzigen om dit probleem op te lossen. Volgens rapporten bood de overstap naar de regio Singapore volledige bandbreedte voor de meeste gebruikers.

De stappen om de downloadregio op Steam te wijzigen zijn als volgt:
- Open de Steam-client.
- Ga naar “Steam > Instellingen > Downloads “.
- Klik op de vervolgkeuzelijst Downloadregio en selecteer een andere downloadregio.
7] Schakel de netwerkadapter uit en weer in.
Als u de netwerkadapter in Windows 11/10 uitschakelt, wordt het systeem van de gebruiker losgekoppeld van internet. U kunt het internet pas gebruiken als u het weer inschakelt. Dit is een manier om de internetverbinding op uw Windows 11/10-apparaat te vernieuwen. Volg de onderstaande stappen:

- Open het bedieningspaneel.
- Schakel de modus Weergeven op naar Categorie.
- Ga naar Netwerk en internet > Netwerkcentrum.
- Klik op Adapterinstellingen wijzigen aan de linkerkant.
- Klik met de rechtermuisknop op uw wifi en selecteer Uitschakelen.
- Wacht een paar minuten, klik met de rechtermuisknop op WiFi en selecteer “Inschakelen “.
8] Wijzig de bandbreedtelimiet of schakel deze uit.
Steam heeft een functie waarmee gebruikers de bandbreedte van Steam kunnen beperken. Na het instellen van de limiet zal Steam de ingestelde limiet niet overschrijden bij het downloaden van games. Soms vertraagt het downloaden van grote games je internetsnelheid. Deze functie is in dergelijke gevallen handig. Als je een bandbreedtelimiet op Steam hebt ingesteld, verhoog deze dan of schakel deze optie uit. De stappen hiervoor zijn hieronder beschreven:

- Start de Steam-client.
- Ga naar “Steam > Instellingen > Downloads “.
- Haal het vinkje weg bij “Beperk bandbreedte tot “of voer een grotere waarde in dan u eerder hebt ingevoerd.
- Klik op TOEPASSEN.
- Klik op OK om uw wijzigingen op te slaan.
9] Controleer opslagruimte
Een van de mogelijke redenen waarom uw downloads stoppen of opnieuw opstarten, is gebrek aan schijfruimte. Je moet voldoende schijfruimte hebben om de game te kunnen installeren. Controleer opslagruimte. Verwijder onnodige bestanden om schijfruimte vrij te maken. Naast het verwijderen van bestanden, zijn er een paar andere aanpassingen die u kunt maken om schijfruimte vrij te maken.
10] Sta spel door firewall toe
Als je problemen hebt met het downloaden van updates voor een game, controleer dan of je firewall de game niet blokkeert. Bovendien kan de firewall voorkomen dat Steam toegang krijgt tot internet, waardoor je netwerkproblemen met Steam kunt ervaren.
Laat het exe-bestand van het problematische spel en Steam door de firewall en kijk of dat helpt. Als u een antivirus of firewall van een derde partij gebruikt, neemt u contact op met hun ondersteuningsteam voor meer informatie.
11] Controleer de integriteit van de gamebestanden.
Het controleren van de integriteit van gamebestanden lost problemen op die optreden als gevolg van beschadigde gamebestanden op Steam. Als het probleem aanhoudt, raden we je aan de integriteit van je gamebestanden te verifiëren. De stappen hiervoor zijn:

- Stoom openen.
- Ga naar de bibliotheek en klik met de rechtermuisknop op je spel.
- Selecteer Eigenschappen.
- Selecteer LOKALE BESTANDEN.
- Klik op Integriteit van gamebestanden verifiëren.
12] Schakel over naar Steam Beta.
Als geen van de bovenstaande oplossingen je probleem heeft opgelost, zal het overschakelen naar de Steam Beta het probleem zeker oplossen. De Steam Beta is voor gebruikers die de nieuwste Steam-functies willen testen voordat ze officieel worden vrijgegeven. Na deelname aan de Steam-bètatest kun je je op elk moment afmelden voor het bètaprogramma.

De stappen om deel te nemen aan de Steam Beta worden hieronder beschreven:
- Stoom openen.
- Ga naar “Steam > Instellingen > Account “.
- Klik op WIJZIG in het gedeelte Bètadeelname .
- Selecteer Steam Beta Update in de vervolgkeuzelijst en klik op OK.
- Start Steam opnieuw.
Hoe de bandbreedte op Steam te beperken
Om de bandbreedte op Steam te beperken, opent u Steam en gaat u naar “Steam > Instellingen > Downloads “en vinkt u “Bandbreedte beperken tot”aan. Voer nu een waarde in KB/s in om de bandbreedte te beperken. Als u klaar bent, klikt u op TOEPASSEN en vervolgens op OK.
Downloadsnelheidslimiet werkt niet op Steam
Op Steam kun je downloads beperken tijdens het streamen. Dit betekent dat wanneer je streamt, Steam automatisch je downloadsnelheid beperkt. Soms werkt het niet. In dergelijke gevallen kunt u de bandbreedte beperken tot een bepaalde waarde om het probleem op te lossen.
Bron: The Windows Club



Geef een reactie