Heb je net Windows 11 geïnstalleerd? Eerste 10 dingen om te doen
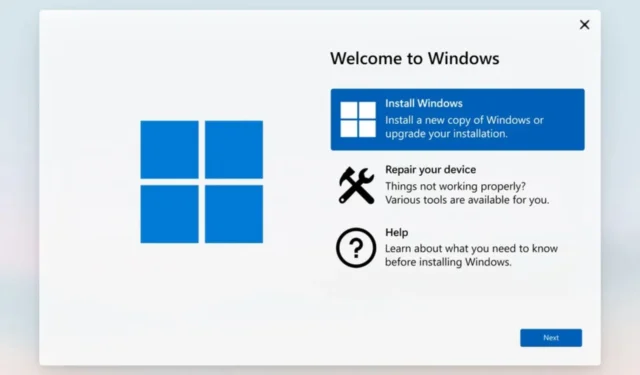
Als u zojuist Windows 11 hebt geïnstalleerd , gefeliciteerd. Nu is het tijd om te beginnen. Natuurlijk heb je waarschijnlijk al gehoord van alle coole functies en kun je niet wachten om hetzelfde te ervaren. Het gaat niet alleen om het gebruik van de juiste apps of hardware.
Er zijn enkele eenvoudige dingen die u kunt doen om ervoor te zorgen dat uw ervaring met Windows 11 zo soepel mogelijk verloopt. Dus, hier zijn enkele dingen die u moet weten voordat u uw nieuwe besturingssysteem start.
Hoe gebruik je Windows 11 het beste?
Er zijn stappen die u moet nemen om ervoor te zorgen dat u Windows 11 volledig gebruikt 11. Dit is wat u moet weten:
- Controleer hardwarecompatibiliteit – Zorg er allereerst voor dat uw computer voldoet aan de minimumvereisten voor Windows 11 . U kunt dit controleren op de productpagina van Microsoft of de app PC Health Check gebruiken . Als het niet aan de vereisten voldoet, moet u uw computer upgraden of een nieuwe kopen voordat u Windows 11 kunt krijgen. Hoewel u Windows 11 mogelijk op niet-ondersteunde hardware kunt installeren, is uw gebruik van het besturingssysteem beperkt .
- Gebruik de juiste versie van Windows – Windows 11 is niet slechts één product. Er zijn verschillende versies beschikbaar, elk met zijn sterke en zwakke punten. Sommige van deze versies zijn gratis upgrades, voor andere moet u een nieuwe licentie aanschaffen. Bijvoorbeeld Windows 11 Home en Windows 11 Pro. De meest geschikte versie voor uw behoeften hangt af van verschillende factoren, waaronder welke apps u gebruikt, het type hardware dat u heeft en of het voor individuele behoeften of voor bedrijven is. We hebben een speciaal artikel dat de beste Windows-versie voor gamers aanbeveelt .
- Meld u aan met een Microsoft-account – Wanneer u uw pc voor het eerst opstart, wordt u gevraagd of u zich wilt aanmelden met een Microsoft-account of er een wilt maken. Als je er al een hebt, is het de moeite waard om in te loggen. Dit zorgt niet alleen voor een naadloze integratie met al je instellingen op verschillende apparaten, maar ook voor toegang tot andere essentiële services. Toch kunt u Windows instellen zonder een Microsoft-account .
Wat moet ik doen om me voor te bereiden op Windows 11?
1. Controleer op Windows-updates
Windows-updates bevatten meestal bugs en beveiligingsoplossingen die uw systeem beschermen. U moet dit regelmatig doen om ervoor te zorgen dat uw computer soepel en veilig werkt. Hoewel er optionele updates zijn, moet u deze ook controleren en dienovereenkomstig bijwerken.

Optionele updates bevatten meestal stuurprogramma-updates die ook essentieel zijn voor de goede werking van uw pc en om BSoD-fouten op een afstand te houden.
U kunt stuurprogramma’s ook op andere manieren bijwerken als u de Windows-updateroute niet wilt gebruiken.
2. Controleer de activeringsstatus
Windows 11 kan, net als elke andere versie van Windows, worden geactiveerd met een productsleutel. Dit is erg belangrijk, vooral als je alle functies wilt ervaren.
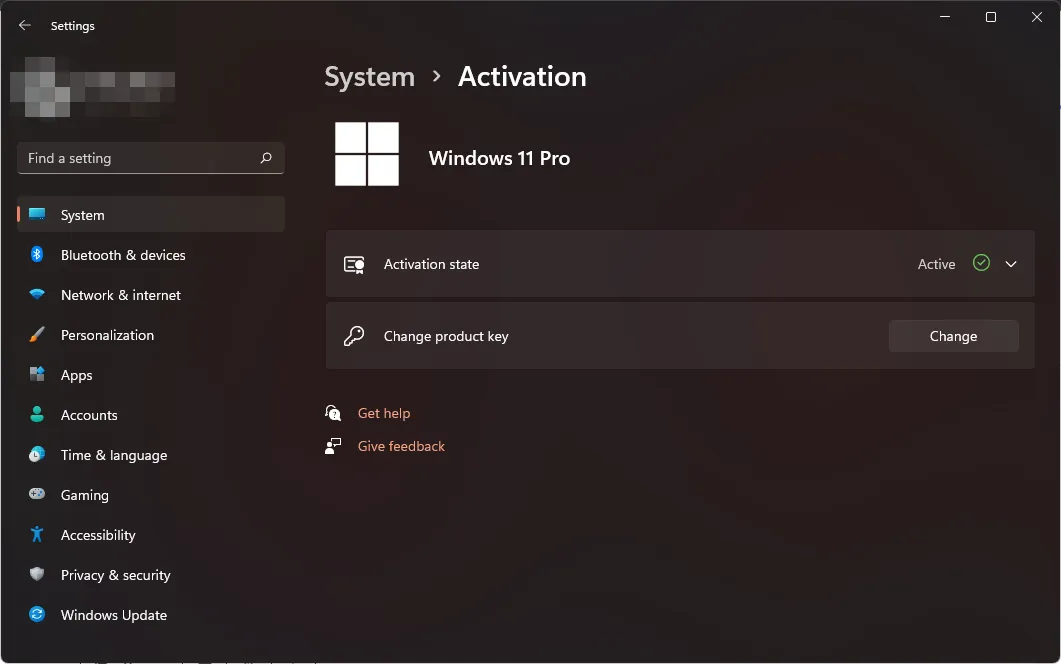
Het is ook een manier om te controleren of u een legitiem exemplaar van Windows gebruikt. Als je ziet dat je editie is geactiveerd, hoef je je nergens zorgen over te maken.
Als uw versie van Windows echter niet is geactiveerd, bevindt deze zich mogelijk nog in de proefperiode. Dit betekent dat uw toegang tot sommige functies mogelijk beperkt is.
3. Maak een herstelpunt aan
Als u nieuw bent bij het Windows 11-besturingssysteem, moet het maken van een herstelpunt bovenaan uw lijst staan. Een nieuw besturingssysteem krijgen is als een nieuw speeltje krijgen.
Je bent nieuwsgierig, dus normaal gesproken zul je veel ontdekken. Hoewel dit een goede manier is om kennis te maken met Windows 11, kan het snel catastrofaal worden.
Met herstelpunten kunt u terugkeren naar een eerder tijdstip waarop uw pc goed werkte als deze beschadigd raakt of als u een fout maakt. Ze zijn als een vangnet, dus het is belangrijk om er een te maken voordat u grote wijzigingen aan uw pc aanbrengt.
4. Stel profielen en wachtwoorden in
Nadat u uw exemplaar van Windows hebt geactiveerd en een herstelpunt hebt gemaakt, is het volgende dat u moet doen stel gebruikersprofielen in , vooral als het een gedeelde pc is.
Als u een oude Windows-gebruiker bent, bent u waarschijnlijk bekend met het concept van profielen. U kunt meerdere gebruikersaccounts aanmaken die allemaal dezelfde computer gebruiken, elk met eigen instellingen en gegevens.
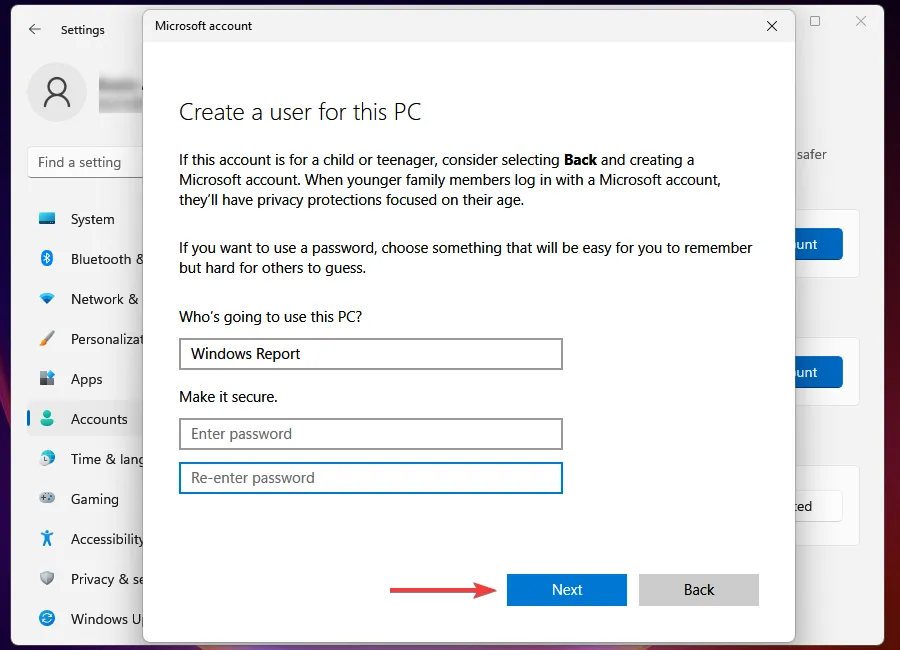
Op deze manier kunt u een beheerdersaccount en andere lokale accounts hebben . Het is erg handig voor privacy- en beveiligingsdoeleinden.
Eenmaal ingesteld, kunt u aanmeldingsmethoden selecteren met behulp van een van de vele Windows 11-aanmeldingsopties. U kunt kiezen uit Windows Hello (gezichtsherkenning, vingerafdruk en pincode), beveiligingssleutel, wachtwoord of afbeeldingswachtwoord.
Als u een enkele gebruiker bent en uw pc niet met een wachtwoord wilt beveiligen, kunt u kiezen voor de functie voor automatisch inloggen .
5. Maak een back-up van bestanden
Maak altijd een back-up van uw bestanden, want er is geen garantie dat uw pc altijd virusvrij zal zijn. Bestanden kunnen ook beschadigd raken wanneer u het register wijzigt, dus het is geweldig om ergens een back-up te hebben.
Windows 11 heeft ingebouwde back-uptools waarmee u een back-up kunt maken van uw foto’s, documenten, muziek en andere bestanden. U kunt ook back-upsoftware gebruiken die meer opslagoplossingen biedt.
6. Beveilig uw systeem
Zorg ervoor dat u een antivirusprogramma op uw computer hebt geïnstalleerd en houd het up-to-date met regelmatige updates. Als we er een zouden moeten aanbevelen, zou ESET NOD32 onze eerste keuze zijn.
Ook firewalls zullen van pas komen. Ze blokkeren ongeautoriseerde toegang tot uw computer vanaf internet of een andere computer in uw netwerk.
7. Schakel onnodige opstartprogramma’s uit
Veel programma’s starten automatisch op wanneer u Windows start. Dit is goed omdat het u de moeite bespaart om elk programma afzonderlijk te openen. Als uw computer er echter lang over doet om op te starten , komt dat waarschijnlijk doordat u veel opstartprogramma’s hebt.
Opstartprogramma ’s kunnen uw computer vertragen en minder snel reageren. Het probleem is dat deze programma’s niet altijd nodig zijn en dat ze geheugen- en CPU-bronnen in beslag kunnen nemen die beter kunnen worden gebruikt door de toepassingen die u eigenlijk wilt uitvoeren.
Als u niet wilt dat er altijd een programma op de achtergrond draait, moet u deze programma’s uitschakelen . Dit zorgt ervoor dat uw systeem sneller opstart en minder geheugen gebruikt tijdens het draaien.
8. Verwijder overbodige apps
Als je ooit hebt gehoord van de term bloatware , hier komt het vandaan. Fabrikanten plaatsen graag hun eigen apps op nieuwe pc’s en doen ze niet altijd weg als ze niet meer nodig zijn.
Windows 11 wordt geleverd met veel vooraf geïnstalleerde apps . Sommige zijn nuttig, maar veel zijn er gewoon om ruimte op je harde schijf in te nemen en je af te leiden van wat je probeert te doen.
9. Ruim ongewenste bestanden op
U weet waarschijnlijk al dat uw computer tijdelijke bestanden heeft die zich in de loop van de tijd ophopen en ruimte innemen op uw harde schijf. Deze bestanden hebben geen enkel nut en nemen ruimte in beslag op uw harde schijf.
Dit lijkt misschien niet erg, maar dat is het wel. Al die kleine stukjes en beetjes bestanden die achterblijven na het downloaden van iets of het installeren van een app, kunnen na verloop van tijd in omvang toenemen.
U kunt het ingebouwde hulpprogramma Schijfopruiming van Windows 11 gebruiken om onnodige bestanden te verwijderen die ruimte op uw harde schijf innemen.
10. Personaliseer uw pc
Personalisatieopties zijn talrijk en gevarieerd in Windows 11. Enkele aanpassingen die u kunt maken, zijn onder meer:
Verander het thema
Het eerste dat opvalt na het updaten naar Windows 11 is dat het een nieuw uiterlijk heeft. De standaard bureaubladachtergrond is nu zwart in plaats van wit, waardoor het iets donkerder aanvoelt dan eerdere versies van Windows.
Als u echter denkt dat het donkere thema niets voor u is, kunt u overschakelen naar het lichte thema. Thema’s zijn een reeks kleuren, geluiden en andere aspecten die op uw computer kunnen worden toegepast. U kunt kiezen uit verschillende vooraf geladen thema’s of uw eigen aangepaste thema maken.
Andere thema’s om uit te kiezen zijn:
- Educatieve thema’s
- Donkere thema ‘s
- Winterse thema’s
- Kerst thema’s
- Valentijn thema’s
Startmenu aanpassen
Het Startmenu is het hoofdmenu dat op het scherm wordt weergegeven wanneer u uw computer gaat gebruiken. Het bevat alle programma’s en toepassingen die op uw computer zijn geïnstalleerd, dus het is logisch om het aan uw voorkeuren aan te passen.
U kunt kiezen welke apps worden weergegeven in de lijst Alle apps, apps vastmaken en zelfs aanbevelingen aanpassen. Lees meer over de aanpassingsopties van het Startmenu in ons gedetailleerde artikel.
Pas Verkenner aan
Als de belangrijkste app voor bestandsbeheer in Windows 11, gebruikt u File Explorer veel, vandaar de noodzaak om een paar wijzigingen aan te brengen die voor u werken.
Vergrendelscherm aanpassen
Het vergrendelingsscherm is het scherm dat verschijnt wanneer u uw computer opstart, en het is ook wat u ziet wanneer u uw computer vergrendelt.
U kunt het aanpassen om aanvullende informatie weer te geven, zoals agenda-afspraken, weersvoorspellingen en meer.
Welke coole dingen kun je doen op Windows 11?
Laten we eerlijk zijn, op het eerste gezicht lijkt Windows 11 misschien een basisbesturingssysteem met slechts een nieuwe facelift. Het zou je echter verbazen hoe cool het besturingssysteem is.
Gelukkig delen we hieronder enkele dingen die je waarschijnlijk nog niet wist en hoe ze je leven gemakkelijker kunnen maken:
- Apps uitvoeren als een andere gebruiker – Hoewel dit geen nieuwe functie is, wisselen de meeste mensen meestal van profiel als ze een app willen uitvoeren die niet beschikbaar is op hun profiel. Nou, dat hoef je niet meer te doen.
- Maak sneltoetsen op het toetsenbord – U kent waarschijnlijk de gebruikelijke alledaagse sneltoetsen die we gebruiken om te multitasken. Met Windows 11 kunt u echter uw eigen sneltoetsen maken die uw leven zeker gemakkelijker zullen maken.
- Verwijder Windows 11-advertenties – Advertenties in welke vorm dan ook en op elk platform kunnen vervelend zijn. Ze hebben de neiging om op het meest ongelegen moment op te duiken en kunnen je frustreren. Nou, niet meer. U kunt nu advertenties van uw Windows 11 verwijderen.
- Opstart-/afsluitgeluid wijzigen – Wist u dat u zich niet hoeft te houden aan het standaard opstart- of afsluitgeluid van Windows 11? Je kunt het zelfs helemaal uitschakelen als je het wilt afschaffen.
Bekijk ook onze nieuwe pc-checklist om vertrouwd te raken met de dingen die u moet doen bij het instellen van uw nieuwe pc.
Dat was het voor deze Windows 11-takenlijst, maar houd het gesprek gaande in het opmerkingengedeelte hieronder met meer dingen waarvan u denkt dat u ze zou moeten doen na het installeren van Windows 11.



Geef een reactie