YouTube-videosuggesties Video blokkeren? Hier leest u hoe u dit kunt oplossen
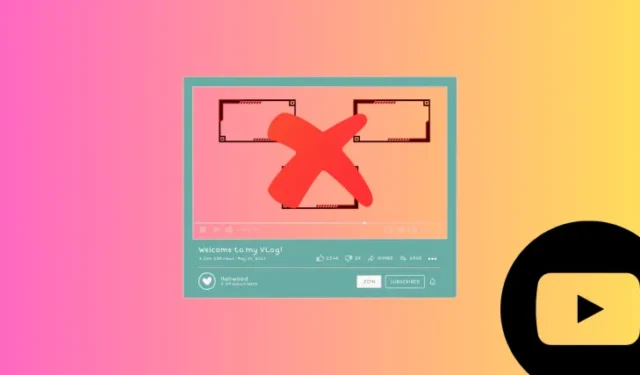
Wat te weten
- De eindschermkaarten van YouTube blokkeren de inhoud van de video die je momenteel bekijkt gedurende maar liefst 20 seconden, zonder enige officiële manier om deze uit te schakelen.
- Deze YouTube-videosuggesties kunnen worden geblokkeerd met Chrome-extensies zoals Unhook, uBlock Origin en gebruikersscripts op het bureaublad.
- Om deze YouTube-kaarten op Android te blokkeren, heb je een gepatchte versie van YouTube nodig, genaamd ReVanced YouTube.
Een van de meest frustrerende functies op YouTube zijn de suggesties die je aan het einde van een video krijgt. YouTube-eindschermen, zoals ze worden genoemd, helpen makers meer video’s naar de kijker te pushen, in de hoop dat ze meer van hun inhoud zullen bekijken. Maar het helpt niet als de kaarten een groot deel van de video blokkeren die je momenteel bekijkt.
Gelukkig zijn er oplossingen, ook al biedt YouTube geen speciale optie om deze uit te schakelen. Hier zijn er vier.
Hoe YouTube-videosuggesties te verwijderen die de video blokkeren
Je kunt YouTube-eindschermen of -kaarten verwijderen van zowel de desktopwebsite als de Android-app. Hier leest u hoe u dit doet:
Methode 1: Met Chrome-extensie – Uithaken
Unhook is een no-nonsense Chrome-extensie die, zolang deze is ingeschakeld, alle videosuggesties blokkeert die de laatste paar seconden van een YouTube-video bedekken. Zo stelt u het in:
- Haak los | Chrome-extensielink
- Klik op de bovenstaande link. U kunt ook zoeken naar ‘Unhook’ in de Chrome Web Store .
- Klik op Toevoegen aan Chrome .
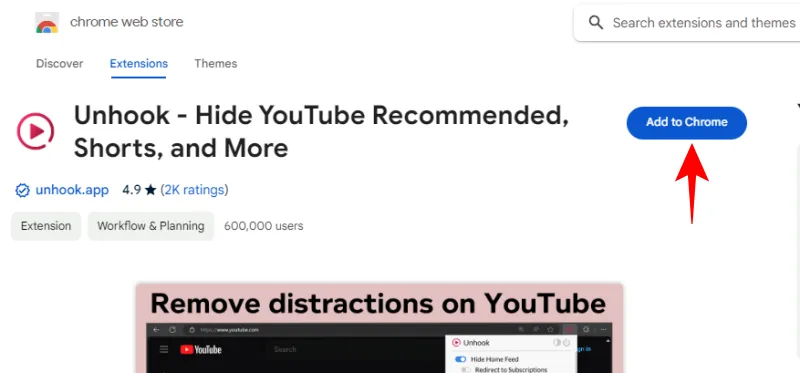
- Wanneer u hierom wordt gevraagd, klikt u op Extensie toevoegen .
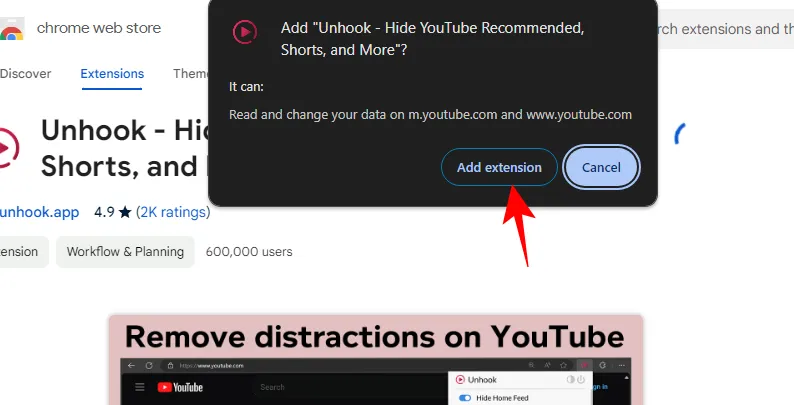
- En dat is het! Je kunt video’s bekijken zonder je zorgen te maken dat de YouTube-videokaarten de video blokkeren. Hier is een voor en na van de wijzigingen.

Voor 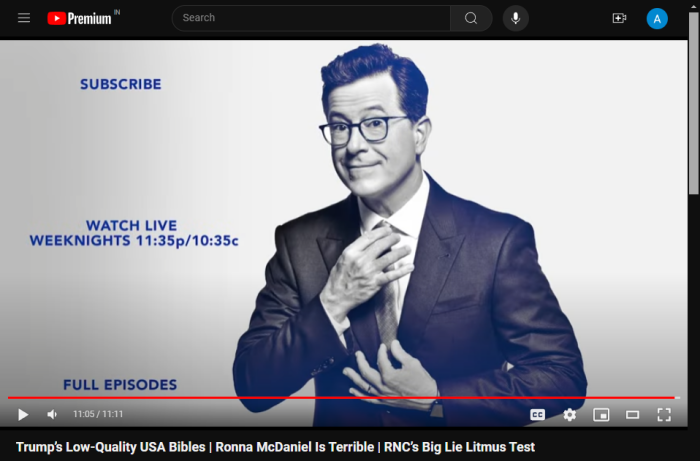
Na - Als u besluit van gedachten te veranderen, kunt u de aanpassing altijd maken via Extensies > Uithaken.
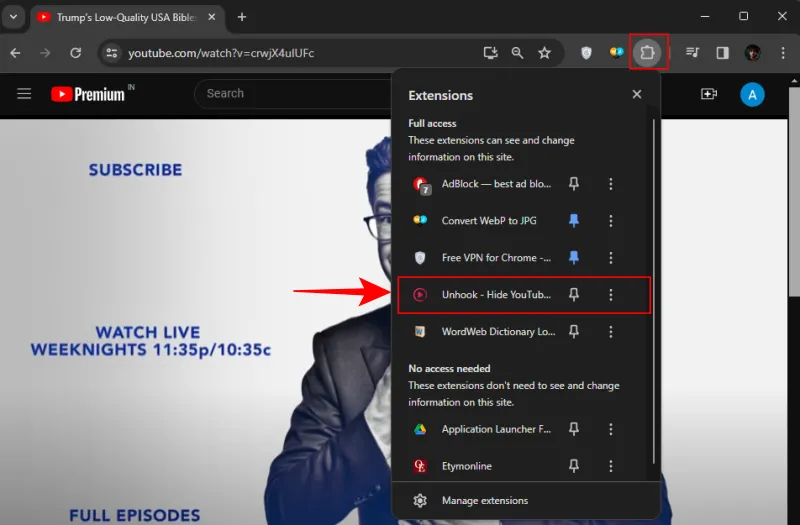
- Kies vervolgens of u ‘Eindschermkaarten’ wilt verbergen of zichtbaar wilt maken.
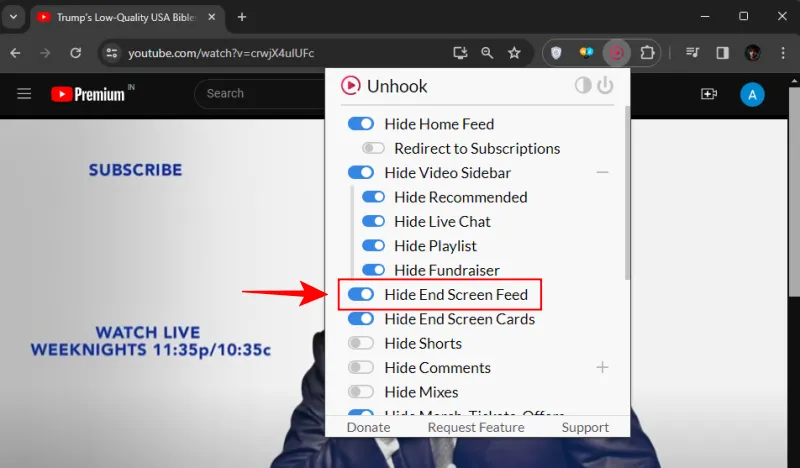
Methode 2: Met Chrome-extensie – uBlock Origin
uBlock Origin is een andere Chrome-extensie waarmee je YouTube-eindschermkaarten kunt blokkeren. Maar simpelweg de extensie installeren zal niet veel opleveren. Je zult er ook een filter aan moeten toevoegen. Hier leest u hoe u dit doet:
- uBlock-oorsprong | Chrome-extensielink
- Klik op de link hierboven. U kunt ook zoeken naar ‘uBlock Origin’ in de Chrome Web Store.
- Klik op Toevoegen aan Chrome .
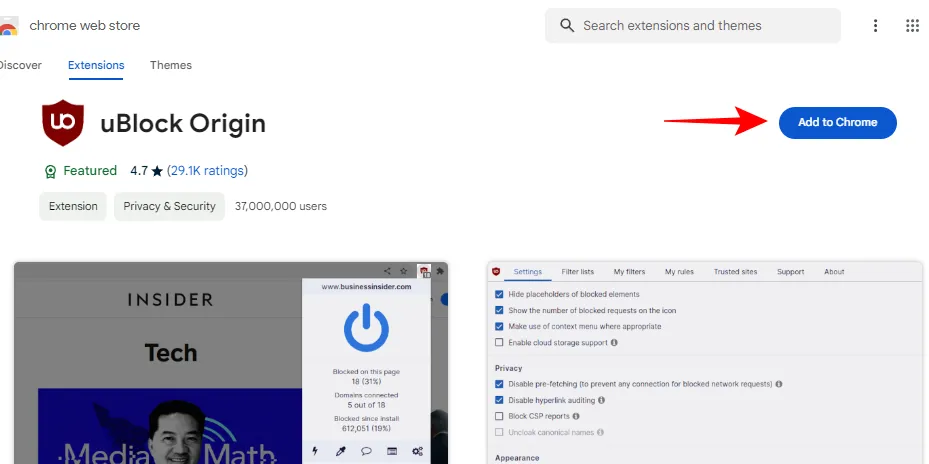
- Wanneer u hierom wordt gevraagd, klikt u op Extensie toevoegen .
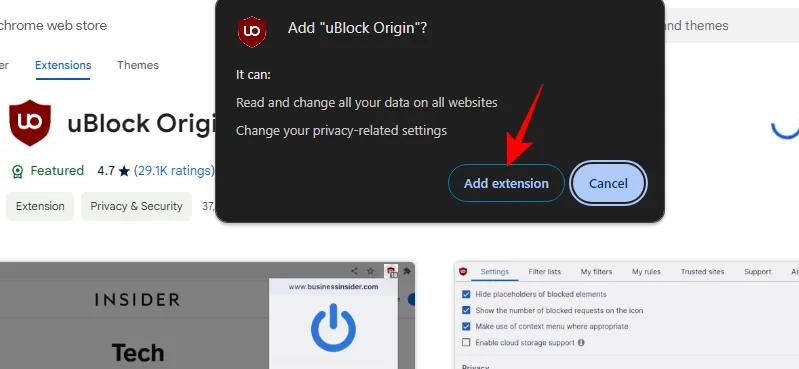
- Klik nu op het pictogram Extensies in de Chrome-werkbalk.
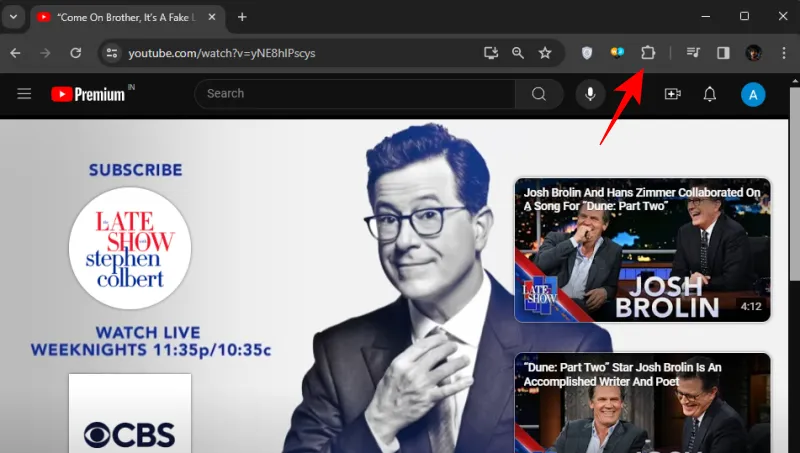
- Selecteer uBlock-oorsprong .
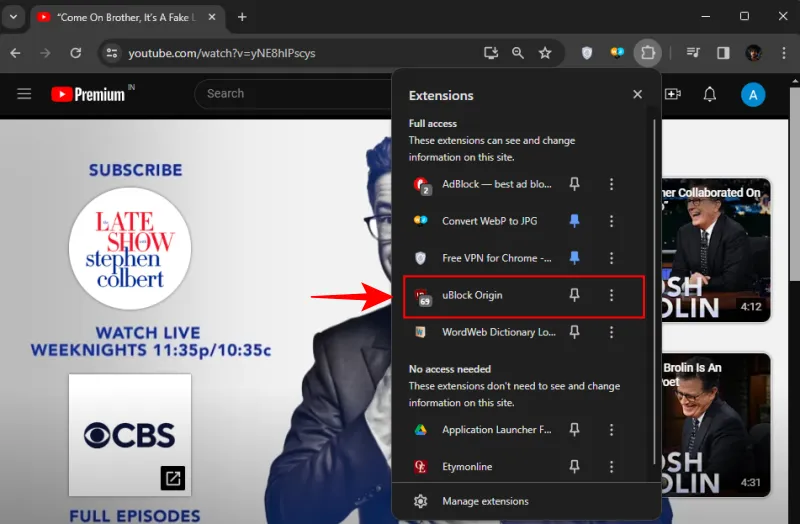
- Klik op het tandwielpictogram in de rechteronderhoek.
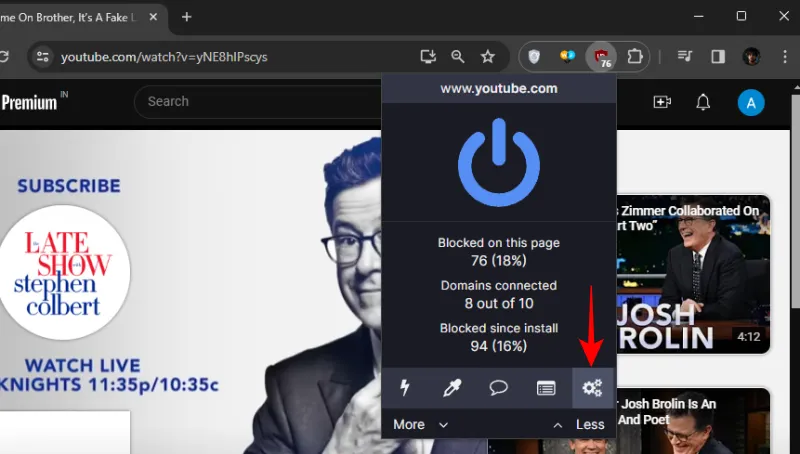
- Klik op het tabblad Mijn filters en ga ernaartoe.
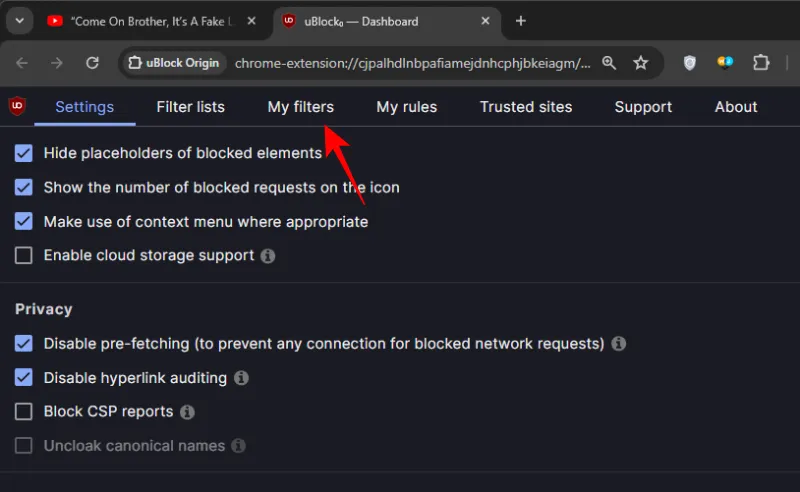
- Typ of plak nu in de eerste rij het volgende: youtube.com##.ytp-ce-element-show
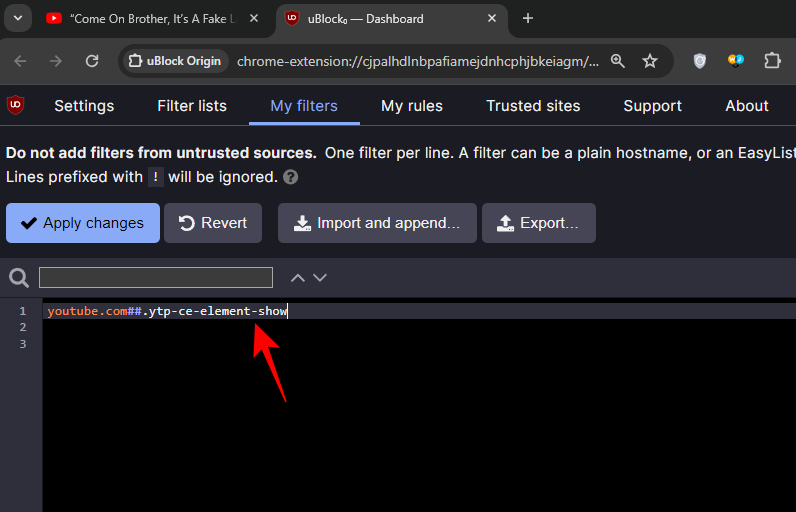
- Klik op Wijzigingen toepassen .
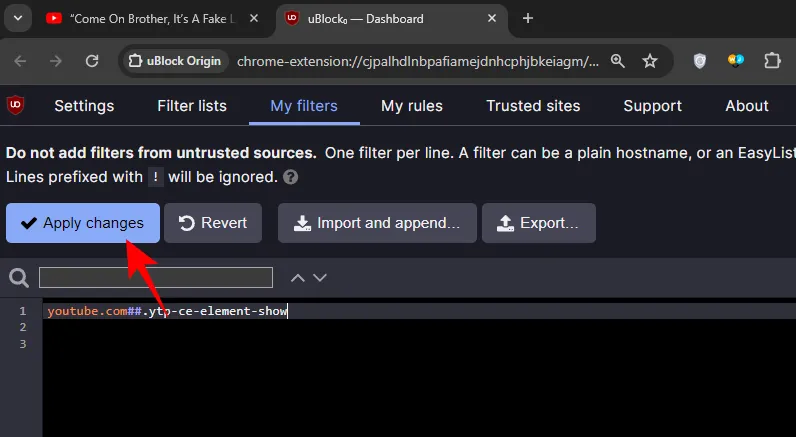
- En zomaar zullen de eindschermkaarten van YouTube verdwijnen.
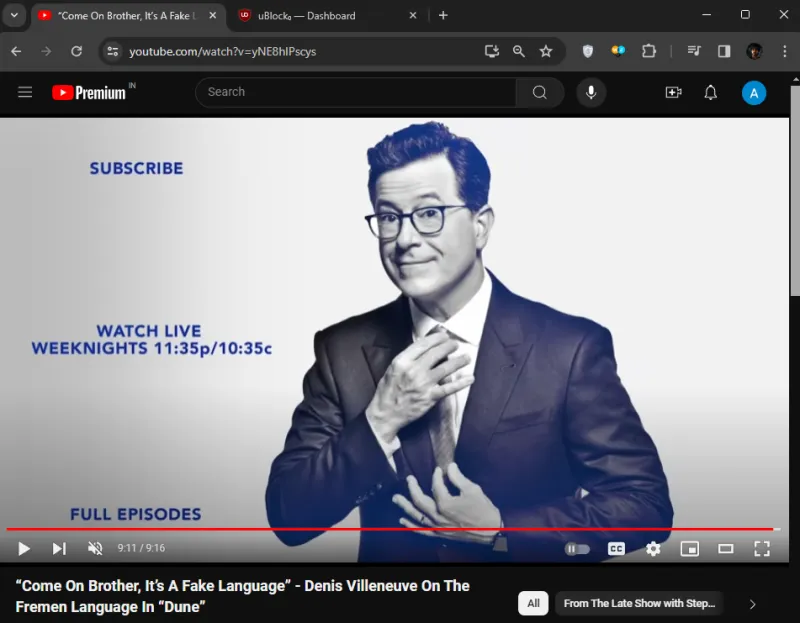
Methode 3: Met een gebruikersscript (eindkaarten verbergen tenzij u over de video zweeft)
De eindschermkaarten van YouTube zijn niet altijd nutteloos. Als u de eerste twee methoden heeft gebruikt, maar de eindkaarten opnieuw wilt zien, moet u de extensies handmatig uitschakelen. Maar met deze methode zie je deze YouTube-suggesties alleen als je met de muis over de video beweegt. Zo kun je zelf kiezen wanneer je de eindkaarten te zien krijgt. Hier leest u hoe u het instelt.
- Tamperaap | Chrome-extensielink
- Klik eerst op de bovenstaande link en installeer de Tampermonkey chrome-extensie. U kunt ook zoeken naar ’tampermonkey’ in de Chrome Web Store en deze toevoegen aan Chrome.

- Eenmaal geïnstalleerd, klikt u op de volgende link om het script te installeren: GreasyFork Script .
- Klik op Dit script installeren .
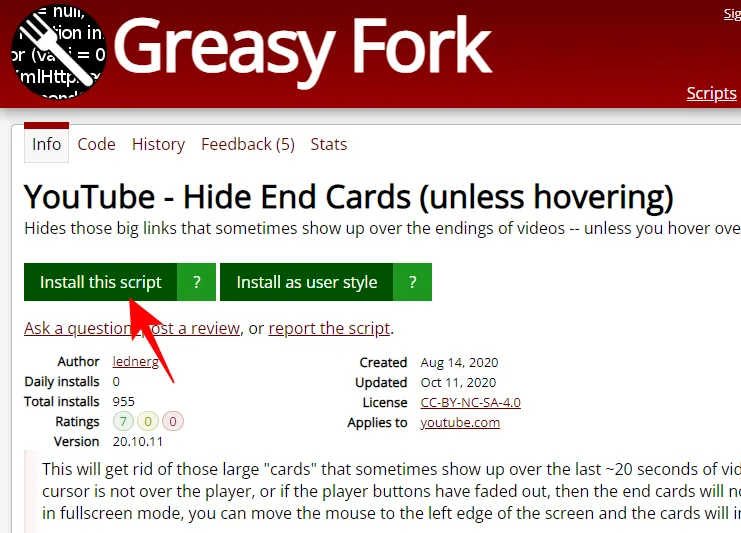
- Als u een pop-up ‘Hoe te installeren’ ontvangt, klikt u op ‘Ik heb al een gebruikersscriptbeheerder, laat mij deze installeren!’.
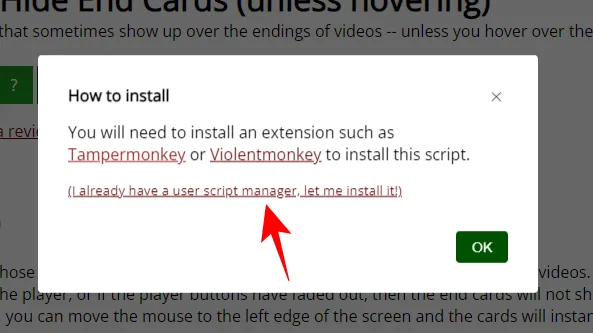
- Het YouTube Hide End Cards-script wordt geopend op een nieuw tabblad. Klik op Installeren .
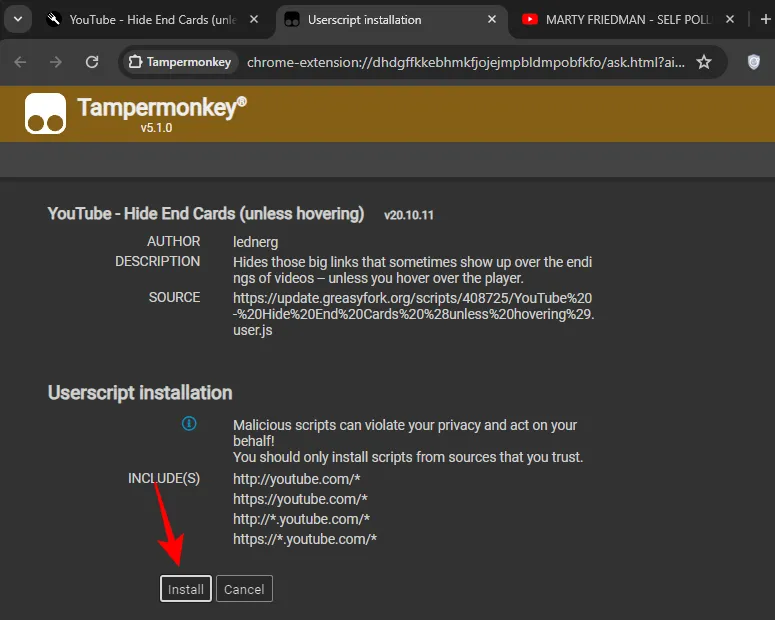
- En dat is het! Vanaf nu zie je de eindkaarten van YouTube niet meer, tenzij je je muis beweegt en over de video beweegt.
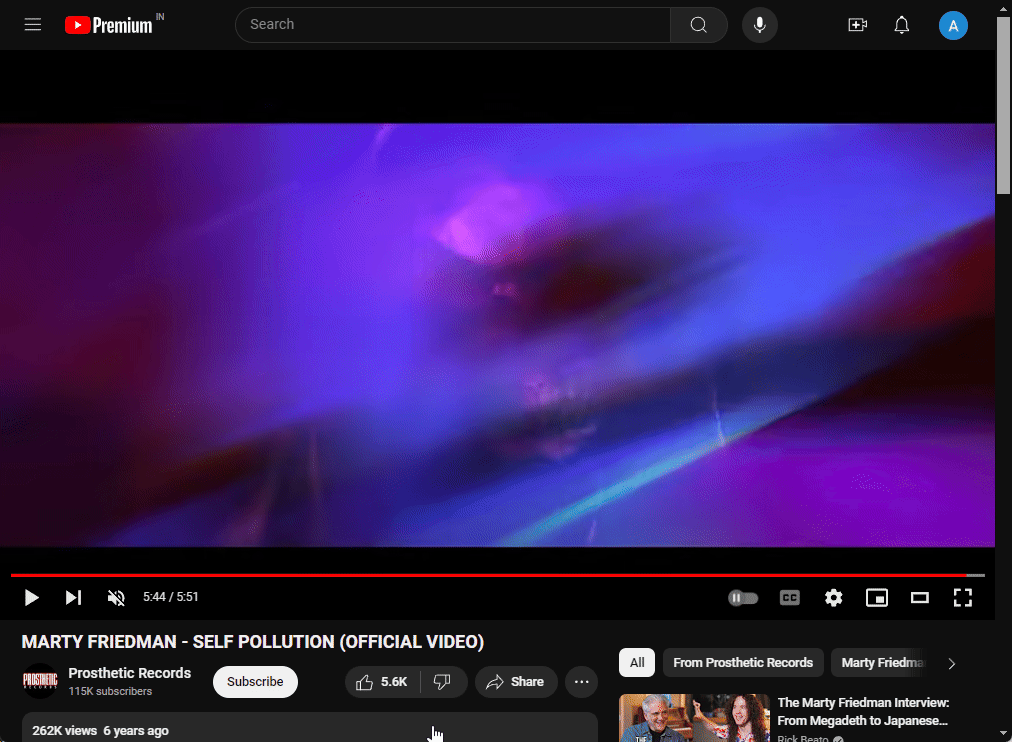
Methode 4: YouTube ReVanced gebruiken (voor Android)
De oplossing voor Android is niet zo eenvoudig als op de desktop. Je moet de officiële YouTube-app verlaten ten gunste van een gepatchte versie ervan op Android.
Er zijn talloze voordelen verbonden aan het gebruik van YouTube ReVanced, waaronder niet in de laatste plaats de gratis toegang tot Premium-functies en het verbergen van eindschermkaarten. Het is misschien niet voor iedereen geschikt, afhankelijk van hoe comfortabel u bent met het gebruik van gepatchte versies van apps. Maar als je echt gefrustreerd bent over eindschermkaarten op YouTube, kun je als volgt YouTube ReVanced op Android krijgen:
(We raden u ten zeerste aan de downloadbare links vanaf uw Android-apparaat te openen, omdat dit het installeren en volgen van de handleiding eenvoudiger maakt).
- ReVanced Manager | Download link
- Tik eerst op de bovenstaande link en download de nieuwste revanced-manager apk. Na het downloaden installeert u het APK- bestand.

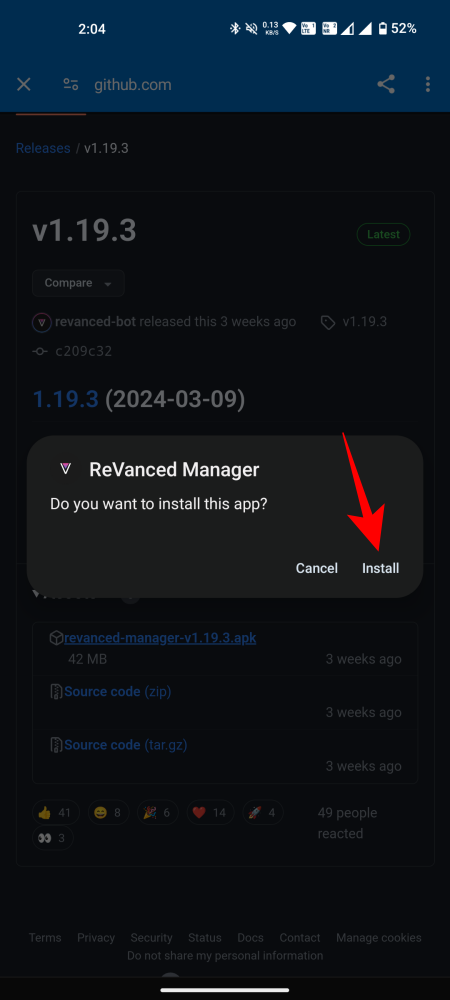
- Open ReVanced Manager en tik op Patcher .
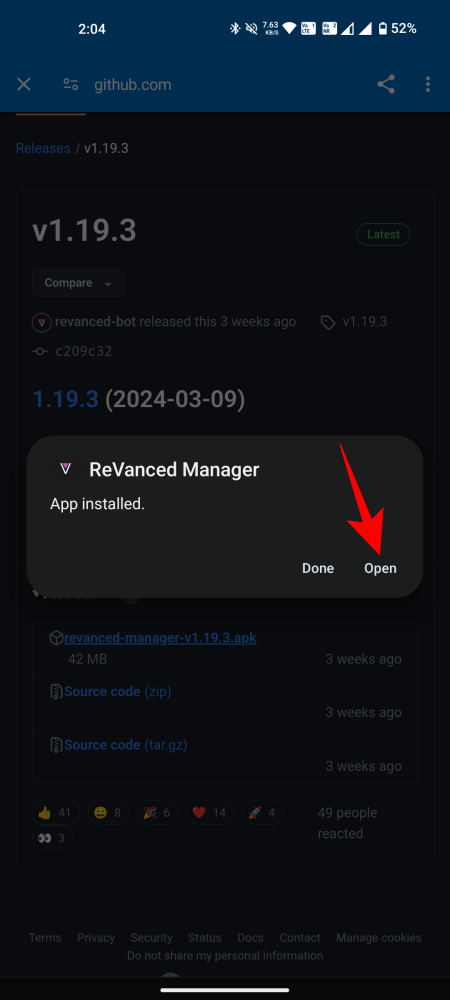
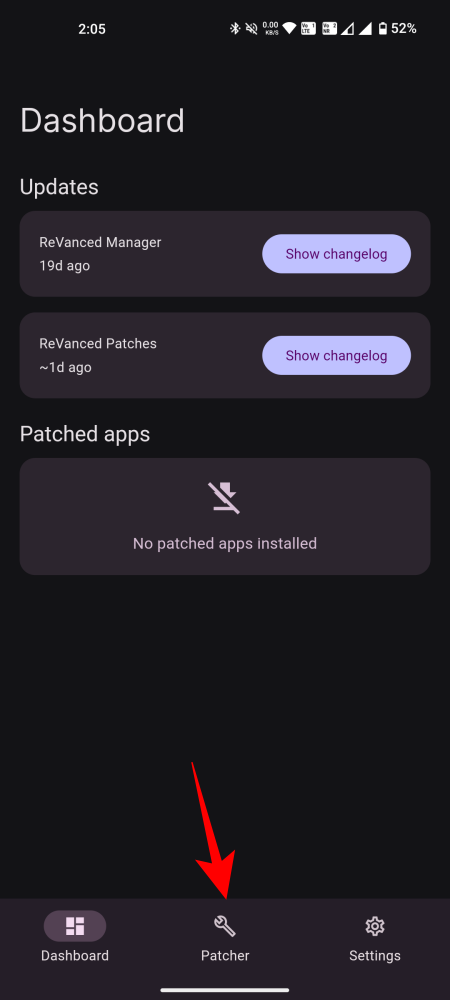
Opmerking: Als u wordt gevraagd extra bestanden te downloaden of de app op de achtergrond te laten draaien en apps te installeren, doet u dat.
- Tik op Selecteer een app en tik vervolgens op de optie ‘Voorgesteld’ onder YouTube.
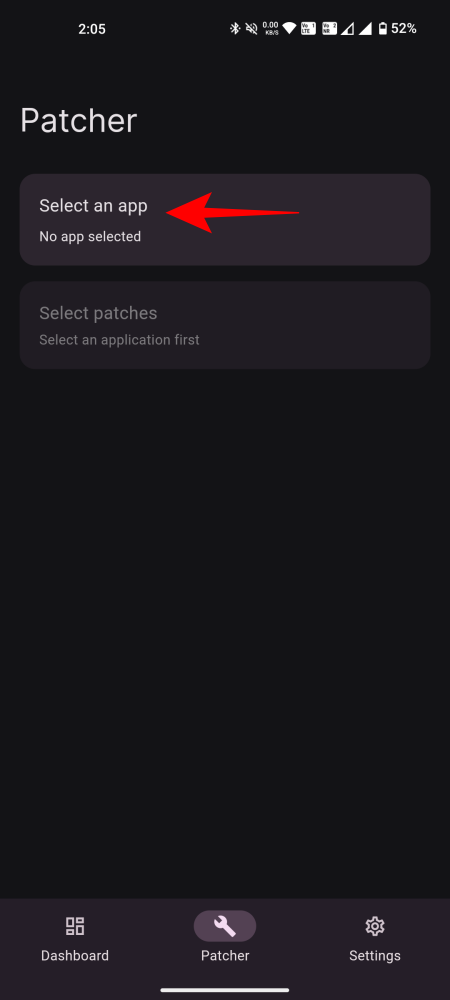
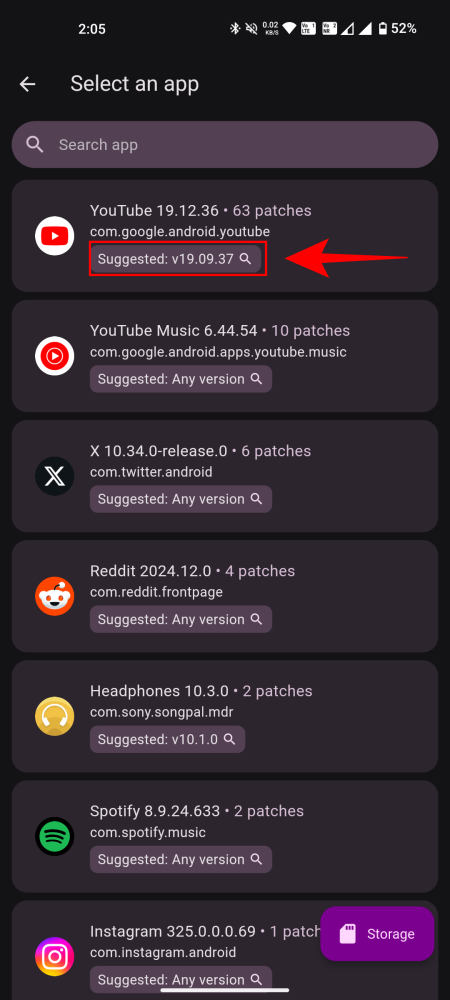
- Hierdoor wordt de Google-zoekopdracht voor YouTube APK geopend. Selecteer de APKMirror-link en download het bestand.
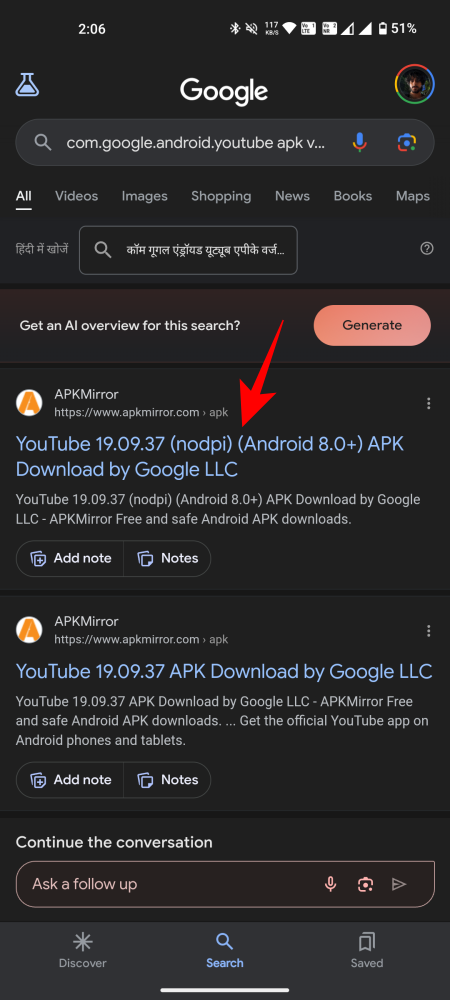

- Eenmaal gedownload, keert u terug naar ReVanced Manager en tikt u op Opslag of tikt u op de YouTube-optie. Tik desgevraagd op ‘Selecteren uit opslag’.
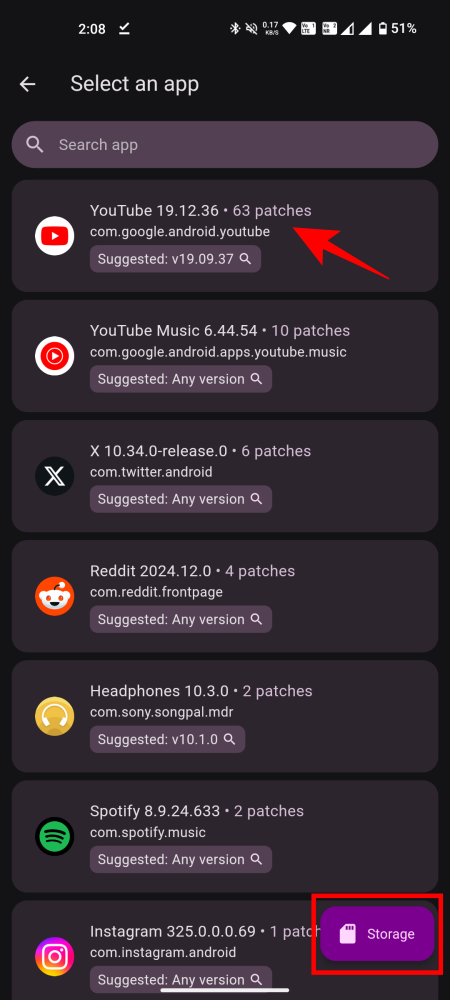

- Zoek het APK-bestand dat is gedownload van APKMirror en open het. Tik vervolgens op Patchen .
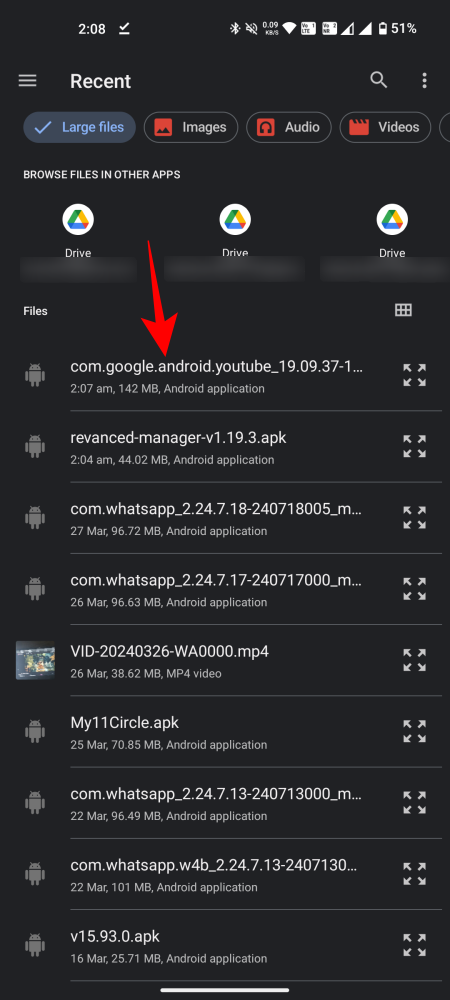
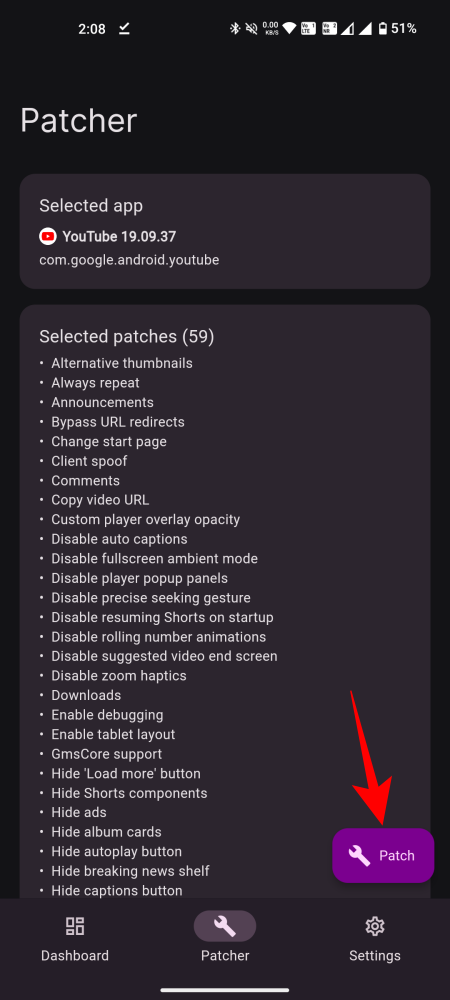
- Wacht tot de patch is voltooid. Als u klaar bent, tikt u op Installeren in de rechteronderhoek.
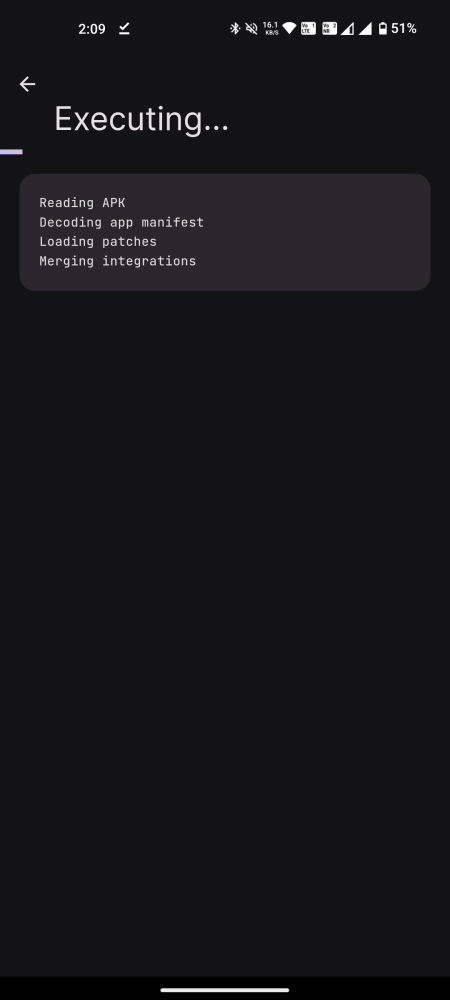
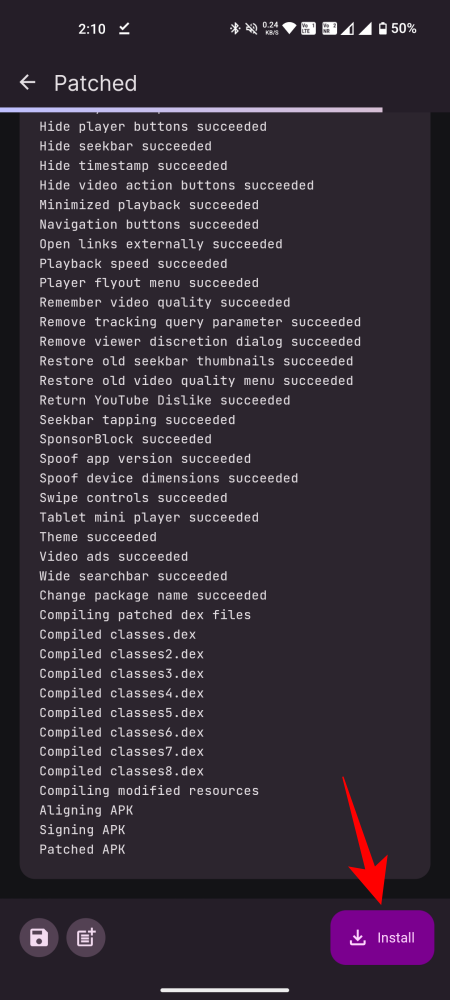
- Tik op Installeren als daarom wordt gevraagd . Eenmaal geïnstalleerd, tikt u op Openen .
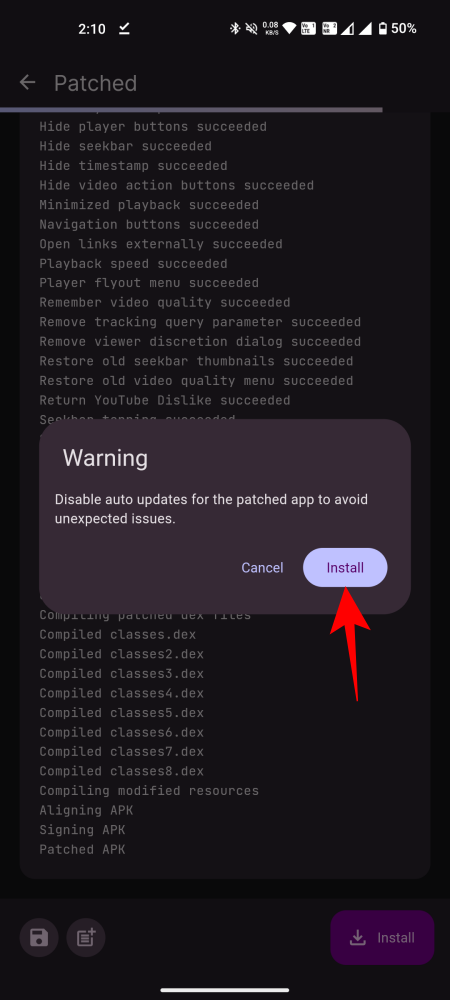
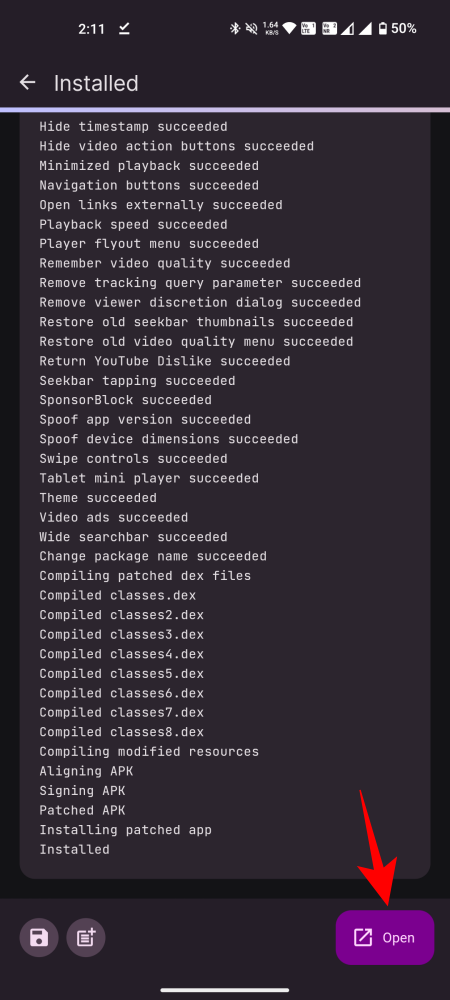
- Download hier het nieuwste APK-bestand, open het en tik op Installeren.
- Open de microG Services-app, tik op Google Accounts en + Google-account toevoegen .

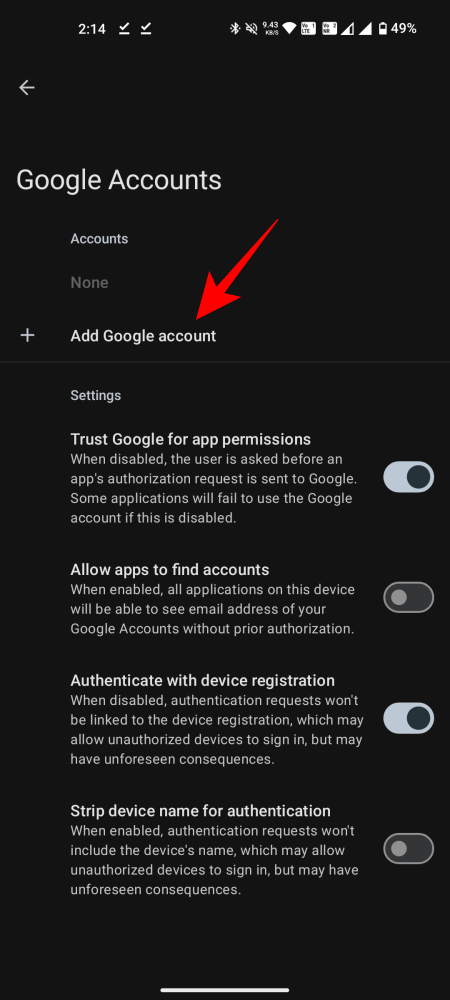
- Tik op Aanmelden en voer uw Google-e-mailadres en wachtwoord in.
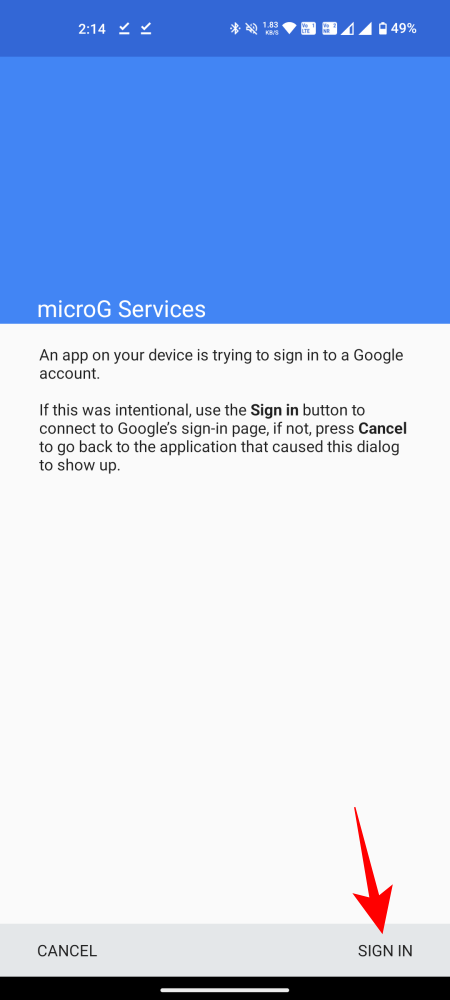
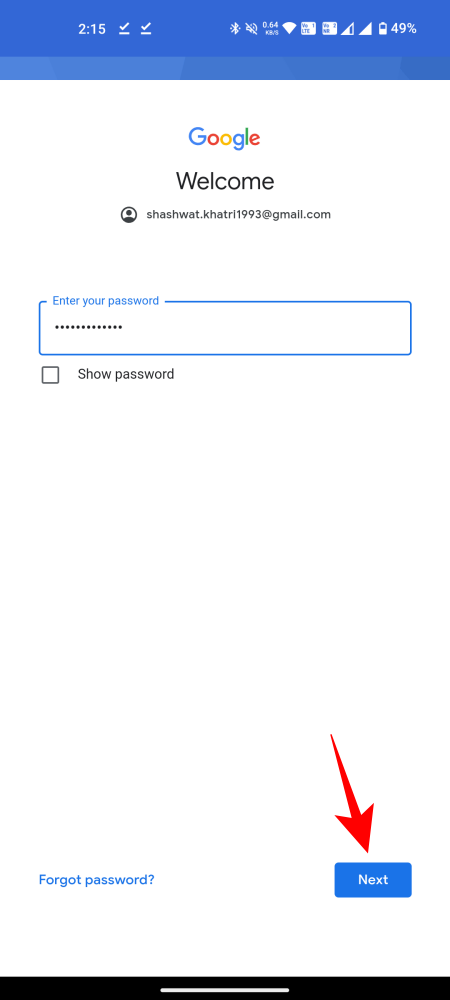
- Tik op Akkoord en je wordt nu aangemeld bij YouTube.
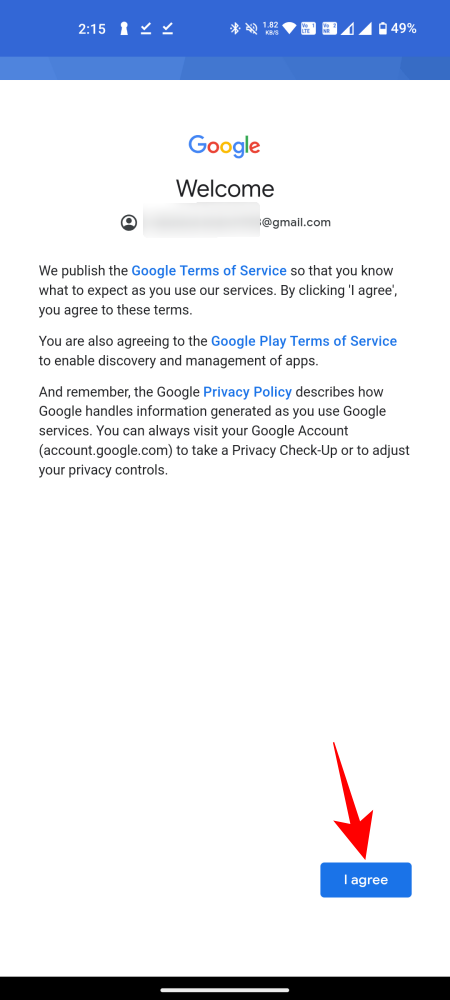
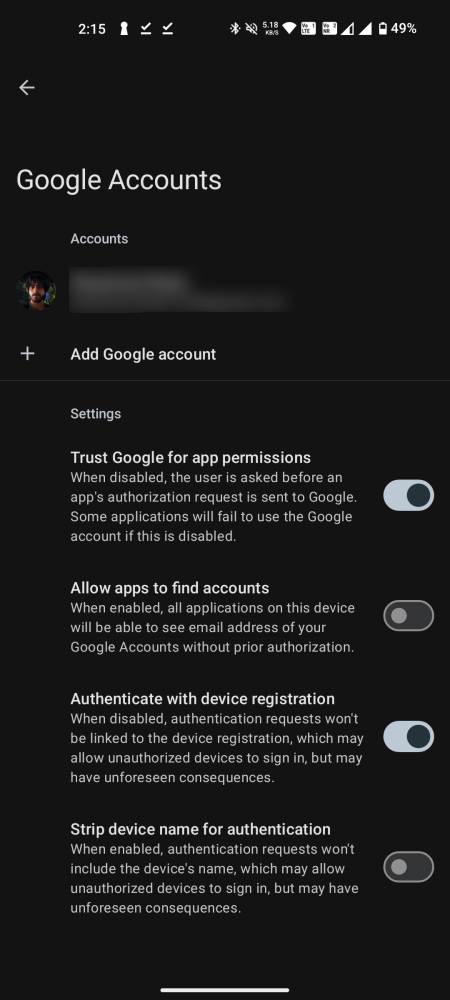
- Open nu eenvoudig de nieuwe YouTube-app en begin met het bekijken van uw video’s. Je ziet geen YouTube-eindkaarten (zie vergelijking hieronder)
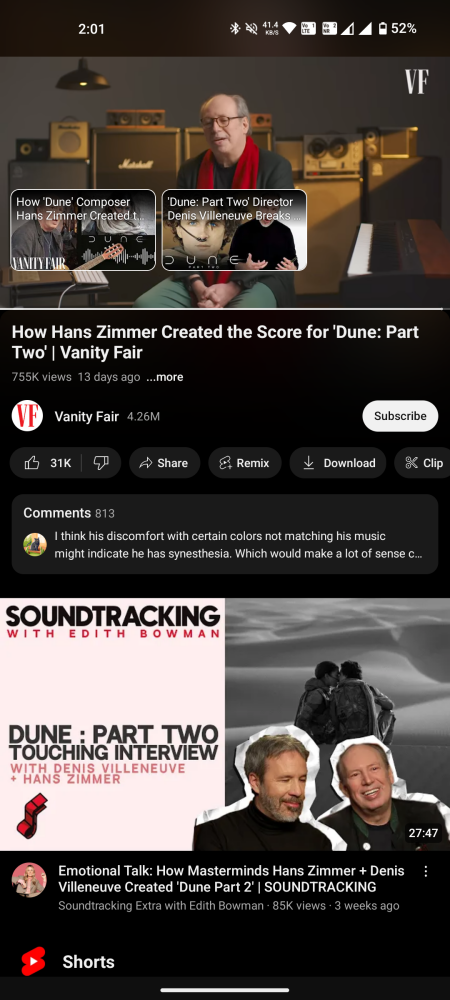
Voor 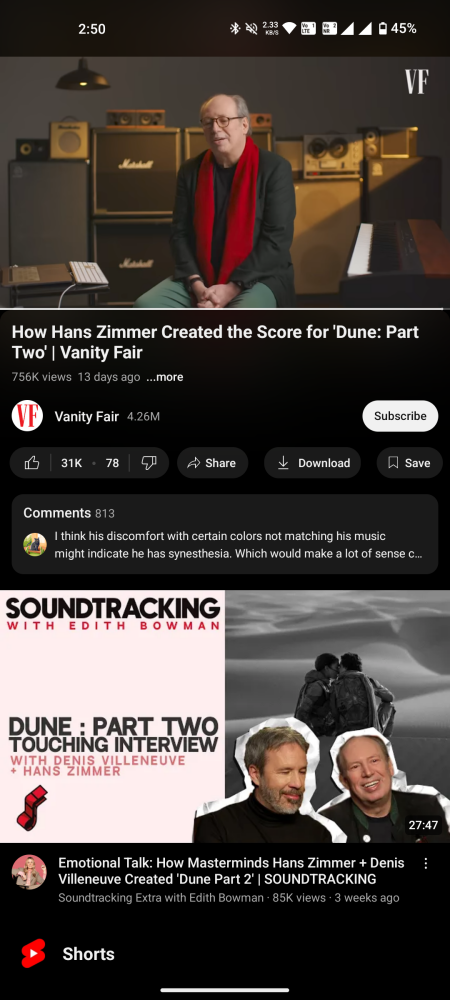
Na
Dit waren dus enkele manieren waarop je eindschermkaarten kunt blokkeren die YouTube aan het einde van een video laat zien. Het is echt jammer dat YouTube niet toestaat dat deze met een simpele schakelaar worden uitgeschakeld. De bovengenoemde methoden zijn voorlopig de enige oplossingen. We hopen dat je het ononderbroken kijken op YouTube hebt kunnen hervatten. Tot de volgende keer!



Geef een reactie