YouTube-video wordt niet afgespeeld in PowerPoint
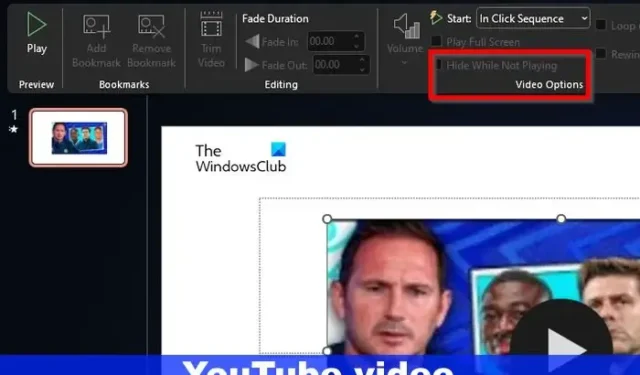
Mensen kunnen video’s uploaden naar een Microsoft PowerPoint-presentatie, maar degenen die een bepaalde video misschien niet op hun computer hebben opgeslagen, kunnen ervoor kiezen om in plaats daarvan een YouTube-video toe te voegen. Nu zijn er momenten waarop YouTube-video’s niet kunnen worden afgespeeld in PowerPoint nadat ze aan een presentatie zijn toegevoegd. Dit is ongetwijfeld een probleem, vooral als de video niet wordt afgespeeld tijdens een live presentatie. De vraag is dus: kan dit probleem worden opgelost? Dat kan zeker, en we raden aan om nog eens te controleren of alles werkt voordat je live gaat.
Een YouTube-video repareren die niet in PowerPoint wordt afgespeeld
Als je YouTube-video niet wordt afgespeeld in PowerPoint, controleer dan de internetverbinding samen met de ingesloten code. Zorg er ook voor dat Office is bijgewerkt naar de nieuwste versie.
- Controleer je internetverbinding
- Controleer de insluitcode van de YouTube-video
- Werk uw versie van Microsoft Office bij
- Sla alleen op in de nieuwe PowerPoint-indeling
- Video onthullen indien verborgen
1] Controleer uw internetverbinding
Het eerste dat u hier moet doen, is de kwaliteit van uw internetverbinding controleren . We denken dat ten minste één van de oplossingen die in het gelinkte bericht worden vermeld, je YouTube-video weer op het goede spoor zal helpen.
2] Controleer de insluitcode van de YouTube-video
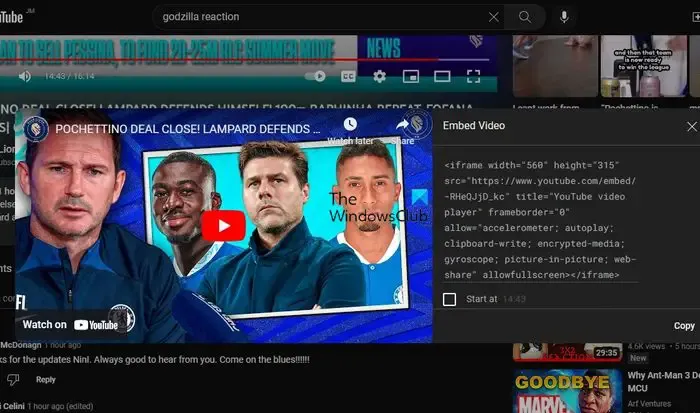
Als de internetverbinding niet het probleem is, heeft het probleem hier misschien veel te maken met de ingesloten code voor de YouTube-video.
Controleer eerst of de YouTube-video die aan uw PowerPoint-presentatie is toegevoegd, niet via een link is gedaan. Het moet altijd de ingesloten code zijn, aangezien PowerPoint niet in staat is om YouTube-videolinks om te zetten in streaming-inhoud.
- Bezoek ter verificatie de YouTube-website via uw favoriete webbrowser.
- Zoek de video die u aan uw presentatie wilt toevoegen.
- Klik op de videopagina op de knop Delen die zich onder de videospeler bevindt.
- Klik vervolgens op de knop Insluiten in het venster met deelopties.
- Kopieer de code van het scherm Video insluiten.
- Keer terug naar de PowerPoint-presentatie en klik op Invoegen > Video > Online video’s.
- Plak de relevante insluitcode in het URL-vak en dat is alles, de video wordt nu rechtstreeks aan uw dia toegevoegd.
3] Werk uw versie van Microsoft Office bij
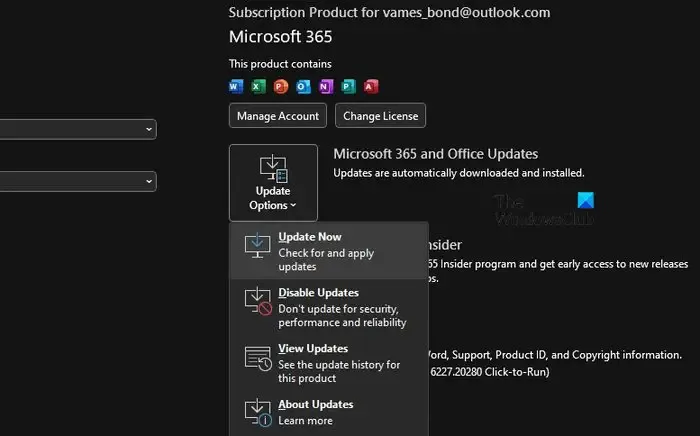
De volgende stap die u hier moet nemen, is het bijwerken van Microsoft Office. Als u dit doet, wordt PowerPoint ook bijgewerkt, aangezien het deel uitmaakt van de Office Suite met apps.
- Om Microsoft Office bij te werken , moet u een van de Office-apps openen. Open PowerPoint bijvoorbeeld meteen.
- Klik op Bestand en selecteer vervolgens Account.
- Ga naar Update-opties en klik erop.
- Klik in het vervolgkeuzemenu op Nu bijwerken en wacht.
4] Bewaar alleen in het nieuwe PowerPoint-formaat
Dit is het punt: PowerPoint en alle andere Office-apps maken het voor gebruikers mogelijk om in oudere formaten op te slaan. Dit wordt gedaan om de compatibiliteit te verbeteren, maar het heeft geen zin om dit te doen wanneer een YouTube-video aan een presentatie wordt toegevoegd.
Als u van plan bent een video aan uw presentatie toe te voegen, raden we u aan deze altijd op te slaan in de standaardindeling, namelijk PPTX . Als u dit niet doet, bestaat de kans dat het bestand beschadigd raakt en als zodanig de video niet kan worden geladen zoals bedoeld.
5] Onthul video indien verborgen
PowerPoint heeft een functie waarmee mensen video’s kunnen verbergen. In sommige situaties kunnen gebruikers per ongeluk de YouTube-video verbergen die ze aan een presentatie hebben toegevoegd.
- Om een verborgen video zichtbaar te maken, moet u PowerPoint openen.
- Selecteer de video op de relevante dia.
- Klik via het lint op het tabblad Afspelen.
- Kijk naar het gebied Video-opties voor Verbergen tijdens niet spelen .
- Als de optie Verbergen tijdens niet spelen niet is uitgeschakeld, doe dat dan alsjeblieft.
Waarom wordt mijn video niet automatisch afgespeeld in PowerPoint?
Misschien is de video niet ingesteld op automatisch afspelen, dus moeten we dat veranderen. Ga naar Videotools en klik op het tabblad Afspelen. Klik vervolgens om te starten op de pijl-omlaag en selecteer Automatisch.
Waarom speelt mijn PowerPoint geen audio of video af?
Er zijn enkele veelvoorkomende oorzaken waarom uw video’s en audio niet werken in PowerPoint. Het kan neerkomen op een slechte internetverbinding, problemen met het besturingssysteem, of misschien heeft het meer te maken met de video zelf dan met iets anders.



Geef een reactie