YouTube werkt niet op wifi op iPhone: oplossing

De beste ervaring met het streamen van video’s op YouTube kan worden gedaan terwijl u verbonden bent met de Wi-Fi. Maar wat als YouTube stopt met het afspelen van video’s op de Wi-Fi? Er zijn een aantal begrijpelijke redenen waarom YouTube geen video kan streamen op de mobiele modus, maar de dingen zijn niet hetzelfde wanneer u op Wi-Fi bent. In dat geval zullen deze oplossingen het probleem oplossen.
Oplossing 1 – Schakel de vliegtuigmodus in en controleer
Om te beginnen moet u de vliegtuigmodus van uw iPhone inschakelen. Schakel deze vervolgens uit en controleer of YouTube dan wel werkt.
Stap 1 – Veeg gewoon naar beneden met je vinger. Raak later de knop Flight Mode aan om deze in te schakelen .

U zult merken dat alle netwerken (Wi-Fi, providerinstellingen en Bluetooth) zijn uitgeschakeld.
Wacht 15–20 seconden.
Stap 2 – Open vervolgens het Control Center op dezelfde manier. Schakel de vliegtuigmodus uit.
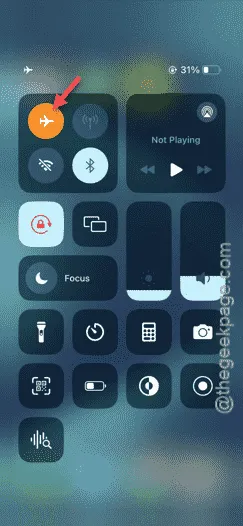
Alle netwerken, Wi-Fi-verbindingen worden binnen enkele seconden hersteld. Als uw iPhone niet automatisch verbinding maakt met Wi-Fi, moet u handmatig verbinding maken.
Probeer de YouTube-app eens.
Oplossing 2 – Start de router opnieuw op en test
Er is een procedure die u kunt uitvoeren om te controleren of de router het probleem veroorzaakt.
Stap 1 – Koppel de iPhone los van het wifi-netwerk.
Stap 2 – Schakel vervolgens de router uit . Haal de stekker uit het stopcontact.
Stap 3 – Wacht vervolgens minimaal een halve minuut.
Stap 4 – Later kunt u de router in het stopcontact steken en inschakelen.
Ga terug naar je iPhone en zet de wifi aan. Wanneer de wifi online is en je verbinding hebt gemaakt met de wifi, probeer dan een video af te spelen van de home feed.
Oplossing 3 – Wijzig de voorkeuren voor de videokwaliteit
De huidige voorkeuren voor de videokwaliteit kunnen van invloed zijn op de video in de YouTube-app.
Stap 1 – Open de YouTube-app. Negeer, zelfs als de video’s niet worden afgespeeld.
Stap 2 – Tik vervolgens op uw accountafbeelding in de rechterbenedenhoek.
Stap 3 – Tik op de nieuwe pagina op de ⚙-knop om de YouTube-instellingen te openen.
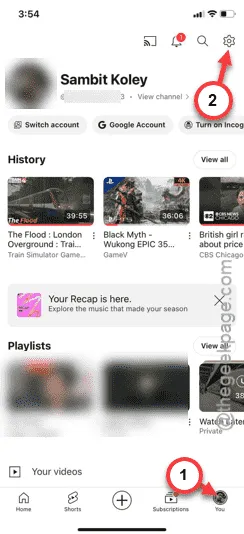
Stap 4 – Tik om de “ Videokwaliteitvoorkeuren ” te openen.
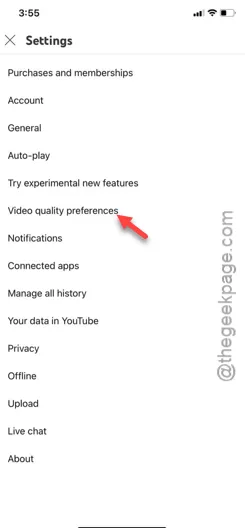
Stap 5 – Binnenin vindt u twee instellingen, maar u moet de optie “ Op Wi-Fi ” openen.
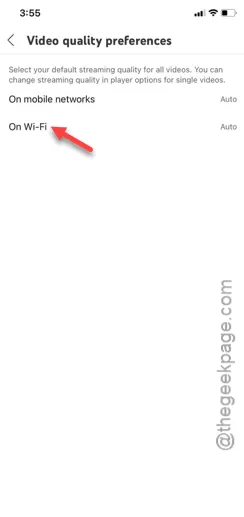
Stap 6 – Stel de ‘Videokwaliteit op Wi-Fi’ in op de modus ‘ Automatisch (aanbevolen) ‘.
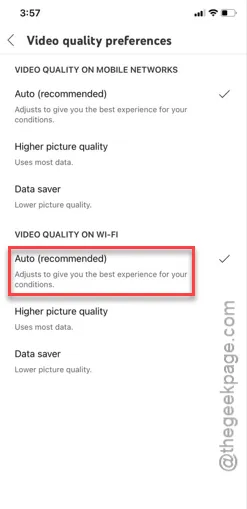
Probeer een video te streamen nadat u de voorkeuren voor de videokwaliteit in de Wi-Fi-instellingen hebt gewijzigd.
Controleer of dit helpt.
Oplossing 3 – Vergeet het wifi-netwerk en maak opnieuw verbinding
Vergeet het Wi-Fi-netwerk en maak opnieuw verbinding met hetzelfde netwerk.
Stap 1 – Ga naar de instellingen van de iPhone en open de “ Wi-Fi ”-instellingen.
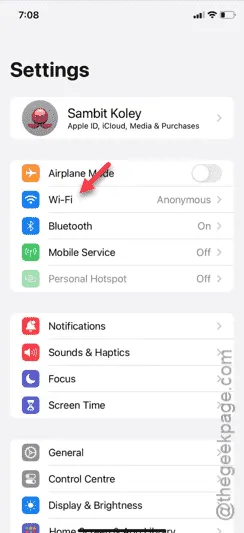
Stap 2 – Daar zal een kleine blauwe ℹ knop zijn. Tik om de instellingen te openen.

Stap 3 – Tik op de optie “ Vergeet dit netwerk ”.
Stap 4 – Tik op de optie “ Vergeten ” om het netwerk te vergeten.
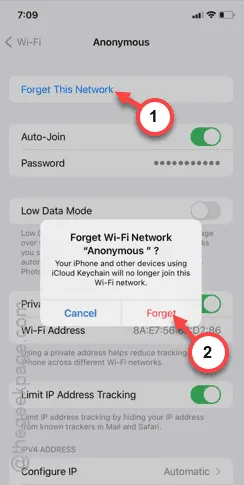
Dit betekent dat het opgeslagen wachtwoord voor die specifieke SSID wordt verwijderd. U moet dus opnieuw verbinding maken met de Wi-Fi.
Stap 5 – Ga terug naar de hoofdpagina van Wi-Fi.
Stap 6 – Tik op de SSID om er verbinding mee te maken.
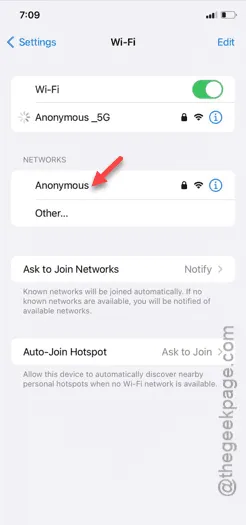
Stap 7 – U moet het wifi-wachtwoord opgeven en vervolgens op de knop ‘ Toetreden ’ tikken om verbinding te maken met dat wifi-netwerk.
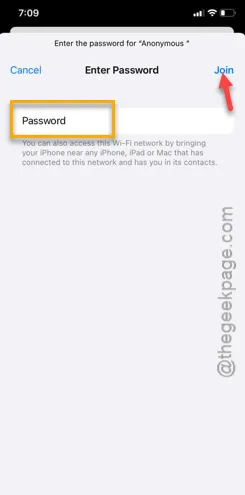
Zodra u verbinding hebt gemaakt met het wifinetwerk, kunt u de video’s opnieuw streamen.
Oplossing 4 – Reset de internetconfiguratie
Reset de configuratie van de iPhone volledig.
Stap 1 – U kunt deze aanpak starten vanaf de startpagina Instellingen.
Stap 2 – Volg vervolgens dit pad –
General > Transfer or reset iPhone

Stap 3 – Tik op de volgende pagina op de knop “ Reset ”.
Stap 4 – U zult een aantal resetopties zien. Tik op de optie ” Netwerkinstellingen resetten “.
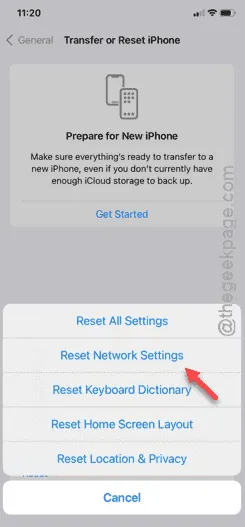
Zodra u de netwerkconfiguratie op uw iPhone hebt aangepast, wordt uw apparaat opnieuw opgestart. Dit is het standaardproces. Maak u dus geen zorgen.
Maak opnieuw verbinding met de Wi-Fi met het juiste wachtwoord. U kunt nu zonder problemen genieten van de YouTube-video’s op Wi-Fi.



Geef een reactie