YouTube-scherm volledig werkt niet op iPhone: Oplossing
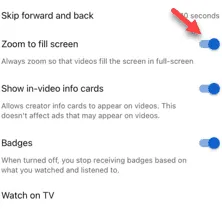
YouTube in volledig scherm bekijken trekt je onverdeelde aandacht. Maar wat als je de volledig scherm-modus niet kunt oproepen in de YouTube-modus? Wanneer je een YouTube-video opent, staat er altijd de knop Volledig scherm in de hoek van de video. Dit probleem oplossen is niet zo moeilijk. Volg gewoon deze stappen.
Oplossing 1 – Ontgrendel de functie Automatisch roteren
Soms kan de Auto-Rotate-functie ervoor zorgen dat de knop voor volledig scherm niet goed werkt. Schakel daarom de functie voor automatisch draaien uit in het Control Center en u kunt YouTube in volledig scherm gebruiken.
Stap 1 – Terwijl u zich in de YouTube-app bevindt, opent u het Bedieningspaneel .
Stap 2 – Controleer vervolgens of de functie “ Auto Rotate ” is ingeschakeld. Als dat het geval is, schakel deze dan uit.

Stap 3 – Zodra u de functie Automatisch roteren hebt uitgeschakeld en terug bent bij YouTube, draait u de iPhone zijwaarts of plaatst u hem horizontaal.
Stap 4 – Je zult zien dat de YouTube-speler naar de volledige schermmodus gaat. Maar als dat niet het geval is en de video nog steeds in de standaardmodus wordt afgespeeld, gebruik dan de volledige schermmodus.

Kijk of je de video’s in de modus volledig scherm kunt bekijken.
Als het probleem zich blijft voordoen, probeer dan de volgende oplossing.
Oplossing 2 – Schakel het zoomniveau van het scherm in of uit
De wijziging van het zoomniveau van het scherm kan de reden zijn dat u de video’s niet in de modus voor volledig scherm kunt weergeven.
Stap 1 – Om dit te doen, laadt u de instellingen van de iPhone met behulp van het ⚙-pictogram.
Stap 2 – Zoek de instellingen voor “ Beeldscherm en helderheid ” en open deze.
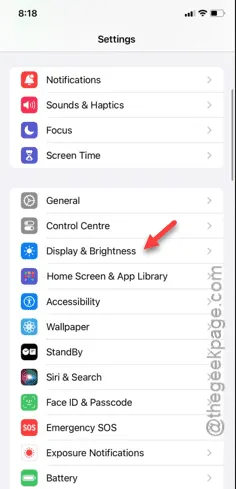
Stap 3 – Scroll een beetje naar beneden en open de functie “ Weergavezoom ”.
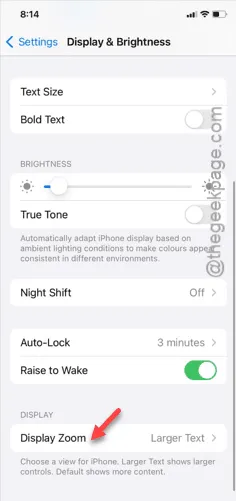
Stap 4 – Controleer of u de modus ‘Grotere tekst’ gebruikt. Als dat zo is, kiest u de modus ‘ Standaard ‘.
Stap 5 – Tik vervolgens op “ Gereed ” om de wijzigingen op te slaan.
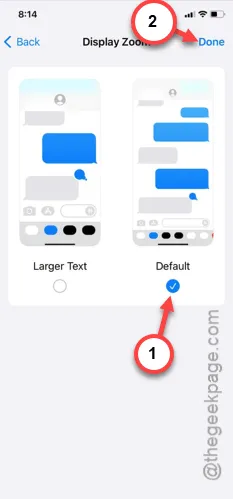
Stap 6 – Er zal een waarschuwingsbericht verschijnen –
Changing Display Zoom will restart iPhone
Stap 7 – Tik op de optie “ Standaard gebruiken ”.
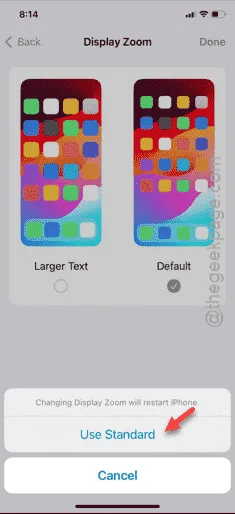
Nadat u het zoomniveau van het display op uw iPhone hebt hersteld naar het standaardniveau, kunt u de YouTube-video’s in de modus voor volledig scherm zetten. Maar voordat u dat doet, moet u de iPhone een keer opnieuw opstarten.
Open later de YouTube-app en probeer de video’s in de modus Volledig scherm te zetten.
Oplossing 3 – Sluit YouTube geforceerd af en controleer
Probeer de YouTube-app geforceerd te sluiten en controleer het opnieuw.
Stap 1 – Terwijl de YouTube-app op je iPhone open is, veeg je vanaf de linkeronderkant omhoog.
Stap 2 – Sluit daar de YouTube- app door de app omhoog te vegen.
Stap 3 – Sluit op dezelfde manier alle apps die momenteel op het apparaat actief zijn.
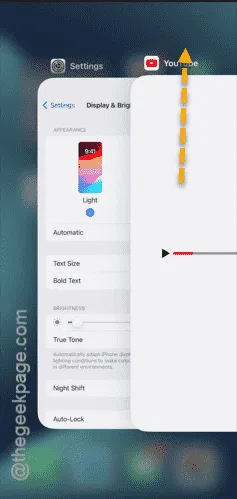
Zodra u alle apps, inclusief YouTube, hebt gesloten, start u de YouTube-client op uw iPhone opnieuw op.
Open de eerste video op je eigen feed. Probeer die video in de modus volledig scherm te zetten.
Oplossing 4 – Zoom inschakelen om scherm te vullen
Nog steeds geen geluk met de Full Screen-modus op YouTube? Je kunt al je video’s zo instellen dat ze worden ingezoomd om het scherm van je iPhone te vullen.
Stap 1 – Open de YouTube- app, als je die nog niet geopend hebt.
Stap 2 – Speel geen van de video’s af. Tik in plaats daarvan op je profielpictogram onderaan om de bibliotheek te laden.
Stap 3 – Tik later bovenaan op je profielpictogram.
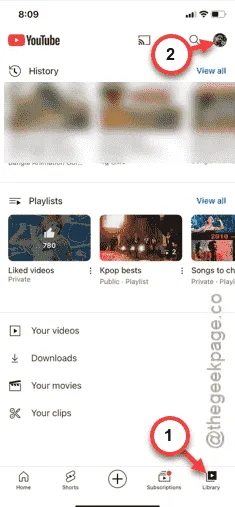
Stap 4 – Tik op “ Instellingen ” om de YouTube-instellingen te openen.
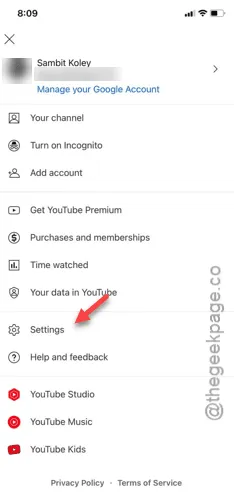
Stap 5 – Open later de instellingen ‘ Algemeen ’.

Stap 6 – Scroll in de Algemene instellingen naar beneden en schakel de modus “ Zoomen om scherm te vullen ” in.

Nadat u de instellingen hebt gewijzigd, worden alle video’s ingezoomd (ongeacht de gewenste beeldverhouding van de video) zodat ze het scherm van uw iPhone vullen.
Stap 6 – Om te testen of dit heeft gewerkt, opent u een willekeurige YouTube-video in de app.
Stap 7 – Gebruik dezelfde volledig scherm-knop in de videospeler om deze op volledig scherm te zetten.
Test of dit werkt.



Geef een reactie